How to take a screenshot on iPhone without using the side buttons
Apple's iPhone has great access when taking screenshots. Did you know you can take a screenshot without pressing a hardware button? Please follow the steps below to learn more. This method is to take a screenshot without using hardware keys. This will involve first enabling the virtual home button on your iPhone and then using it to take screenshots.
Part 1: Enable Virtual Home Button on iPhone
Step 1: Go to Settings.
Step 2: Scroll down to select Accessibility.

Step 3: Select Touch from Accessibility.

Step 4: Next select the Assistive Touch option.

Step 5: On the next page, toggle the Assistive Touch option to On.

Please Note: You will notice a touch button appearing on your iPhone screen. This is called Virtual Home Button. You can move this button and keep it anywhere on the screen.
Part 2: Take a Screenshot Using Virtual Buttons
Step 1: To take a screenshot, tap the button on the virtual iPhone screen.
Step 2: Click on Device.

Step Three: Next, you will see that there is no Screenshot button in the menu. Select More, This option has 3 dots.

Step 4: Here you can select Screenshot from the options. This will take a screenshot for you.

Part 3: Customize Assistive Touch to Enable Screenshots Faster
Step 1: Go to Settings.
Step 2: Go to Accessibility, then select Touch and Assistive Touch, then turn on AccessibleTouch.




Touch the page to select Customize Top Menu.

Screenshot option in its place. Select the icon and select Screenshot on the next page, click Finish when finished.

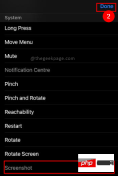


NOTE: The plus sign will appear with the other options.
Step 6: Select Add Signature.
Screenshot from the next page and click Finish.
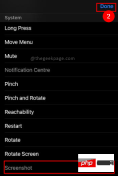
Please note: This will allow you to access the Screenshot option directly from the virtual home button.




 ##Step 2: Select the
##Step 2: Select the
option.
Step 3: Select Screenshot from the options on the next page.

NOTE: This can be used to enable a double click or even a long press on the virtual home button.
The above is the detailed content of How to take a screenshot on iPhone without using the side buttons. For more information, please follow other related articles on the PHP Chinese website!

Hot AI Tools

Undresser.AI Undress
AI-powered app for creating realistic nude photos

AI Clothes Remover
Online AI tool for removing clothes from photos.

Undress AI Tool
Undress images for free

Clothoff.io
AI clothes remover

Video Face Swap
Swap faces in any video effortlessly with our completely free AI face swap tool!

Hot Article

Hot Tools

Dreamweaver CS6
Visual web development tools

SAP NetWeaver Server Adapter for Eclipse
Integrate Eclipse with SAP NetWeaver application server.

PhpStorm Mac version
The latest (2018.2.1) professional PHP integrated development tool

Atom editor mac version download
The most popular open source editor

Safe Exam Browser
Safe Exam Browser is a secure browser environment for taking online exams securely. This software turns any computer into a secure workstation. It controls access to any utility and prevents students from using unauthorized resources.






