Fast Startup is an important feature in Windows that most people don’t know about. Users usually come across this concept when they want to speed up their PC or when they encounter errors.
So, we created this tutorial specifically to help you understand Fast Startup and disable it in Windows 11.
One of the main reasons why users are unaware of this feature is that it is enabled by default on compatible PCs.
This ensures enhanced system performance, but is also known to cause a range of errors in Windows, as described in the following sections.
Now let us introduce you to the feature itself, the process, and the benefits of disabling fast startup in Windows 11.
What does the fast startup feature do in Windows 11?
Fast Startup is a feature in Windows that reduces startup time when you turn on your PC. The feature was first introduced in Windows 8 and has been part of the Windows ecosystem ever since.
When the system is shut down, after enabling this function, the system only needs to log out all users and save the current system state to the hibernation file.
The next time you turn on the computer, the file will not be loaded from the beginning, but from the hibernation state, which can shorten the boot time.
Fast Startup differs from Hibernate in that in the former case the operating system reloads in case of user logout. While in the latter case, previously opened user and saved files will be loaded as is.
How to Disable Fast Startup in Windows 11
If the Fast Startup feature in Windows 11 is giving you trouble and you want to disable it, you can easily do it through the Power Options in Control Panel This operation.
From there you can change what the power button does, as well as adjust shutdown settings like fast startup.
1. Press Windows S to start Search Menu.
2. Enter Control Panel in the text field at the top and click on the relevant search results that appear. This will open the Control Panel application.
![How to Disable Fast Startup in Windows 11 [Quick Guide]](https://img.php.cn/upload/article/000/465/014/168160632692667.jpg?x-oss-process=image/resize,p_40)
3. Click System and Security.
![How to Disable Fast Startup in Windows 11 [Quick Guide]](https://img.php.cn/upload/article/000/465/014/168160632612981.jpg?x-oss-process=image/resize,p_40)
4. Next, select Power Options.
![How to Disable Fast Startup in Windows 11 [Quick Guide]](https://img.php.cn/upload/article/000/465/014/168160632617048.jpg?x-oss-process=image/resize,p_40)
5. Click to select what the power button does from the list of options on the left.
![How to Disable Fast Startup in Windows 11 [Quick Guide]](https://img.php.cn/upload/article/000/465/014/168160632751441.jpg?x-oss-process=image/resize,p_40)
#6. Press to change settings that are currently unavailable.
![How to Disable Fast Startup in Windows 11 [Quick Guide]](https://img.php.cn/upload/article/000/465/014/168160632733961.jpg?x-oss-process=image/resize,p_40)
7. Now, uncheck the Open Quick Start checkbox and click Save Changes.
![How to Disable Fast Startup in Windows 11 [Quick Guide]](https://img.php.cn/upload/article/000/465/014/168160632798280.jpg?x-oss-process=image/resize,p_40)
#8. The Fast Startup feature in Windows 11 will now be disabled.
Should I disable fast startup in Windows 11?
Although fast startup helps improve performance by reducing startup time, it has also been known to cause problems.
The main issue is Windows Update issues as these require a complete shutdown to fully install.
Besides this, if you are using another operating system on your PC, have Windows installed and have the fast startup feature enabled, you may encounter problems when changing the hard drive.
This is because the disk is locked by Windows and any changes from other operating systems may cause corruption.
Because the system is not completely shut down, it is also possible to encounter BSOD errors. This is because critical drivers are not loading when needed, resulting in a blue screen of death.
The decision to disable Fast Startup in Windows 11 or keep it enabled depends on your requirements and whether the issues listed above will affect the functionality of your PC.
That’s what Fast Startup is all about and how to disable it on Windows 11
In the above section, we have tried to clarify the topic and help you understand how this feature can be both beneficial to the performance of your PC And disadvantageous.
If you can't disable fast startup, there are a number of ways to help resolve the issue.
The above is the detailed content of How to Disable Fast Startup in Windows 11 [Quick Guide]. For more information, please follow other related articles on the PHP Chinese website!
 Windows 10/11 上的病毒和威胁防护引擎不可用问题Apr 13, 2023 pm 02:01 PM
Windows 10/11 上的病毒和威胁防护引擎不可用问题Apr 13, 2023 pm 02:01 PMWindows Defender是一种保护系统免受病毒攻击的功能。尝试安装最新的安全更新时,一些用户收到一条错误消息,指出“病毒和威胁防护引擎不可用”。此错误主要是由于系统文件损坏,系统上的更新过时或Windows更新中的某些问题等。可以通过安装最新更新、重置 Windows 安全中心应用程序、调整注册表编辑器项等来解决。在本文中,我们提供了一些解决方案,可帮助您在Windows计算机上解决此问题。方法 1 – 运行 Windows 更新疑难解答步骤 1 –一起使用Windows + I键打开窗
 修复:Windows 11、10 中的错误 CLOCK WATCHDOG TIMEOUTApr 13, 2023 pm 03:07 PM
修复:Windows 11、10 中的错误 CLOCK WATCHDOG TIMEOUTApr 13, 2023 pm 03:07 PM蓝屏死机问题在 Windows 中并不是什么新鲜事。其中一个问题是“ CLOCK_WATCHDOG_TIMEOUT ”错误代码,它可能会突然使系统崩溃并重新启动系统。尽管此问题背后的实际原因可能因用户而异,但通常这是处理器的问题。核心线程之间响应的不规则性是这个问题的根本原因。但别担心。只需按照这些简单的修复即可快速找到解决方案。修复 1 – 使用驱动程序验证程序如果您的系统上安装了未知驱动程序,则必须使用验证程序。第1步1. 按Windows 键并在搜索框中输入“ verifier ”。2.
 如何修复您尝试安装的应用不是 Windows 上经过 Microsoft 验证的应用Apr 13, 2023 pm 05:52 PM
如何修复您尝试安装的应用不是 Windows 上经过 Microsoft 验证的应用Apr 13, 2023 pm 05:52 PMMicrosoft Windows 10 和 11 可能配置为仅允许在设备上安装某些类型的应用程序。该限制可能是有意的,例如,当限制可以安装在设备上的内容的策略到位时,但有时也是无意的。以下指南提供了易于遵循的分步说明,以解决意外出现的错误消息。尝试安装某些类型的应用程序的 Windows 用户可能会收到错误消息“您尝试安装的应用程序不是 Microsoft 验证的应用程序”。该对话框几乎没有提供有关安装被阻止原因的信息。它指出“从商店安装应用程序有助于保护您的 PC 并使其平稳运行”,并链接到
 DS4Windows 11 不工作?立即应用这些修复Apr 13, 2023 pm 06:04 PM
DS4Windows 11 不工作?立即应用这些修复Apr 13, 2023 pm 06:04 PM<p>在某些情况下,将 DualShock 4 或 DualSense 5 控制器与 Windows PC 一起使用似乎会出现问题,控制器连接不正确或可能根本无法连接。</p><p>另一方面,PS4 和 PS5 都是针对各自的游戏机专门开发和优化的。现在,如果您是在 Windows 11 上遇到 DS4Windows 无法正常工作问题的不幸人士之一,您可以使用本教程来修复错误。</p>
 在 Windows 11 上停止自动更新的三种方法Apr 13, 2023 pm 05:40 PM
在 Windows 11 上停止自动更新的三种方法Apr 13, 2023 pm 05:40 PM<h2>如何在 Windows 11 上停止自动更新</h2><p>在 Windows 11 上停止自动更新的一种方法是调整更新设置。使用此方法时,您可以在 Windows 11 家庭版或专业版上暂停更新长达五周。</p><p>要在 Windows 11 上暂停更新,请使用以下步骤:</p><ol>&a
 修复: Windows 无法初始化此硬件的设备驱动程序Apr 13, 2023 pm 01:19 PM
修复: Windows 无法初始化此硬件的设备驱动程序Apr 13, 2023 pm 01:19 PM错误代码 37 表示 Windows 检测到设备驱动程序存在问题,无法启动硬件设备。这意味着您的系统上未正确安装软件设备驱动程序,或者您尝试使用的硬件与 Windows 不兼容。您已经知道驱动程序对于设备的平稳运行至关重要,因此如果您要使用硬件设备,则需要立即解决此错误。在本文中,我们将向您展示绕过此错误的各种方法。是什么原因导致 Windows 错误代码 37?当您得到 Windows 无法初始化此硬件的设备驱动程序时。(代码 37) 消息,它可能由几个问题引起,包括:兼容性问题 – 当您将硬
 如何修复 Roblox 无法在 Windows 10 中安装或下载Apr 13, 2023 am 11:46 AM
如何修复 Roblox 无法在 Windows 10 中安装或下载Apr 13, 2023 am 11:46 AMRoblox 是一个帮助创建游戏的在线游戏平台;用户可以在世界任何地方玩它们。但是一些用户在安装 Roblox 时会遇到问题。无法成功安装游戏,它只是在安装过程中崩溃。原因可能是缓存损坏、DNS 设置、防火墙问题、系统可能需要安装最新更新等。在本文中,我们将讨论可以用来解决问题的不同方案和方法。让我们开始吧!方法 1:使用设置重置 Microsoft Store第 1 步:同时使用Windows + I键打开 Windows 设置。第 2 步:点击应用程序第 3 步:在右侧,找到应用和功能下的M
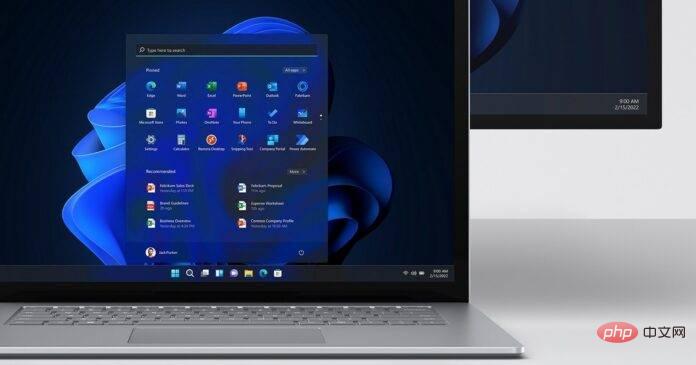 Microsoft 确认 Windows 11 驱动程序更新失败并显示 0x80070103Apr 13, 2023 pm 12:01 PM
Microsoft 确认 Windows 11 驱动程序更新失败并显示 0x80070103Apr 13, 2023 pm 12:01 PM图片提供:微软根据 Microsoft 论坛和反馈中心的多份报告,新的 Windows 11 更新混乱导致驱动程序失败并显示 0x80070103。Microsoft 已经确认它知道报告,但没有什么可担心的,因为 0x80070103 错误实际上是无害的,您可以安全地忽略它。Windows 11 驱动程序是必不可少的,因为它们是某些应用程序或硬件所必需的软件,有些人急于安装它们

Hot AI Tools

Undresser.AI Undress
AI-powered app for creating realistic nude photos

AI Clothes Remover
Online AI tool for removing clothes from photos.

Undress AI Tool
Undress images for free

Clothoff.io
AI clothes remover

AI Hentai Generator
Generate AI Hentai for free.

Hot Article

Hot Tools

SecLists
SecLists is the ultimate security tester's companion. It is a collection of various types of lists that are frequently used during security assessments, all in one place. SecLists helps make security testing more efficient and productive by conveniently providing all the lists a security tester might need. List types include usernames, passwords, URLs, fuzzing payloads, sensitive data patterns, web shells, and more. The tester can simply pull this repository onto a new test machine and he will have access to every type of list he needs.

EditPlus Chinese cracked version
Small size, syntax highlighting, does not support code prompt function

SAP NetWeaver Server Adapter for Eclipse
Integrate Eclipse with SAP NetWeaver application server.

Atom editor mac version download
The most popular open source editor

PhpStorm Mac version
The latest (2018.2.1) professional PHP integrated development tool






