How to enable an administrator account on Windows 11
How to enable or disable an administrator account on Windows 11 using PowerShell
One of the quickest ways to enable an administrator account on Windows 11 is to use PowerShell. You can also use the newer Windows Terminal or, if you prefer, the older Command Prompt (cmd) tool.
You need to make sure you run these commands from a user account that already has administrator rights. If you are using a standard user account, you will need to switch to another user account to run this tool.
To enable an administrator account using PowerShell on Windows 11:
- Open Start by clicking the Start button or pressing the Windows key menu.
- When the Start menu opens, type powershell, right-click the top result, and select Run as administrator from the menu. Alternatively, hover over the Windows PowerShell result and select Run as administrator from the options on the right.

- When PowerShell starts, type the following command and press Enter:
net user administrator /active:yes

Switching to an administrator account on Windows 11
Running the net user command will immediately activate the built-in administrator account. The account will be available on the login screen.
You can double-check now by pressing Alt F4 on your keyboard, then select Switch user from the pop-up shutdown menu.

Disable the administrator account using PowerShell
We strongly recommend that you disable the default administrator account when you are done.
To do this using Windows PowerShell:
- Open the Start menu.
- Type powershell, right-click, and select Run as administrator.
- In the PowerShell window, type the following to disable the account:
net user administrator /active:no
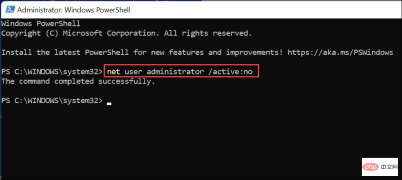
This will immediately disable the built-in administrator account. It will no longer appear on the login screen for you to use.
How to enable or disable an administrator account on Windows 11 using Computer Management
The fastest way to enable an administrator account on Windows 11 is through PowerShell or the Windows Terminal using net user Order. However, if you prefer to use a GUI tool to enable it, you can use Computer Management. This is a built-in, somewhat hidden configuration tool that allows you to change various Windows settings.
To enable an administrator account using Computer Management on Windows 11:
- Press the Start button or the Windows key to open the Start menu.
- Enter Computer Management and select the top result to open the application.

- In Computer Management, expand Local Users and Groups on the left and select Users Folder.

- Right-click on the Administrator account and select the Properties option.

- When the Administrator Properties window appears, uncheck the Account is Disabled option.
- Press Apply and OK to save your selection.

#If you have followed the steps above, the administrator account is active and accessible from the login screen.
Disable the administrator account using Computer Management
As we suggested above, you should disable your Windows 11 administrator account when you are finished using it. You can easily do this by repeating the above steps in Computer Management.
To disable the administrator account using Computer Management:
- Open the Start menu.
- Type Computer Management and select it from the search option in the Start menu.
- Open Local Users and Groups > Users on the left.
- Right-click on the Administrator account and select Properties.
- In "Properties", select the "Account is disabled" option and click "OK".

# After that, the administrator account has been closed and can no longer be accessed.
If you want to make further changes to your Windows 11 user account, you may want to consider changing your account name. If you are tired of UAC prompts on your administrator account, you can disable User Account Control. Otherwise, you can always add a local user account to Windows 11 and completely restrict administrator rights.
The above is the detailed content of How to enable an administrator account on Windows 11. For more information, please follow other related articles on the PHP Chinese website!

Hot AI Tools

Undresser.AI Undress
AI-powered app for creating realistic nude photos

AI Clothes Remover
Online AI tool for removing clothes from photos.

Undress AI Tool
Undress images for free

Clothoff.io
AI clothes remover

Video Face Swap
Swap faces in any video effortlessly with our completely free AI face swap tool!

Hot Article

Hot Tools

Dreamweaver Mac version
Visual web development tools

SAP NetWeaver Server Adapter for Eclipse
Integrate Eclipse with SAP NetWeaver application server.

SublimeText3 Chinese version
Chinese version, very easy to use

MantisBT
Mantis is an easy-to-deploy web-based defect tracking tool designed to aid in product defect tracking. It requires PHP, MySQL and a web server. Check out our demo and hosting services.

DVWA
Damn Vulnerable Web App (DVWA) is a PHP/MySQL web application that is very vulnerable. Its main goals are to be an aid for security professionals to test their skills and tools in a legal environment, to help web developers better understand the process of securing web applications, and to help teachers/students teach/learn in a classroom environment Web application security. The goal of DVWA is to practice some of the most common web vulnerabilities through a simple and straightforward interface, with varying degrees of difficulty. Please note that this software






