Audacity is the favorite sound editor for users when they want to record something or edit their favorite audio tracks. It is a free, open source and easy-to-use audio editor available for all major desktop platforms such as Windows, Mac, and Linux. Most of the time it works fine, but sometimes Audacity may not work or show an error when trying to open or use the editor. One of these errors is the Internal PortAudio Error that many users encounter when trying to use Audacity. The error message displayed to the user is as follows
Are you encountering this error while trying to perform some audio editing or recording in Audacity? Then, read this article to find some troubleshooting methods that can help you overcome this issue with Audacity.
Solution
1. Try performing a System Restart to check if it helps.
2. Unplug the audio device from the system, plug it back in and check if the problem is resolved.
Fix 1 – Enable Windows Audio Service
1. Use the Windows R key combination to open the Run dialog box.
2. Enter services.msc and press Enter to open Windows Services.

3. In the Services window, scroll down and find the Windows Audio service in the list.
Right click on this service and select the option Properties.

4. In the "Properties" window, use the drop-down menu next to it to change the "Startup Type" is "automatic".
5. Make sure that the service status is in the running state.
If the service has stopped, click the "Start" button to start the service.
6. When you have made the required changes, click Apply and then click OK to save the changes.

7. You will now be returned to the "Service" window.
Here, look for a service called Windows Audio Endpoint Builder.

#Repeat steps 3 – 6 above for this service.

8.Restart your system. Check if you are able to use Audacity without any errors after the system starts.
Fix 2 – Rescan audio devices in Audacity
1. Launch the Audacity application.
2. In the top ribbon, click the Transfer menu.
In the menu that opens, click on the option Rescan Audio Devices.

#3. Wait for some time for the operation to complete. If a problem occurs after making any changes to the audio device, rescan will help resolve the issue.
4.Restart the Audacity application and check if it opens without error message.
Fix 3 – Update your audio device driver
1. Simply hold down the Windows and R keys on your keyboard to open Run.
2. Enter devmgmt.msc to open the Device Manager.

3. After entering the Device Manager, find the Sound, Video and Game Controller in the device list .
Now, expand Sound, Video, and Game Controllers by clicking on the small arrow next to it.
4.Right-click on your audio device driver and select Update Driver.

5. In the Update Driver window that appears, select the Automatically search for drivers option.

# 6. If there are any updates to the existing drivers on your PC, they will be downloaded and installed.
7.Restart the system for the changes to take effect.
8. Open Audacity and check if the error has been resolved.
Fix 4 – Run the Audio Troubleshooter
1. Press Windows R to open Run.
2. Type ms-settings:troubleshoot and press Enter to open the Windows Troubleshooting page.
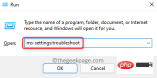
3. Here, click on the box labeled Additional Troubleshooting.

4. In the troubleshooting list, click the Run button associated with the Play Audiotroubleshooter to open the utility.

5. Wait for the troubleshooter to run and detect any issues.
If any issues are detected, follow the instructions to apply the fix.
6.After applying the repairRestart your PC. After the system boots, launch Audacity and check if this helps fix the error.
Fix 5 – Uninstall and reinstall Audacity
1. Press the Windows and I keys simultaneously on your keyboard to open the Settings application.
2. In the Settings window, click Applications in the left pane.
Now, move to the right and select Apps and Features from the list of available options.

3. This will open the Apps & Features page in Windows Settings.
Here, type Audacity in the text box below the App List text to find the app.
4. Now, click on the three vertical dots at the right end of the box labeled Audacity.
Select the Uninstall option in the menu that opens.

5. In the pop-up prompt, click Uninstall again to confirm the application uninstallation.

##6. Follow the on-screen instructions to complete uninstalling the application.
After uninstalling the applicationRestart the computer.
7. Go to the Audacity official download page.
Download the latest version of the installer.
8. Open the downloaded installer and follow the instructions to complete the application installation.
9. Once the installation is complete, open Audacity and check if the application is running normally and no errors are displayed.
The above is the detailed content of How to fix internal PortAudio errors in Audacity on Windows 11/10. For more information, please follow other related articles on the PHP Chinese website!
 如何修复 Windows 11 ,10 中的音频驱动程序错误代码 52Apr 14, 2023 pm 02:55 PM
如何修复 Windows 11 ,10 中的音频驱动程序错误代码 52Apr 14, 2023 pm 02:55 PM许多 Windows 用户报告说,他们的音频设备突然停止工作,或者他们无法听到来自系统的任何音频,并且设备管理器在屏幕上抛出错误代码 52,表示您的系统上没有安装音频设备.这可能发生在任何人身上,并且对于某些用户在重新启动系统后,它得到了解决。因此,重新启动系统可能是解决此问题的一种解决方法。如果不是,那么我们在下面的这篇文章中列出了一些解决方案,它们可能会帮助用户修复此错误代码。修复 1:尝试删除所有外部设备并再次检查有时可能有一个有故障的外部设备连接到您的系统,而您很可能没有意识到这一点。因
 借助英特尔 OpenVINO 插件,Audacity 现已获得 AI 音频编辑功能Feb 15, 2024 am 11:06 AM
借助英特尔 OpenVINO 插件,Audacity 现已获得 AI 音频编辑功能Feb 15, 2024 am 11:06 AMAudacity是一款免费开源的跨平台音频编辑软件。它具有开放的代码和插件贡献机制,任何人都可以参与其中。此外,英特尔还提供了一套免费的OpenVINOAI插件,专为音乐编辑和播客制作人而设计。本站注意到,该插件包大小约为2GB,可在Intel的GitHub页上下载,还需要64位Windows版Audacity才能运行。该AI插件最直观的地方在于为Audacity音乐编辑功能带来了三种高级工具:首先是“音乐生成”功能,用户可以用文本描述所需音乐,AI会生成60秒以内的音乐片段,方便广告和电影音乐
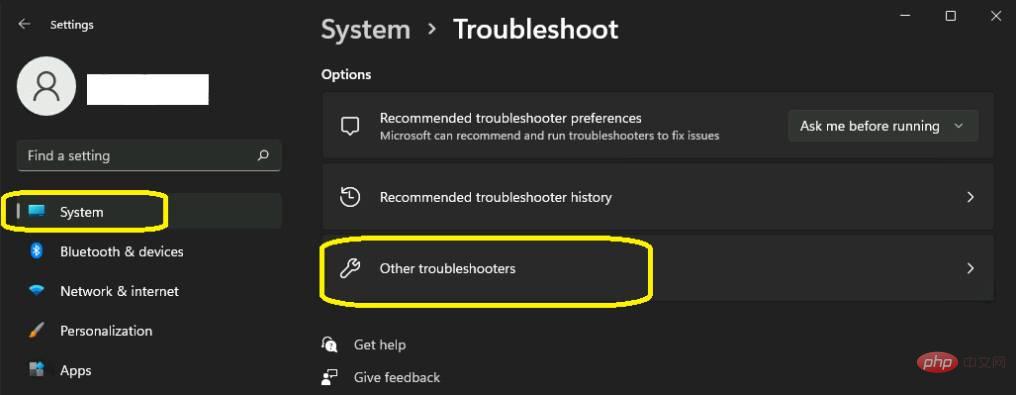 Windows 11 更新卡住:永久修复Apr 16, 2023 am 11:01 AM
Windows 11 更新卡住:永久修复Apr 16, 2023 am 11:01 AMWindows 11是长期以来最好的Windows版本之一。它带有各种强大的图片;但是,它也有一些错误。许多用户面临的问题之一是他们的更新被卡住了。令人沮丧的部分是一些更新达到了 99% 并且停滞不前。本文将探讨解决此问题的几种方法。离开你的电脑解决此问题的方法之一是在下载更新时离开计算机。由于互联网连接中断或电涌,更新通常会卡住。插入您的计算机并在下载更新时离开它。它可能会发
 修复:Windows 11、10 中的计算机错误中缺少 Lame_enc.dllApr 28, 2023 pm 08:13 PM
修复:Windows 11、10 中的计算机错误中缺少 Lame_enc.dllApr 28, 2023 pm 08:13 PM有时用户想要将其他音频文件转换为MP3,他们碰巧使用Audacity等软件进行编辑并将其转换为mp3文件。但是在使用Audacity进行转换时,许多Windows用户遇到了无法继续的问题,并收到一条错误消息,提示“程序无法启动,因为您的计算机中缺少LAME_ENC.DLL。尝试重新安装程序以修复程序“。Audacity软件需要LAME_ENC.dll来编码文件,其中LAME意味着LameAint是MP3编码器。第一个也是最重要的原因是lame_enc.dll文件
 如何在 Windows 11/10 上修复 Audacity 中的内部 PortAudio 错误Apr 15, 2023 pm 07:25 PM
如何在 Windows 11/10 上修复 Audacity 中的内部 PortAudio 错误Apr 15, 2023 pm 07:25 PM当用户想要录制某些内容或编辑喜爱的音轨时,Audacity是他们最喜欢的声音编辑器。它是一个免费的开源且易于使用的音频编辑器,适用于所有主要桌面平台,如Windows、Mac和Linux。大多数情况下它可以正常工作,但有时在尝试打开或使用编辑器时,Audacity可能无法工作或显示错误。其中一个错误是许多用户在尝试使用Audacity时遇到的内部PortAudio错误。向用户显示的错误消息如下您是否在尝试在Audacity中执行一些音频编辑或录制时遇到此错误?然后,阅读本文以找到一
 电脑显示未安装音频设备且无声音Feb 18, 2024 pm 08:25 PM
电脑显示未安装音频设备且无声音Feb 18, 2024 pm 08:25 PM电脑没有声音显示未安装音频设备现如今,电脑已经成为人们工作和娱乐的重要工具,而其中的音频设备更是我们享受音乐、观看影视和通话的重要组成部分。然而,有时我们可能会遇到电脑没有声音,并显示未安装音频设备的问题。接下来,本文将带您一起探讨这个问题可能的原因和解决方法。首先,导致电脑没有声音的原因可能有很多。最常见的问题是音频驱动程序没有正确安装或者已损坏。音频驱动
 Win11电脑为何出现未安装音频设备的问题?解决方法详解Jan 29, 2024 pm 08:54 PM
Win11电脑为何出现未安装音频设备的问题?解决方法详解Jan 29, 2024 pm 08:54 PMWin11电脑显示未安装音频设备是怎么回事?详情音频设备是用户们使用电脑必不可少的一个程序,缺少了这个程序用户们就不能正常的使用声音等等,小编的建议是重新系统比较的快噢~那么接下来就让本站来为玩家们来仔细的介绍一下Win11电脑显示未安装音频设备问题解析吧。Win11电脑显示未安装音频设备是怎么回事?详情1、雨林木风Win1164位超级纯净版不含任何的垃圾文件和第三方软件,无毒很安全。【点这里】3、系统之家GhostWin1164位精简纯净版经过升级更新,系统简单优化,精简了部分不常用的程序。【
 5+ 最好的 Windows 11 免提音频May 03, 2023 pm 11:31 PM
5+ 最好的 Windows 11 免提音频May 03, 2023 pm 11:31 PM使用免提音频可以让用户在不干扰他人的情况下执行任务。随着技术的进步,音频设备发生了很多变化,即引入了新的蓝牙版本或语音助手。大多数免提音频设备使您能够在不用手或有限使用双手的情况下进行通信。他们中的大多数人都有扬声器和麦克风,有助于沟通过程。在本文中,您将了解您可以使用的最佳Windows11免提音频。为什么免提音频设备是最好的?它们适用于用户需要较少移动性的情况。例如,如果有电话,用户无需移动即可接听电话。他留下来继续通话。它们有助于避免由于尝试多任务或参加多项活动而导致的简单事故。免提设备允

Hot AI Tools

Undresser.AI Undress
AI-powered app for creating realistic nude photos

AI Clothes Remover
Online AI tool for removing clothes from photos.

Undress AI Tool
Undress images for free

Clothoff.io
AI clothes remover

AI Hentai Generator
Generate AI Hentai for free.

Hot Article

Hot Tools

SAP NetWeaver Server Adapter for Eclipse
Integrate Eclipse with SAP NetWeaver application server.

EditPlus Chinese cracked version
Small size, syntax highlighting, does not support code prompt function

Dreamweaver Mac version
Visual web development tools

Notepad++7.3.1
Easy-to-use and free code editor

VSCode Windows 64-bit Download
A free and powerful IDE editor launched by Microsoft







