Home >Common Problem >How to schedule text messages on iPhone
How to schedule text messages on iPhone
- PHPzforward
- 2023-04-15 19:19:011544browse
The Messages app comes in handy when it comes to sending messages to Apple and non-Apple users. You can edit a message to modify a sent message, or use Undo Send to recall a recently sent message. Another great aspect of messages is the ability to send them at scheduled times when you're not using your iPhone or away doing more important things.
Can you schedule text messages on the iOS Messages app?
Can't. The Messages app on your iPhone itself doesn't allow you to schedule a message to be sent later. Unlike the Google Messages app on Android, if you use the Messages app on iOS, there is no built-in option for creating a message and sending it later. Instead, you'll have to rely on workarounds and alternatives, some of which can be done natively on your iPhone, while others require you to install third-party apps.
How to schedule text messages on iPhone
- Requires: iOS 16 update
Since the iOS Messages app lacks the ability to send scheduled texts, if you more If you like to use iMessage for text communication with other Apple users, you need to use Shortcuts app to send such messages. There are two ways to do this - create a personalized automation in the Shortcuts app, or add a shortcut that can be used immediately to send messages.
Both methods send your scheduled texts to other Apple users via iMessage. If information about the program is sent to someone who does not have an iPhone or any other Apple device, the information will be sent via SMS or MMS.
Method #1: Create an Automation using Shortcuts
If you want to schedule messages in such a way that the same message is repeated on a regular basis, you can create an automation using the Shortcuts app. First, open the " Shortcuts" app on your iPhone.

#In the shortcut, click the Automation tab at the bottom.
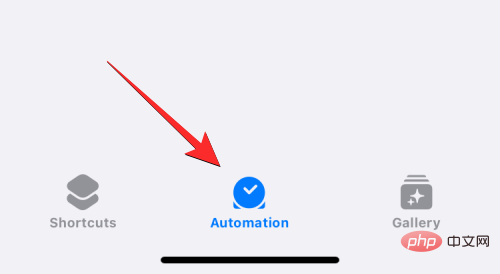
#On this screen, click the icon in the upper right corner to create the automation. If you don't see this icon on your screen, you can continue to the next step, it's probably because you haven't created and added your automation to the Shortcuts app yet.

Now, on the next screen select Create Personal Automation.
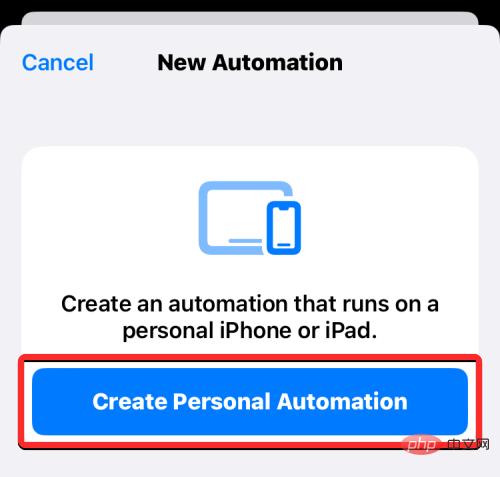
In the New Automation screen, select Time of Day.

On the next screen you must choose a specific time to send your message and configure how often you want this message to be sent again. Here you can choose Sunrise, Sunset, or Time of Day. If you choose the last option, you must set a time to send the message.

#You can change this time by clicking on the time box and then moving the hour and minute dials to your preferred time.

Next, you can select Daily, Weekly, or Every Month to configure when to repeat the message.
Depending on the recurrence option you choose, you will be able to set which days of the week or specific days of each month the messages you create will be sent.

After configuring the message time, click “Next” in the upper right corner.
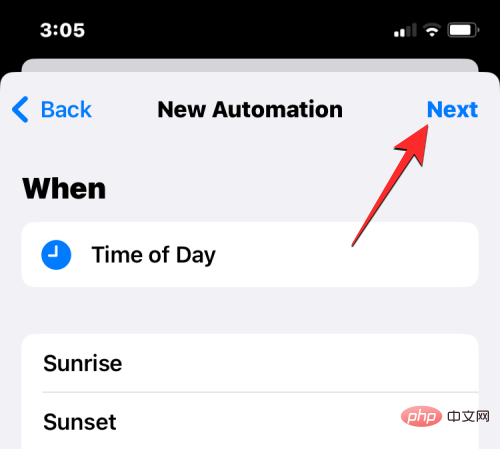
#In the "Actions" screen that appears, click "Add Action".

You will now see a new pop-up menu that lists all the actions available on the Shortcuts app. In this pop-up window, click the search bar at the top and type "send" to search for related actions.

When the search results appear, select under "Share" to send a message.
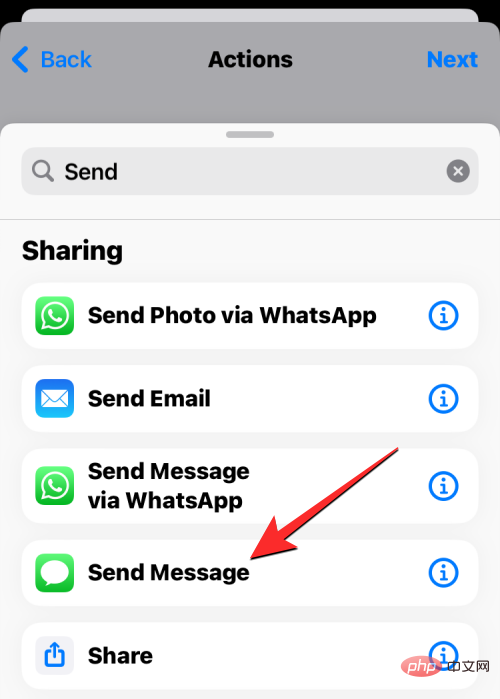
# The Send Message action will now appear within the Actions screen. On the action box, click Message.

When the keyboard pops up, type the message you want to schedule, then tap above the keyboard to finish.

#Next, click recipients in the same action box.
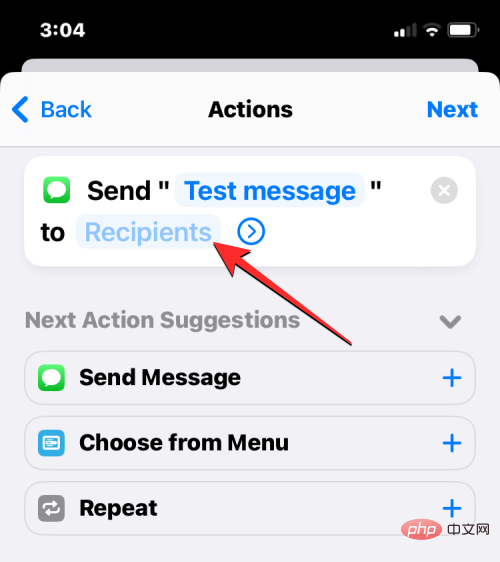
#On the next screen, enter the name or phone number of the person you want to send the message to in the To box. If you want to send this message to multiple contacts at once, click the icon to the right of the "To" box. If not, click Finish to continue.

Once you've scripted your message and selected your preferred contacts to send it to, click Next in the upper right corner.

# The Shortcuts app will now show you a preview of the automation you created. Because scheduled messages are sent even when you're not actively using your phone, you may want to turn off the Ask before running switch on this screen.

In the prompt that appears, click Don’t ask to confirm.

You can now turn on the Runtime notifications switch to ensure you know when scheduled messages are sent from your iPhone.
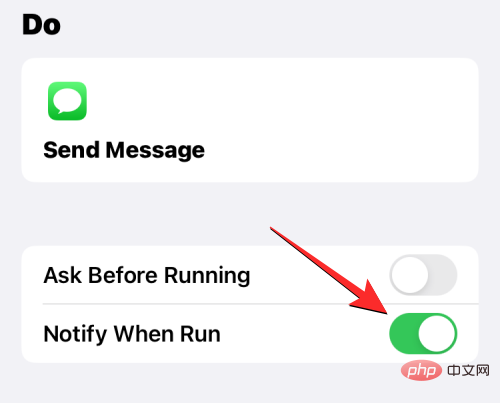
To confirm the automation, click in the upper right corner to complete.
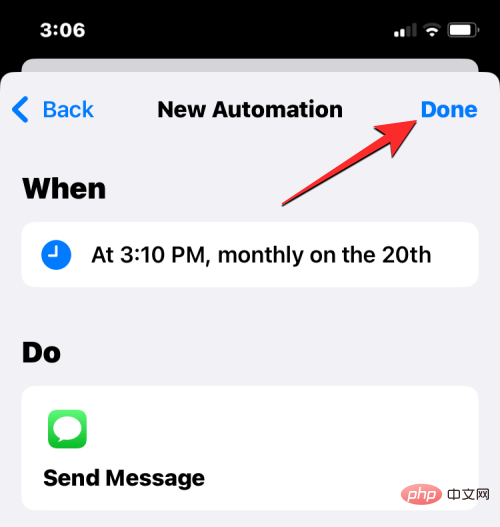
#The automations you created to send scheduled messages will now appear in the Automations tab of the Shortcuts app.
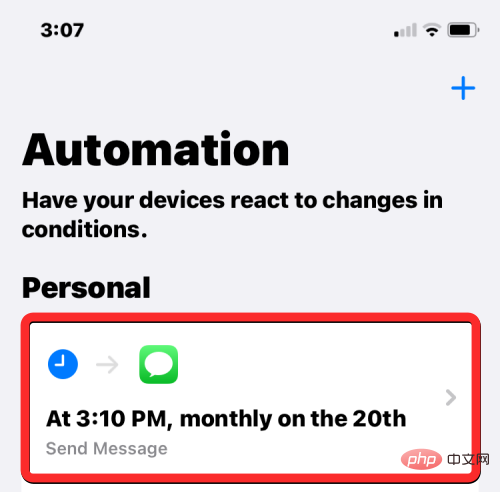
When the scheduled time arrives, the Shortcuts app will run the automation and send the preconfigured message to the selected contacts. You'll receive an alert on your lock screen and notification center that your automation is running.

# Your scheduled messages will now be sent from the Messages app on your iPhone.
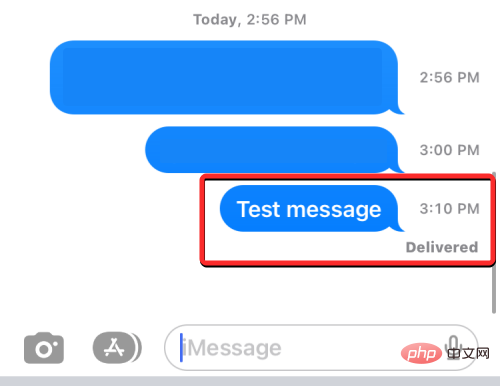
Method #2: Use the Send Delayed SMS Shortcut
The above method is useful when you want to send recurring messages to the same person on a regular basis. If you want to schedule different messages for different people, you can use the Send Delayed Text Message shortcut. This user-created shortcut helps you schedule messages to anyone you want right from your home screen using the same shortcut app used in the method above.
To get started, click this link to open the Send Delayed Text Message shortcut page in Safari or any other web browser. After the page loads, click to get the shortcut.

#This will load the shortcut into the Shortcuts app on your iPhone. To add it to your device, tap at the bottom to add shortcut.

The new shortcut will now appear in the Shortcuts tab of the application. Whenever you wish to schedule a message, you will need to access this screen to use the "Send Delayed Text" shortcut.
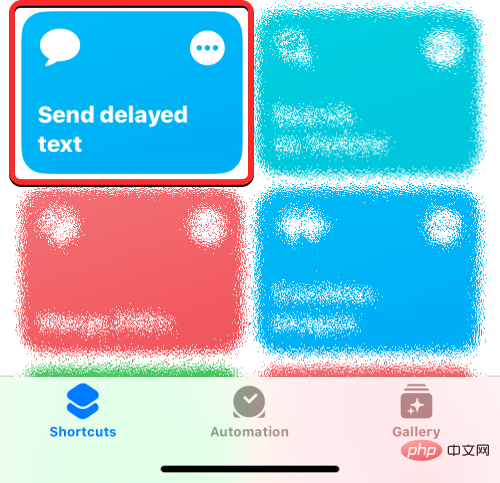
If you don’t want to open the Shortcuts app again and again to send scheduled messages, you can add it as a widget to your home screen.
To make it easier to send scheduled messages, you can add a shortcut widget to your home screen. To do this, long press on an empty part of the home screen. When the icon starts to shake, click the button in the upper left corner.
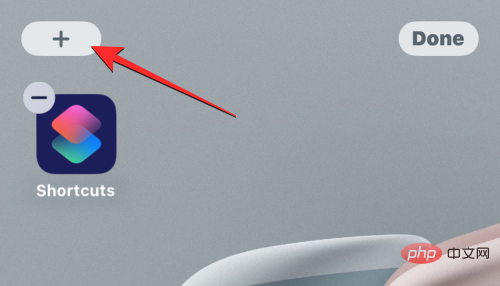
In the list of Widgets that appears, select Shortcuts.
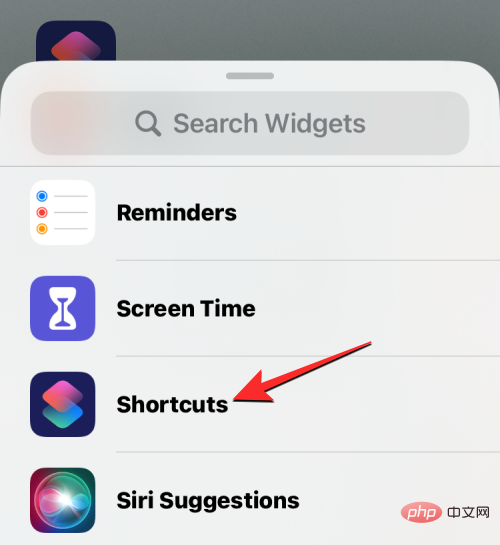
If you only want a shortcut to send scheduled messages, select the smallest widget on this screen (the leftmost widget) and tap # at the bottom ##Add widget.

The Shortcut widget will now be added to your home screen. To select the Send Delayed Text shortcut for this widget, click the widget.

In the overflow box that appears, click Shortcut.

On the next screen, select Send Delayed Text from the shortcut list.
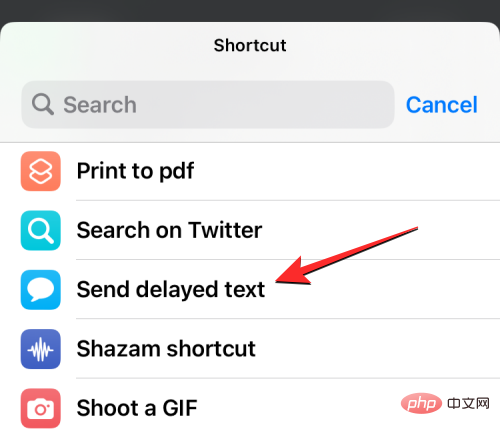
The selected shortcut will now appear on your home screen. To confirm your changes, click Done in the upper right corner.
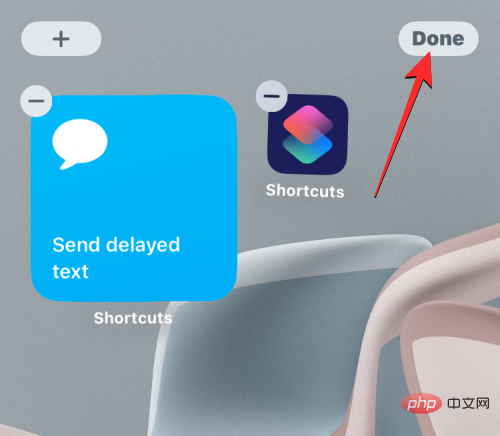
When you want to schedule a message, tap the
Send Delayed Text widget on the home screen, or via Open the Shortcuts app on your iPhone to access it.

search bar at the top to type the name of the person you want to message.

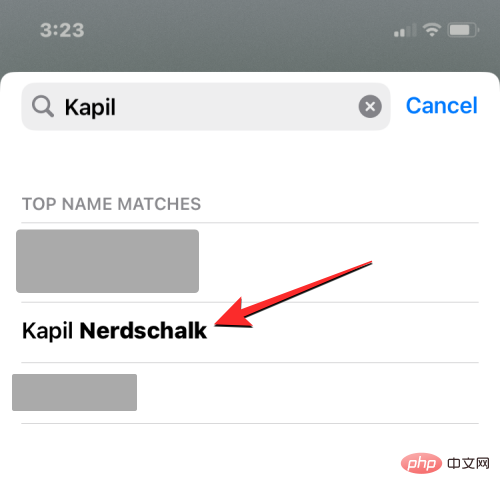
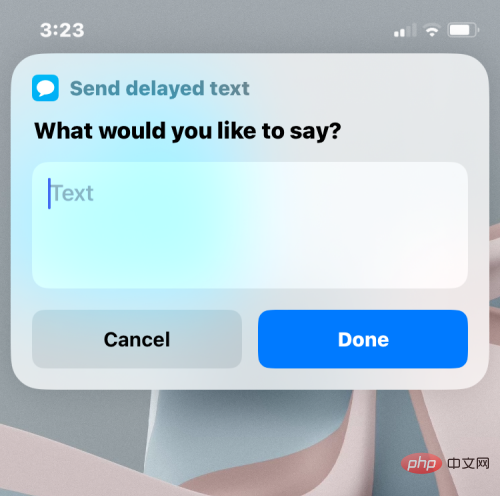
Done.
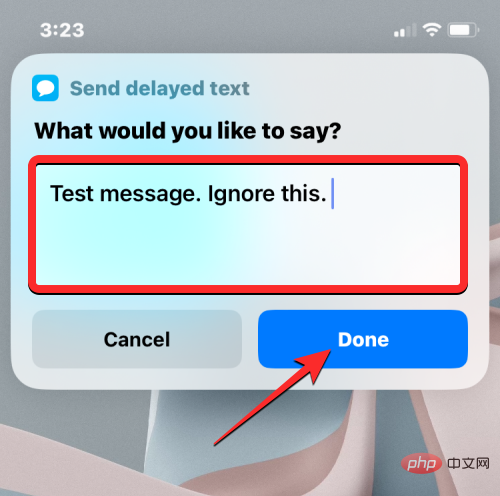
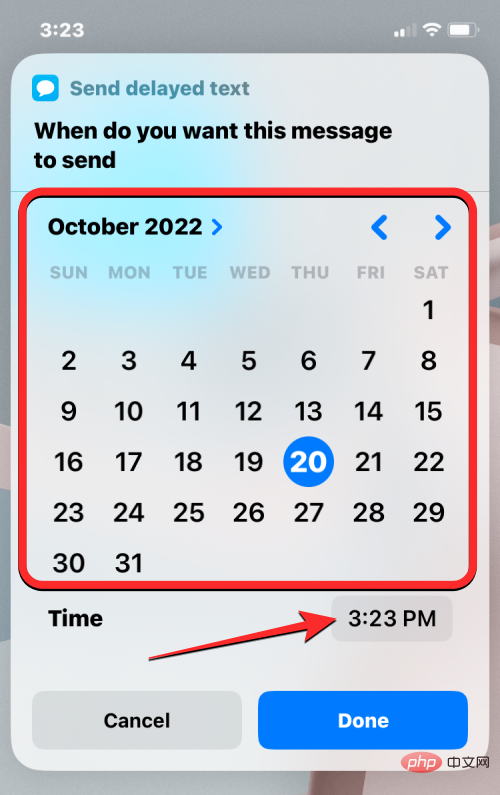
Done.

Always Allow. If you select Allow once, the Shortcuts app will ask for your permission every time it needs to send a message, which is useless when you're not actively using your iPhone. Therefore, we recommend selecting Always Allow when using this shortcut to send scheduled messages.
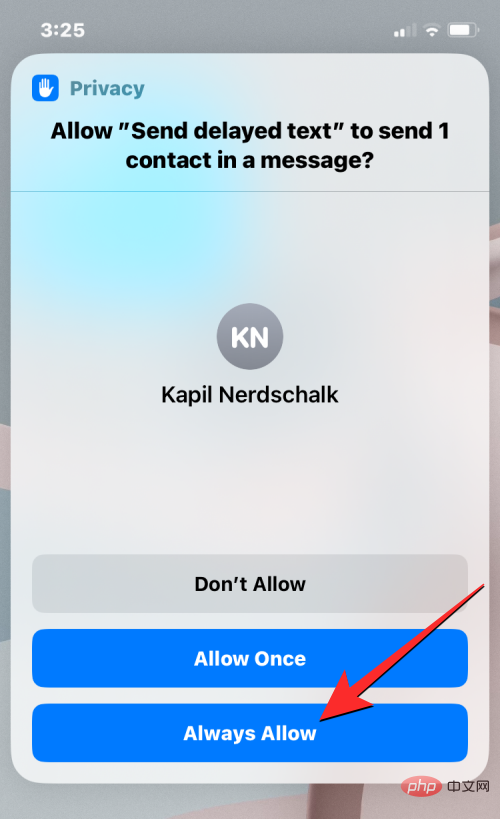

This is where method #2 comes in. Using this method, you can schedule messages directly from your home screen (using the Shortcuts widget) and create different messages to send to different people at different times. Messages you schedule are one-time events and will not be repeated to recipients in the future.
The Send Delayed Text shortcut works even if your iPhone is locked, although messages may be slightly delayed when locked. The only downside to this method is that you can't schedule a new message unless a previously scheduled message has been sent, since iOS can't run two instances of the same shortcut on your device.
Besides scheduling messages, what else can you do?
Since the Messages app on iOS doesn’t have a built-in option for scheduling messages, using the Shortcuts app is the only way you can automate your experience with the Messages app. If you find neither method convenient, you can check out the following alternatives that provide similar functionality, depending on how you wish to use them.
Use the Reminders app to notify yourself when to send a message
If you think it would be better for you to create a message that you wish to send later, one way to get it done is on your iPhone Set reminders. You can create a reminder by clicking New Reminder in the Reminder app on iOS.
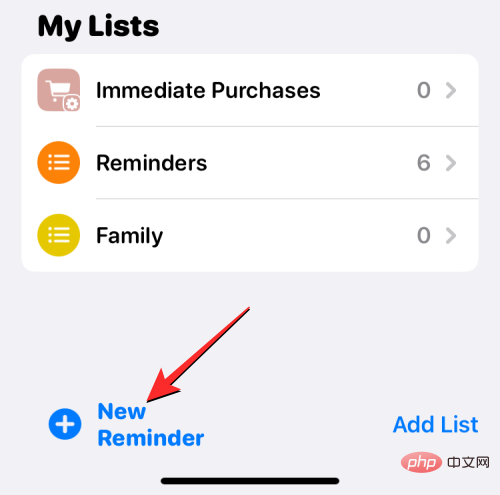
When the New Reminder screen opens, select Details and open the DateandTime" switch to configure them to your specific time.

#When the time is up, the app will send you an alert to remind you that it's time to send a message to someone. You can achieve the same results more easily by activating Siri on your iPhone. Press and hold the side button until Siri appears on the screen, then say something like "Remind me to text John tomorrow at 8 a.m. about a staff meeting."

Create Events in Calendar to Schedule Messages
Just like Reminders, you can use the Calendar app on iOS to schedule events to notify you when Send messages when. To create such an event, open the Calendar app on your iPhone and tap the icon in the upper right corner.

When the New Event screen appears, add a reminder message as a title to remind yourself. You can then configure the event period for the specific time period during which messages need to be sent. You can also choose to remind yourself minutes or hours before the set time so you don't forget.

On the same screen you can type the actual message you want to send in the Notes section so you can copy and paste it into Messages when the time comes in the application.
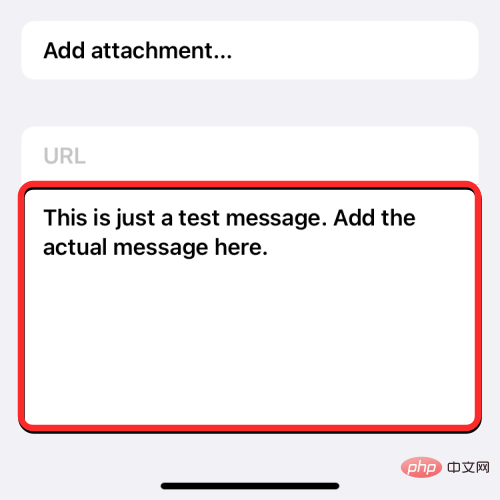
When the time arrives, the calendar app notifies you to send the scheduled message.
Use apps that offer scheduled messages
There are many third-party apps on the App Store that offer the ability to send scheduled messages. They can be used to send a one-time message to someone at a time of your choosing, or they can be configured to send messages at specific intervals. If you don’t find the above methods and alternatives useful, you can check out the following apps that support scheduled messages:
All of these apps have different ways to schedule messages on your iPhone, but functionality will be limited Limitations on in-app purchases or subscriptions.
Schedule messages on Apple Mail instead
Unlike the Messages app, Apple's Mail app offers the ability to compose an email and prepare it to be sent later. This feature is available as a scheduled delivery option with the release of iOS 16.
You can use this feature to send scheduled emails - either at 9:00 pm that day or the same time the next day. Additionally, you can schedule messages to be sent on your desired date and time if the existing options aren't your first choice.
The above is the detailed content of How to schedule text messages on iPhone. For more information, please follow other related articles on the PHP Chinese website!
Related articles
See more- How to disable search highlighting in Windows 11?
- Obscura 3 camera app gets overhauled interface and new shooting modes
- Studio Buds, the 'best-selling” Beats product yet, now available in three new colors
- Microsoft apps on Windows 11 22H2 encounter issues after restoring the system
- How to rename and move files with spaces in their names from the command line

