How to disable Microsoft Defender antivirus software in Windows 11
Microsoft Defender Antivirus is the default antivirus solution for the Microsoft Windows 11 operating system. It is on by default unless another security solution is installed that is recognized by the operating system. Previously, it was called Windows Defender.
Most third-party antivirus solutions that support Windows 11 are recognized, but there may be some odd solutions that are not recognized.
Most Windows 11 users will probably want to keep Microsoft Defender Antivirus enabled if no other security solution is installed. Some people may want to turn off Microsoft Defender Antivirus temporarily or permanently, even if no other solution is installed. Reasons for wanting to do this include high resource usage, Windows Defender Antivirus causing other issues on the system, not requiring an antivirus solution (for example, when using a virtual machine image of Windows 11, or simply because you want Determines what is running) on the computer and what is not.
Enable or disable real-time protection in Windows 11
Windows Security provides the option to turn off certain security modules, including real-time protection, in the Settings app.
Real-time protection can be turned off temporarily there, while all other protection modules can be turned off permanently.
Sometimes, turning the feature off for a short period of time may be enough to resolve the issue you are experiencing.
Step 1: Open Windows Security in the Settings app
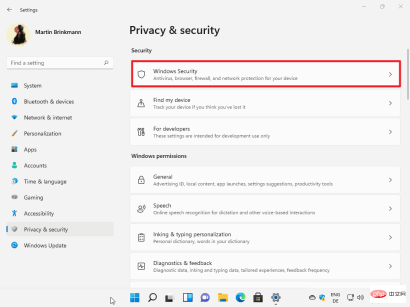
- Select Start and Settings Or use the keyboard shortcut Windows -I to open the Settings app.
- Select Privacy & Security from the left menu.
- Select Windows Security on the page that opens.
Step 2: Turn on virus and threat protection
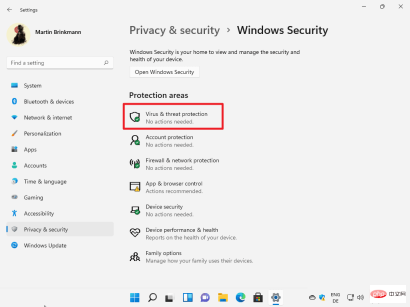
- On the page that opens, from Protection Select Virus & Threat Protection from the list of areas.
This will open the Windows Security application.
Step 3: Disable real-time protection
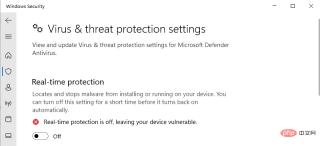
- On the page that opens, select Virus & threat protection settings under Management settings.
- Switch real-time protection to off.
- Accept the UAC prompt that appears when making changes.
Microsoft reminds you on the page that the shutdown is temporary:
Locate and prevent malware from installing or running on your device. You can turn this setting off temporarily and it will turn back on automatically.
Tip: Here you can disable other protection modules such as cloud delivery protection, automatic sample submission or tamper protection.
Disable Windows Defender Antivirus using Group Policy Editor
To permanently disable Windows Defender Antivirus, you need to use Group Policy Editor or the appropriate registry setting.
Please note that the tamper protection feature of Windows Security Center must be disabled before making changes. If you don't do this, Windows Security Center might turn Windows Defender Antivirus back on.

Here's how you do it:
- Select Start and Settings or use the keyboard shortcut Windows -I to open the Settings app program.
- Select Privacy & Security from the left menu.
- Select Windows Security on the page that opens.
- On the page that opens, select Virus & Threat Protection from the list of protected areas.
- On the page that opens, select Administrative Settings under Virus and Threat Protection Settings.
- Switch tamper protection to off on the page.
Use Group Policy Editor to disable Microsoft Defender Antivirus

- Select Start and enter gpedit.msc and select the result from the list.
- Use the hierarchy on the left to go to Computer Configuration > Administrative Templates > Windows Components > Microsoft Defender Antivirus.
- Find "Turn off Microsoft Defender Antivirus" and double-click the policy. If you can't find it, click the column's Settings heading to sort the policy list alphabetically.
- Switch the policy status to Enabled on the page that opens.
- Select Apply and OK to save changes.
- Restart Windows 11.
Virus and threat protection should be turned off after restarting. Note that you will still see a shield icon in the system tray area because the shield icon is the Windows Security icon, not the Microsoft Defender Antivirus icon.
The above is the detailed content of How to disable Microsoft Defender antivirus software in Windows 11. For more information, please follow other related articles on the PHP Chinese website!

Hot AI Tools

Undresser.AI Undress
AI-powered app for creating realistic nude photos

AI Clothes Remover
Online AI tool for removing clothes from photos.

Undress AI Tool
Undress images for free

Clothoff.io
AI clothes remover

AI Hentai Generator
Generate AI Hentai for free.

Hot Article

Hot Tools

DVWA
Damn Vulnerable Web App (DVWA) is a PHP/MySQL web application that is very vulnerable. Its main goals are to be an aid for security professionals to test their skills and tools in a legal environment, to help web developers better understand the process of securing web applications, and to help teachers/students teach/learn in a classroom environment Web application security. The goal of DVWA is to practice some of the most common web vulnerabilities through a simple and straightforward interface, with varying degrees of difficulty. Please note that this software

VSCode Windows 64-bit Download
A free and powerful IDE editor launched by Microsoft

MinGW - Minimalist GNU for Windows
This project is in the process of being migrated to osdn.net/projects/mingw, you can continue to follow us there. MinGW: A native Windows port of the GNU Compiler Collection (GCC), freely distributable import libraries and header files for building native Windows applications; includes extensions to the MSVC runtime to support C99 functionality. All MinGW software can run on 64-bit Windows platforms.

ZendStudio 13.5.1 Mac
Powerful PHP integrated development environment

WebStorm Mac version
Useful JavaScript development tools





