12 Checks and 11 Ways to Fix Microphone Not Working Issue on Windows 11
It’s been a few months since Windows 11 was released to the public, and the operating system has managed to garner decent reviews across the board. However, since Windows 11 is fairly new, users may end up encountering certain issues that don’t exist on Windows 10. One of them is the microphone bug that seems to be bothering a lot of users. If you're in the same boat, here's everything you need to know.
What are the common microphone issues on Windows 11?
Here are some common reasons why you might have microphone issues on Windows 11. Most of these stem from software-related issues, but some may be due to hardware failures. Here are some common reasons why your microphone may not work as expected on Windows 11.
- Microphone cable failure
- Microphone jack failure
- Microphone capacitor failure
- Driver problem
- Microphone setting error
- Privacy Block on Microphone
- Enterprise Grade Microphone Shield
- Temporary File Conflict
- Persistent Error in Incompatible Audio Manager OEM Application
- Pending Drivers and Windows Updates
- Outdated Chipset Drivers
- Outdated BIOS
And more! These are some of the most common reasons why your microphone doesn’t work as expected on Windows 11.
How to Fix Microphone Issues on Windows 11: Helpful Checks and Fixes
Before we start fixing the microphone on Windows 11, we recommend that you perform the following checks on your system. This will help you identify the current issue and troubleshoot accordingly on your system. let's start.
Step 1 – Perform these 12 checks first
Let’s start by checking your microphone settings, configuration, driver version, etc. This will help us narrow down the cause of the problem and resolve it accordingly. Please follow the sections below to help you through the process.
Check 1: Check Microphone Privacy Settings
Windows 11 allows you to block individual access to components on your system, including microphones, speakers, GPS, and more. If your microphone access is blocked in Windows 11 settings, then this may be the cause of your issues. Here’s how you can check and disable the same on your PC.
Press Windows i and click Privacy and Security.

Click Microphone.

Now enable the microphone access switch.

# If not already enabled, enable to let apps access your microphone.

#Then, enable the toggle for the apps you want to grant permission to use your microphone. This will be necessary so that the microphone can work as expected.

#However, if microphone access is enabled on your system, then proceed with the other checks mentioned below.
Check 2: Check the physical microphone connection
If you have a traditional desktop computer, you will have three audio input ports on the back of your computer. The one on the right is for line input, the middle one is for headphones or speakers, and the last one on the left is for a microphone. If you accidentally plug it into the middle or right port, your microphone won't work. So make sure you have it plugged into the leftmost port before continuing.
Correct insertion is probably the most important step. However, this is no excuse to ignore microphone placement. If your microphone is too far away from where you sit, it won't pick up anything you want to say. Likewise, if you hold it too close, your speech will appear muffled. Positioning is key when you want to use a microphone in a meeting, so make sure you have it covered.
Check 3: Check Microphone Compatibility
Microphones are notorious for compatibility issues, especially since there are different combinations on the market. If your microphone has two separate jacks (one pink and one green) but your laptop or desktop only has one port, you can't use the same headset as an input and output device. To use the device exclusively as a microphone, plug the pink jack into the port.
Similarly, if your headset (with microphone) only has one port and your PC has two, you must plug it into the pink port to use the hardware's microphone component. If your headset/microphone is not compatible with your Windows PC, consider purchasing a converter to make your life easier.
Check 4: If using a Bluetooth headset, check your headset
This section is specifically for those who use Bluetooth headsets (with microphones) to communicate in meetings, etc. After you pair the headphones with your computer for the first time, the two devices will automatically start connecting when they are powered on and nearby. Of course, this is a great feature as it saves you extra clicks and saves you time. However, this doesn't necessarily mean that your device is connected as perfectly as possible. In this case, it's not uncommon to encounter microphone issues.
The easiest fix is to manually connect to the Bluetooth device. If the microphone issue is due to an incomplete connection, manually reconnecting should resolve the issue. Click the volume icon and select your output device to confirm manual reconnection. You can also switch between multiple devices to reset your connection.
Alternatively, you can disconnect and reconnect the device to see if it makes any difference. Please follow the steps below to help you reset your headphone connection.
Press Windows ikeyboard and click Bluetooth and Devices.

Click the  icon and select Disconnect.
icon and select Disconnect.

#Now restart your BT headset and click Connect.

#You can also turn off your device's Bluetooth and turn it back on to reset the connection. Find the icon in the taskbar to restart the Bluetooth adapter the same way by right-clicking it. You can also turn Bluetooth off and on from Action Center.
Check 5: Check your microphone driver
Drivers are the communicators between hardware and software. So, if you want something to tick, make sure you have the right drivers. Microphones susceptible to driver issues are notorious for malfunctioning or requiring frequent driver updates. So it's not a bad idea to check if the driver is installed. First, press Windows X to access the Windows context menu and Device Manager to view all available devices.

The microphone with the driver should appear under the Audio Inputs and Outputs section with its original make and model.

If not, you may have driver issues. Visit the manufacturer's website to get the latest drivers for your device.
Check 6: Check if the microphone is muted
No matter how good your positioning is or how perfect your connection is, your microphone needs to be muted at all times, not just in the app Program on. It must be unmuted from the main hub itself. Here we are using an Asus motherboard with Realtek HD Audio Manager. If you also have access to Realtek's Audio Manager, make sure Microphone is selected at the top and that it's not muted.

Check 7: Check if the microphone is enabled in the sound manager
Even if you don’t have a dedicated sound manager, you can easily access Windows 's internal sound manager to see if the device is connected correctly, working as expected, and enabled.
Press Windows R, enter the following, and then press Enter.
mmsys.cpl

Now go to the Recording tab at the top of the screen. Under the "Recording" tab, you will find the default microphone icon.

Right click on it and make sure the Disable toggle option is unchecked.

While you are here you can select the Disable option and then Enable it again to manually reset your microphone.

Check 8: Check your app settings
Once you confirm that your microphone is not protected by a privacy wall and is usable, you must look for specific settings for the application. If you are using Zoom, Microsoft Teams, or a similar video conferencing application, make sure the mute switch is not turned on.
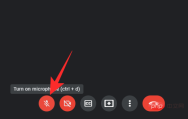
When mute is enabled, you cannot speak no matter how hard you try. Likewise, if the meeting host mutes you, you won't be able to comment. So before blaming your Windows PC and hardware, always check the application settings.
Check 9: Check Exclusive Access on Windows 11
Some applications require exclusive access to your hardware, which means that while an application with exclusive access is using it other applications and services are not allowed to use it. This feature comes in handy when you're using one mic-demanding app at a time, but can be a pain when you're working on multiple apps at the same time.
If you fall into the second category, follow these steps to turn off exclusive access to your microphone.
Press Windows R and use the following command to open the sound settings.
mmsys.cpl

Next, go to the "Recording"tab and click once to select your microphone. Then, click Properties in the lower right corner of the screen.

Finally, go to the Advanced tab and uncheck the two options under Exclusive Mode. Click OK to save.

Go back to your application and try it again.
Check 10: Check for BIOS updates
Windows 11 as an operating system has new BIOS requirements, making it ideal for systems using UEFI. This in turn means that your OEM will need to release BIOS updates to support the new operating system. It turns out that many users facing microphone issues haven't updated their BIOS in a while. If you are also in the same boat, then we recommend that you try updating your BIOS to the latest version.
There are a lot of speculations as to the cause of this issue, but most of them seem to focus on pre-built systems and laptops. The specific power routing of audio adapters, amplifiers, and speakers seems to be the main cause of this issue. This also includes the internal PIN layout of the audio hardware. We recommend that you try using the microphone after updating your BIOS to the latest version. If an outdated BIOS is the cause of your problem, the microphone should be back up and running on your system by now.
Check 11: Check for chipset driver updates
Chipset or CPU drivers appear to be another cause of microphone issues on Windows 11. Certain changes to audio services and background drivers now require updating your CPU driver accordingly.
We recommend that you first check your OEM website for the latest drivers, especially if you are using a pre-built system or laptop. These systems come with custom drivers, usually designed for a specific model, taking into account the system's cooling and power. Therefore, it is recommended that you always use your OEM drivers unless you encounter problems.
That’s where Intel’s Driver and Support Assistant comes in. This utility allows you to update drivers for nearly every Intel component on your system. The assistant will automatically detect your hardware and provide you with the latest drivers for your system. Use the link below to download and run it on your Windows 11 PC.
- Intel Driver and Support Assistant
Check 12: Check for Windows Updates
Finally, although it may not look like it There are many, but we recommend that you check if there are any pending Windows updates. Additionally, we recommend that you check for any optional updates available for your audio adapter. This will help you install the latest drivers and updates on your system, which will help eliminate errors and keep the microphone back up and running on your system. Please follow the tutorial below to help you through the process.
Press Windows i and click Windows Update.

Click to check for updates.

# Subsequently, if any update is available, download and install the same on your PC. Restart your PC if the same prompt appears at the earliest. Return to the Windows Update section and click Advanced Options.

Click Optional Update.

Now check the box for any updates related to the audio components of your device and click to download and install.
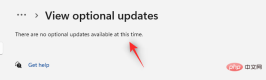
The selected driver and component updates will now be downloaded and installed on your system. As usual, restart your system and try using your microphone now. If outdated updates are the cause of your problem, it's time to fix it on your system.
Step 2 - 11 Ways to Fix Your Microphone on Windows 11
Now that you have narrowed down the cause of your microphone problem, you can try one of the following fixes on your system Fix it. We recommend starting with the Windows Troubleshooter and working your way through the list until you resolve the issue.
Fix 1: Run the Windows Troubleshooter
The Windows Troubleshooter has come a long way since the early days of Windows XP. The troubleshooter can now obtain its information from the vast server database provided by Microsoft and apply subsequent fixes accordingly. Here's how to run the audio troubleshooter on Windows 11.
Press Windows ikeyboard to open the Settings application and click Troubleshooting on the right.

Click Other troubleshooters.

Now click Run next to Record Audio.

The troubleshooter will now scan your system for issues and ask you to select the device to troubleshoot in case something is installed on your system Multiple devices. Click and select the one you're having trouble with, then click Next.

The troubleshooter will now try to automatically detect and fix the problem. At the end of this process, you will get the same report. If the device is fixed then you can try using it again but if the device is still facing issues then you can continue with the tutorial below. Click Close to close the troubleshooter.

Fix 2: Reinstall the microphone
You can now try reinstalling the microphone driver on your system. This will eliminate any driver-based errors and issues you may face due to multiple driver files in the Windows driver store. Please follow the steps below to help you through this process.
Press Windows X keyboard and select Device Manager.

#Now right click on the microphone in the device list on the screen.

Select to uninstall the device.

Select the "Attempt to remove the driver for this device " checkbox.

Click to uninstall.

#The device will now be uninstalled from your device. Once done, click the Scan for Hardware Changes icon at the top. Your microphone will now be detected and automatically added to your system.
We now recommend that you check the functionality on your system. If everything is fine then you are good to go, however, if you are still having issues, use the following steps to check for driver updates on your system.
Right-click the microphone in Device Manager and click Update Driver.

Select Auto check.

Windows will now look for driver updates for your microphone and, if found, install them on your system accordingly.

#Once completed, the microphone should now be fixed on your system if the driver is the cause of your problem.
Fix 3: Remove Suspicious VOIP Applications
Throughout this article, we learned how to restrict access and how to allow access. We also learned what exclusivity means and how harmful it can be. Unfortunately, despite adhering to all these norms and regulations, some applications may override these settings and occupy your microphone indefinitely. The only way out is through a clean uninstall. To uninstall a program, first, click Windows s to open the search, then look for Control Panel.

After it pops up, open it and click on the "Uninstall a program" option.

If you don't find this setting, go to the selector in the upper right corner of the control panel ("View as") and change it to Category.

Next, right-click on the program you want to uninstall and click Uninstall to start the process.

Fix 4: Get a New Microphone
If you’ve gone through all the solutions and still can’t find the source of your problem, then maybe it’s time to point the finger Point your microphone away. First, unplug the microphone and plug it into another supported computer to see if it works properly. If so, you have an undiagnosed case of incompatibility on your hands. Otherwise, it's time to buy a new microphone for your computer.
Fix 5: Configure OEM-specific audio applications
Modern systems often come with custom DACs that have dedicated OEM applications to control the audio output and input on the system. If you have a pre-built system or laptop, this may be the case for you.
We recommend that you check the OEM's support page for any audio-related software utilities provided for your device. For example, some Asus laptops come with Sonic Studio, which helps you apply additional effects to input and output devices.

#However, this application has been known to cause problems with professional music production and recording applications that attempt to capture your audio output and input signals directly. In this case, you need to configure such applications to be disabled accordingly in certain workflows.
We recommend checking the OEM’s support page in case you need help.
Fix 6: Use the microphone manufacturer's application
Some microphones come with a dedicated OEM application from the manufacturer that helps provide the additional drivers needed for the device to function as expected. This may also be your case, especially if your microphone has some onboard features that are not commonly found on microphones.
If you use this type of microphone, we recommend checking the manufacturer's support site for a dedicated application or additional drivers. Installing it can help you resolve issues with your input signal and make your microphone work accordingly again.
Fix 7: Try disabling TPM
Incompatible TPM modules or audio drivers that conflict with new Windows 11 requirements are also known to cause issues with audio input devices, namely: microphones. We recommend that you try temporarily disabling the TPM on your system to check if this resolves the issue for you. You can disable the TPM at boot time by accessing the BIOS menu on your system. While the system is restarting, hold down F2 on your keyboard to enter the BIOS menu.
Now switch to the Security tab and you should find the TPM in this section. Depending on your OEM's BIOS menu, the names of these options may vary. After disabling the TPM, save the changes, restart the system and try using the microphone now. If the TPM is causing compatibility issues, it's time to fix it on your system. In this case, you can look for driver updates for your system or microphone to resolve the issue.
Fix 8: Try toggling Sound Enhancement
Sound Enhancement is an additional feature in Windows that helps increase dynamic range and volume by performing real-time post-processing on the audio signal. While this significantly improves the audio experience, enabling it for your input device may cause issues with your microphone, especially if you're using a microphone connected via USB power. Use the following tutorial to disable your microphone's sound enhancement feature.
Press Windows r, enter the following, and then press Enter on your keyboard.
mmsys.cpl

Click and switch to the Recording tab.

Now right click on your microphone and select Properties.

#Click and switch to the Advanced tab.

Uncheck the Enable Audio Enhancement checkbox.

Click OK.

Click OK again.

Audio enhancement will now be disabled for your input device. We now recommend that you restart your device and try using your microphone again. If audio enhancement is the cause of your problem, it's time to fix it on your system.
Fix 9: If you are only experiencing the issue in Chrome
Chrome users need to disable RAW audio capture for the microphone to work as expected in the browser. This is a new feature that helps enhance audio capture when streaming, but this can ultimately cause issues when capturing audio input signals on some modern devices. Use the tutorial below to help you through the process.
Open Chrome on your device and visit the following address in a new tab.
chrome://flags
Click the search box and search for raw audio capture.

Now click on the same drop-down menu in the search results and select Disabled.

#Close Chrome and restart it on your system.

#The microphone issue in Chrome should now be fixed on your system.
Fix 10: Run SFC and DISM scans
As a last resort, you can run SFC and DISM scans on Windows 11 systems. This will help in checking and fixing system errors on Windows images and disk drives. If corrupted files are the cause of your issue, then SFC and DISM scan should help fix the same on your system. Follow the tutorial below to run the same on your Windows 11 PC.
Press Windows R on the keyboard, type the following, and then press Ctrl Shift Enter on the keyboard.
cmd

Now run the following commands one by one on your system.
sfc /scannow

- ##DISM.exe /Online /Cleanup- image /Restorehealth

DISM.exe /Online /Cleanup-Image /RestoreHealth /Source:C:\RepairSource\Windows /LimitAccess

Note: You may need to change the path to C:\RepairSource\Windows based on your current Windows installation.
Once completed, reboot the system for good results. If corrupted system files are the cause of your microphone issues, now is the time to fix it on your system. Fix 11: Restart the Windows Audio ServiceThe Windows Audio Service may also end up stopping in the background, which may cause problems with your input devices. You can restart the audio service to try to resolve this issue on your system. Please follow the tutorial below to help you through this process. PressWindows R, enter the following, and then press Ctrl Shift Enter.
services.msc

Restart.
- Windows Audio

- Windows Audio Endpoint Generator

What if your headset microphone isn't working?
In our article, we discuss in detail the compatibility issues and other possible solutions for microphone-related issues. Go through the solutions one by one and make sure you have your headphones plugged into the correct port. Also, if possible, use another system to check the headset. This will tell you whether the problem is with your computer or your headphones.
The above is the detailed content of 12 Checks and 11 Ways to Fix Microphone Not Working Issue on Windows 11. For more information, please follow other related articles on the PHP Chinese website!

Hot AI Tools

Undresser.AI Undress
AI-powered app for creating realistic nude photos

AI Clothes Remover
Online AI tool for removing clothes from photos.

Undress AI Tool
Undress images for free

Clothoff.io
AI clothes remover

Video Face Swap
Swap faces in any video effortlessly with our completely free AI face swap tool!

Hot Article

Hot Tools

DVWA
Damn Vulnerable Web App (DVWA) is a PHP/MySQL web application that is very vulnerable. Its main goals are to be an aid for security professionals to test their skills and tools in a legal environment, to help web developers better understand the process of securing web applications, and to help teachers/students teach/learn in a classroom environment Web application security. The goal of DVWA is to practice some of the most common web vulnerabilities through a simple and straightforward interface, with varying degrees of difficulty. Please note that this software

Notepad++7.3.1
Easy-to-use and free code editor

Safe Exam Browser
Safe Exam Browser is a secure browser environment for taking online exams securely. This software turns any computer into a secure workstation. It controls access to any utility and prevents students from using unauthorized resources.

Dreamweaver CS6
Visual web development tools

SecLists
SecLists is the ultimate security tester's companion. It is a collection of various types of lists that are frequently used during security assessments, all in one place. SecLists helps make security testing more efficient and productive by conveniently providing all the lists a security tester might need. List types include usernames, passwords, URLs, fuzzing payloads, sensitive data patterns, web shells, and more. The tester can simply pull this repository onto a new test machine and he will have access to every type of list he needs.






