How to change lid closing behavior on Windows 11
Whenever you close the lid of any kind of laptop, it automatically goes to sleep. Whenever you open it, the laptop opens again and you can continue using it where you left off.
This is a very common feature that works on all kinds of laptops. However, it's entirely possible to eliminate this feature and keep your laptop powered on even when the display is off. This way you can continue to perform certain actions.
Why should you change the lid closing operation on your laptop?
In some cases, you don't want your laptop to go to sleep when you close the lid. For example, whenever you download a lot of files onto your laptop and you don't want your laptop to stay open.
In some cases, you may want to sleep but don't want the bright light of the display to disturb you. You might also be recording something or want other features to continue working while you take a break.

This tutorial will show you how to change the lid closing behavior on your Windows 11 computer so that it continues to work even after you close the device. If the action isn't available on your computer, it will tell you what to do.
Please note that these solutions are for Windows 11 Home edition. There is another solution that requires you to open the Group Policy Editor and change the configuration there, but that application only exists in non-Home editions like Windows 11 Enterprise.
How to change the function of closing the lid
1. Use Control Panel
- Click the magnifying glass icon in the taskbar.
- In the search bar, search for Control Panel.

- The control panel should have its View by set to Large or Small. If it's on Category, click on it.

- In the drop-down menu, select Large icons or Small icons.

- Select Power Options.

- In this new window, click the on the left to select the function of closing the lid.

- Find the When I close the lid option on the window.

- Click the drop-down menu for Use Battery.
- Select the Do Nothing option.

- Do the same for the insert option.
- Click the Save Changes button at the bottom.

- Instead, you can stay in the View by category and select Hardware and Sound.

- Click on Power Options in the next window.

- Then click Select the function to close the lid and follow the process listed above.
2. Change plan settings
- If the option to close the lid is not available, you can change the plan settings.
- Return to Control Panel and select Power Options again.
- In this window, select next to Balance (recommended) to change plan settings.

- Next click Change Advanced Power Settings to open a new small window.

- In this new power options menu, click the Power Button & Lid option.

- Then click the lid to close the action.

- Like before, click on Battery and Insert.
- Select for both entries to perform no action.

- Click Apply and select OK.
- The lid closing action may not appear in the Power Options menu in Control Panel.
- You can resolve this issue by going to Command Prompt.
3. Enable the lid closing action in the power options
- First click the magnifying glass icon on the taskbar to bring up the search bar.
- Search command prompt.
- Click to run as administrator.

- In the command prompt, write the following command in the application:
<strong>REG ADD HKLM\SYSTEM\CurrentControlSet\Control\Power\PowerSettings\4f971e89-eebd- 4455-a8de-9e59040e7347\5ca83367-6e45-459f-a27b-476b1d01c936 /v Attributes /t REG_DWORD /d 2 /f</strong>
- Press Enter on the keyboard. This will restore the lid closing operation in the control panel power options.
- Restart your computer to complete the process.
- If for some reason you want to remove the lid closing action in the power options, type the following command in the command prompt:
<strong>powercfg -attributes SUB_BUTTONS 5ca83367-6e45-459f-a27b -476b1d01c936 ATTRIB_HIDE</strong> - Press Enter on your keyboard.
- Restart your computer.
- The lid-closing action has now been removed from the Control Panel's Power Options menu.
4. Use Registry Editor to enable lid closing action
- Click the magnifying glass icon to bring up the search bar.
- Search for Registry Editor and click it when it appears.

- Select Yes in the window that appears.
- You need to go to a specific folder in the Registry Editor.
- First click KEY_LOCAL_MACHINE.

- Click System to open another drop-down menu.

- Select CurrentControlSet.

- Click Control.

- In this huge list, scroll down and find Power. Click it to display another drop-down menu.

- Click Power Settings.

- Click on the highlighted folder in the image below. This brings up another drop-down menu.

- Click on the highlighted folder in the image below. This is the folder that will be changed for this tutorial.

- Right click on the right menu. New ones will appear.
- Hover over it and select DWORD (32-bit value).
- A new entry will appear on the right. Name it Attributes.

- Double-click it so you can edit the value.
- Set the value data to 2. Click OK.

- The Lid Close action option should appear in the Power Options menu in Control Panel.
Are there any other laptop fixes I should know about?
There have been cases where the laptop would not lock when closed. The problem with this tutorial is that your laptop won't go to sleep when shut down. However, you cannot go back to work around this problem.
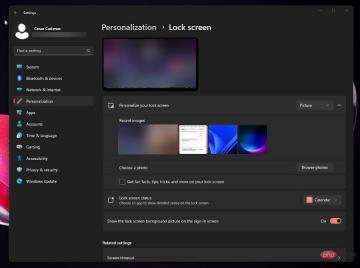
You have to follow different steps and go into Settings to fix the laptop not locking properly issue. If your laptop is making strange clicking noises, you might also be wondering what to do. This could be caused by a hard drive failure or malware.
It's also worth pointing out that it's possible to repair your device's power jack without knowing anything about soldering. No additional expertise is required other than launching a command prompt and running a few commands.
The above is the detailed content of How to change lid closing behavior on Windows 11. For more information, please follow other related articles on the PHP Chinese website!

Hot AI Tools

Undresser.AI Undress
AI-powered app for creating realistic nude photos

AI Clothes Remover
Online AI tool for removing clothes from photos.

Undress AI Tool
Undress images for free

Clothoff.io
AI clothes remover

Video Face Swap
Swap faces in any video effortlessly with our completely free AI face swap tool!

Hot Article

Hot Tools

Safe Exam Browser
Safe Exam Browser is a secure browser environment for taking online exams securely. This software turns any computer into a secure workstation. It controls access to any utility and prevents students from using unauthorized resources.

SublimeText3 Mac version
God-level code editing software (SublimeText3)

mPDF
mPDF is a PHP library that can generate PDF files from UTF-8 encoded HTML. The original author, Ian Back, wrote mPDF to output PDF files "on the fly" from his website and handle different languages. It is slower than original scripts like HTML2FPDF and produces larger files when using Unicode fonts, but supports CSS styles etc. and has a lot of enhancements. Supports almost all languages, including RTL (Arabic and Hebrew) and CJK (Chinese, Japanese and Korean). Supports nested block-level elements (such as P, DIV),

Notepad++7.3.1
Easy-to-use and free code editor

WebStorm Mac version
Useful JavaScript development tools


































