Home >Common Problem >How to check if your device meets Windows 11 system requirements
How to check if your device meets Windows 11 system requirements
- WBOYWBOYWBOYWBOYWBOYWBOYWBOYWBOYWBOYWBOYWBOYWBOYWBforward
- 2023-04-14 21:25:011809browse
Why I should check the system requirements for Windows 11
It’s easy. Any changes to the device hardware may affect the device's upgrade eligibility and therefore may cause problems with Windows 11 running as Windows 11 requires certain components to function properly.
This is why the PC Health Check app is worth having on your desktop. It can indicate to you that your system is not working properly. Additionally, if the message from the PC Health Check App does not match the message from the Windows Update page about your system requirements, it means that your device does not meet the system requirements for Windows 11.
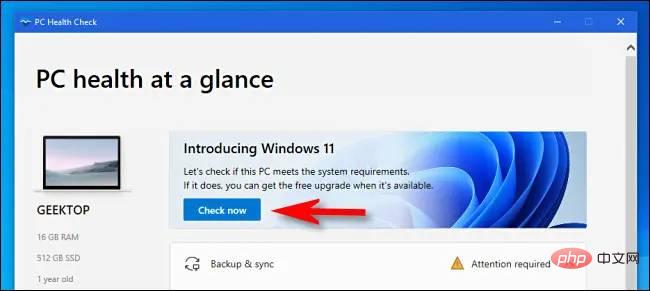
What are Windows 11 requirements
Before installing Windows 11, it’s a good idea to check if your device meets these hardware requirements. On a 64-bit processor or system on a chip (SoC), the processor should be at least 1 GHz or faster and have at least two cores. The hardware memory should be at least 4 GB and the storage space must be at least 64 GB. This is important as there will be updates in the future.
In addition, the device graphics card must be compatible with DirectX 12 or higher, have a WDDM 2.0 driver, and the system firmware should be compatible with UEFI SEcure Boot. We cannot forget to have a stable internet connection. Installing Windows 11 also requires a Microsoft account to complete the setup.
In addition to these hardware requirements, your device also needs to meet =S requirements and some special feature requirements. Fortunately, if your device doesn't meet all these requirements, you can install Windows 11 using a virtual machine.
What are the methods to check the system requirements of Windows 11
There are two methods that can help you check whether your device meets the system requirements of Windows 11. You can do this using the apps mentioned above, a PC Health Check app, or manually. We'll show you how to do this in two ways.
Check the system requirements for Windows 11 using the PC Health Check App
It’s easy to check the system requirements for Windows 11 using the PC Health Check app. If you don't have it, you can download it from the official Microsoft website by following their instructions.
Here are the steps on how to use the PC Health Check app:
- Press "Windows logo key S" simultaneously
- Select "Search"
- Type "PC Health Check"
- Wait until the search is complete
- If you have this app, it will be in the list
- Click "PC Health Check"
- Select "Check Now"
- Wait for the check to complete
It should be noted that this check may last several hours, and in some cases even last 24 hours . If you don't have time to wait, you can check manually.
How to manually check the system requirements for Windows 11
Manual checking is not difficult to perform. All you need to do is follow the steps. You can do this if you don't have the PC Health Check app or don't want to wait for the app to finish it.
The following are the steps for manual checking:
- Press "Windows logo key S" at the same time
- Select "Search"
- Enter "Task Schedule" Programs”
- Wait until the search is complete
- Select “Task Scheduler”
- Look for “Microsoft\Windows\Application Experience” in the left navigation pane
- Click on it
- Then select "Microsoft Compatibility Appraiser" and right-click to select "Run" - or hold
- until it completes - it will be marked as "Ready"
- If you want to refresh its status, select "Actions" and then "Refresh" in the top navigation menu.
If it also takes too long, you can refresh this process using Command Prompt.
How to refresh the manual inspection process using the command prompt
You can also use the command prompt to refresh the inspection process. Here are the steps:
- Press "Windows logo key S" simultaneously
- Select "Search"
- Enter "cmd"
- Wait until the search is completed
- In Select "Run as Administrator" under the "Command Prompt" displayed on the right.
- Type the following command''schtasks.exe /Run /TN "\Microsoft\Windows\Application Experience\Microsoft Compatibility Appraiser"
- Press "Enter"
- Wait until it completes - it will take a few minutes
- Reopen "Settings"
- Select "Update & Security"
- Select "Windows Update"
- Wait until it completes
The importance of checking system requirements
Having the latest devices means having the A device that works properly and doesn't crash. These detailed steps will help you check it yourself. If you think it's complicated anyway and you think you're going to mess something up, then it's best to leave it to those who are competent. Additionally, you can always check your system requirements before even installing Windows 11 on your device. It will let you know if your device is compatible with WIndows 11.
The above is the detailed content of How to check if your device meets Windows 11 system requirements. For more information, please follow other related articles on the PHP Chinese website!

