How to use "Copy as Path" on Windows 11
Right-click the relevant item where you want to copy the path.

Select Copy as path from the context menu.

Now go to the relevant application and paste the path into the compatible field using the Ctrl V keyboard.
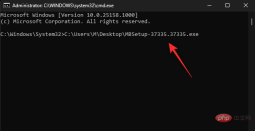
If available, you can also right-click and select Paste from the context menu.
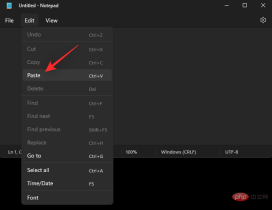
#Depending on the application, you can also paste the path using the Edit menu in the top toolbar.
2 How to copy the path address on Windows 11 using "Copy as Path"
You can use it in two main ways on Windows 11 Copy as Path . Use any of the following methods to help you with the process.
Method 1: Right-click context menu
Right-click the relevant item and selectCopy as Path.

This will copy the path of the selected item to the clipboard.
Method 2: Keyboard Shortcuts
You can also use the keyboard shortcuts Ctrl Shift C to copy the path of the project to the clipboard. After copying, use Ctrl V to paste the path into the required field.
This is how you can use Copy as Path on Windows 11.
Can I "copy as path" without quotes?
Unfortunately, there is no way to use Copy as Path to copy a path to the clipboard without quotes. However, you can use Ctrl L to select the path to the current folder and then Ctrl C copy it to the clipboard.
However, this workaround only works for folders. If you wish to copy the path of another project, you can use Alt Enter to access the file properties. You can then manually copy the project's path to the clipboard from the properties dialog box.
The above is the detailed content of What is 'Copy as Path' in Windows 11? All you need to know. For more information, please follow other related articles on the PHP Chinese website!

Hot AI Tools

Undresser.AI Undress
AI-powered app for creating realistic nude photos

AI Clothes Remover
Online AI tool for removing clothes from photos.

Undress AI Tool
Undress images for free

Clothoff.io
AI clothes remover

AI Hentai Generator
Generate AI Hentai for free.

Hot Article

Hot Tools

SecLists
SecLists is the ultimate security tester's companion. It is a collection of various types of lists that are frequently used during security assessments, all in one place. SecLists helps make security testing more efficient and productive by conveniently providing all the lists a security tester might need. List types include usernames, passwords, URLs, fuzzing payloads, sensitive data patterns, web shells, and more. The tester can simply pull this repository onto a new test machine and he will have access to every type of list he needs.

Safe Exam Browser
Safe Exam Browser is a secure browser environment for taking online exams securely. This software turns any computer into a secure workstation. It controls access to any utility and prevents students from using unauthorized resources.

Atom editor mac version download
The most popular open source editor

MinGW - Minimalist GNU for Windows
This project is in the process of being migrated to osdn.net/projects/mingw, you can continue to follow us there. MinGW: A native Windows port of the GNU Compiler Collection (GCC), freely distributable import libraries and header files for building native Windows applications; includes extensions to the MSVC runtime to support C99 functionality. All MinGW software can run on 64-bit Windows platforms.

Dreamweaver CS6
Visual web development tools





