The Windows keys are an important part of the navigation experience. It's mainly used to open the Start menu, but it's also required for certain keyboard shortcuts, such as opening the Settings app, so we'll show you how to fix the Windows key not working error in Windows 11.
Either hardware issues or software issues can cause your keyboard to malfunction. Fortunately, fixing the Windows key not working problem is fairly easy.
What should I do if my Windows key doesn't work?
1. Check your keyboard
As a first solution, you can try cleaning your keyboard. Use compressed air to remove dust particles from your keyboard. If you have a mechanical keyboard with removable keys, use a key puller to remove the Windows key and clean the inside of it as well.
If you have an extra keyboard, you can connect it to your PC to see if the keys still don't work. If it does, your previous one is probably broken and needs to be changed.
However, if it works, the Windows keys not working error is caused by your software and you can continue to use your first keyboard.
2. Unlock the Win Lock button
Depending on the type of keyboard you have, it may have a Win Lock button or switch. This is a typical feature found on mechanical gaming keyboards and helps you prevent game crashes.
In the upper right corner of the keyboard, look for the Win Lock key. It's probably a mechanical switch on the side of the keyboard. If you're not sure whether you have a Win Lock key or how to disable it, check the manufacturer's support documentation.
3. Update your keyboard driver
- Right-click the Start icon in the taskbar and select Device Manager.

- Expand the Keyboard section and right-click on each option to select Update Driver.

If you're tired of updating your drivers manually, check out DriverFix. A software tool that automatically searches for and installs all outdated and missing drivers on your computer. Use this software to avoid problems like Windows key not working.
⇒Get DriverFix
4. Run the Keyboard Troubleshooter
- Open settings and go to System, then go to Troubleshooting answer.

- Now click on " Other Troubleshooters" Then look for "Keyboard" and select "Run" next to it. This should fix the Windows key not working in Windows 11 error that’s been bugging you.

5. Turn off filter keys
- Open Settings and navigate to Accessibility, then Keyboard.

- Nowturn off the switch next to Filter keys.

6. Turn off Game Mode
- Open your Settings app, then enter the game, then enter Game Mode .

- NowTurn off the switch next to Game Mode to prevent your computer from shutting down background processes.

We have gone through almost all the ways you can fix the Windows key not working error in Windows 11.
The above is the detailed content of Fix: Windows key not working in Windows 11. For more information, please follow other related articles on the PHP Chinese website!
 1bit等于多少字节Mar 09, 2023 pm 03:11 PM
1bit等于多少字节Mar 09, 2023 pm 03:11 PM1bit等于八分之一个字节。二进制数系统中,每个0或1就是一个位(bit),位是数据存储的最小单位;每8个位(bit,简写为b)组成一个字节(Byte),因此“1字节(Byte)=8位(bit)”。在多数的计算机系统中,一个字节是一个8位(bit)长的数据单位,大多数的计算机用一个字节表示一个字符、数字或其他字符。
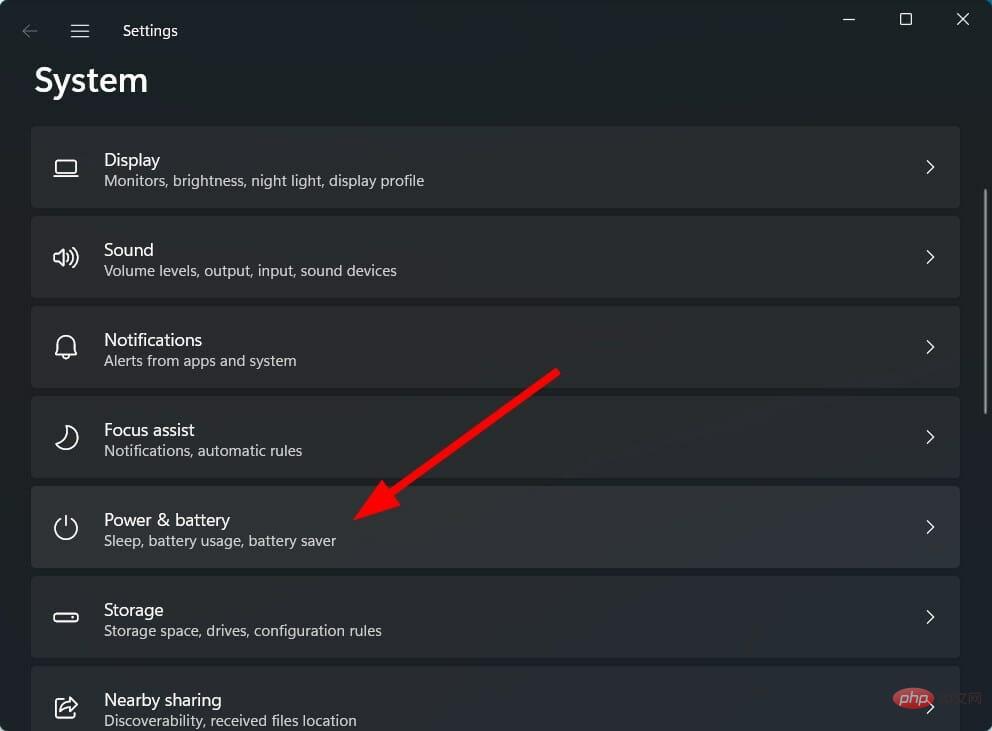 以下是在 Windows 11 中获得最佳功率效率的方法May 10, 2023 am 08:43 AM
以下是在 Windows 11 中获得最佳功率效率的方法May 10, 2023 am 08:43 AM您的Windows11笔记本电脑电池消耗更快吗?您是否正在寻找从Windows11笔记本电脑获得最佳电源效率的方法?如果是这样,那么您来对地方了。因为在本教程中,我们将为您提供在Windows11笔记本电脑上获得最佳效率所需的步骤。与之前版本的Windows类似,微软也包含了不同的电源模式。这些电源模式使用特定硬件和系统设置的组合来提供所选的性能级别。默认情况下,您的Windows11机器将设置为平衡模式。在此模式下,系统会自动平衡硬件和系统设置,为您提供最佳性能和电池寿命。但
 修复:Windows 键在 Windows 11 中不起作用Apr 14, 2023 pm 05:04 PM
修复:Windows 键在 Windows 11 中不起作用Apr 14, 2023 pm 05:04 PMWindows键是导航体验的重要组成部分。它主要用于打开开始菜单,但某些键盘快捷键也需要它,例如打开设置应用程序,因此我们将向您展示如何修复Windows键在Windows11中不起作用的错误。硬件问题或软件问题都可能导致键盘出现故障。幸运的是,解决Windows密钥不起作用的问题相当容易。如果我的Windows密钥不起作用,我该怎么办?1.检查你的键盘作为第一个解决方案,您可以尝试清洁键盘。用压缩空气去除键盘上的灰尘颗粒。如果您有带有可拆卸按键的机械键盘,请使用拔键器卸下Windo
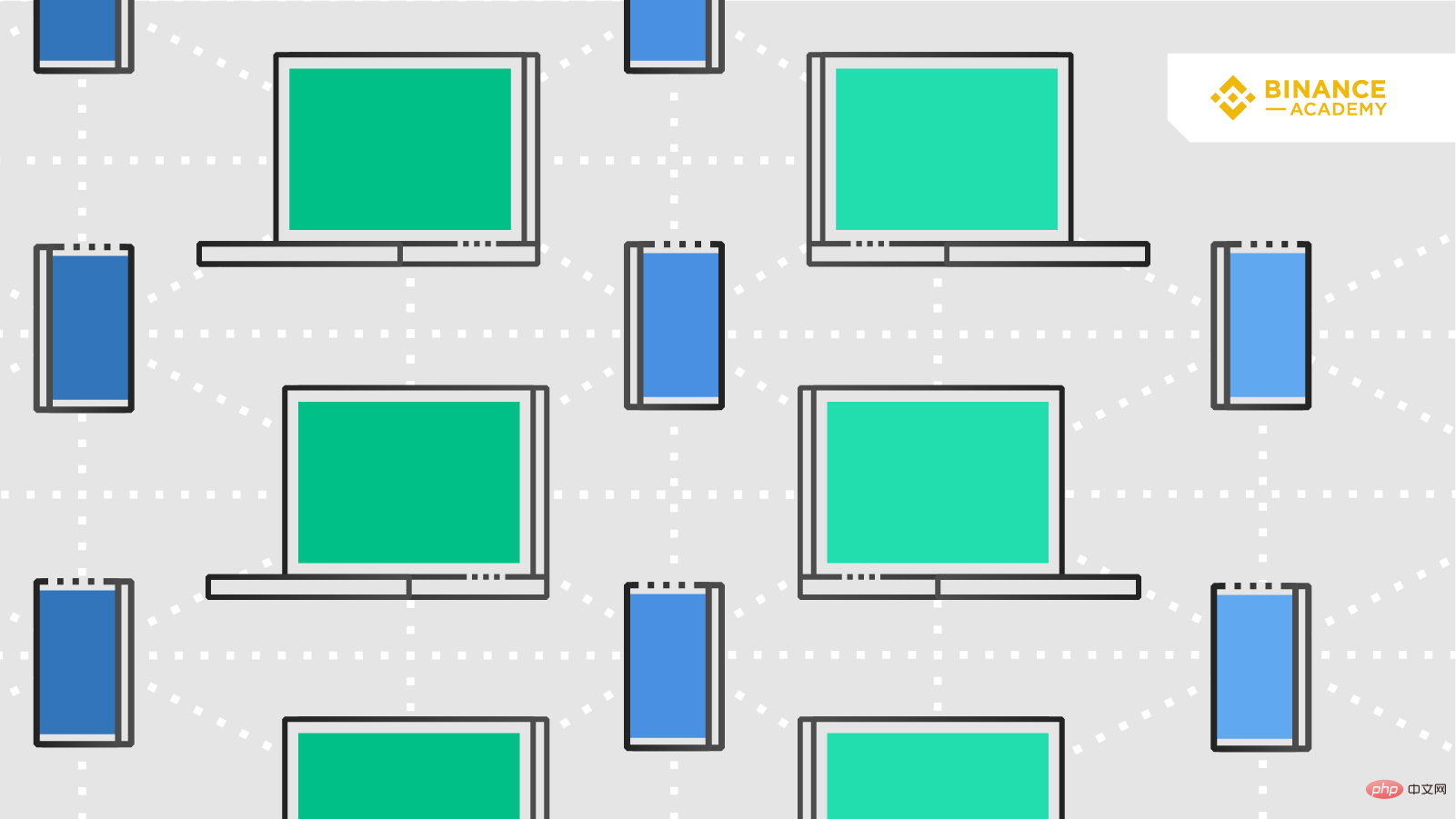 点对点网络详解Apr 17, 2023 pm 01:01 PM
点对点网络详解Apr 17, 2023 pm 01:01 PM什么是点对点(P2P)?在计算机科学领域,点对点网络由一组可以储存,共享文档的设备组成。每一个参与者(节点)都相当于一个对等的个体。也就是说,所有的节点都拥有同样的权利并执行相同的任务。在金融科技领域,P2P通常指代的是通过分布式网络进行数字货币或数字资产交易。一个P2P平台允许买卖双方在没有中间商的情况下直接进行交易。有些网站也可以为借贷双方提供P2P的交易环境。P2P的架构适用于各种场景,但它真正盛行是在上世界九十年代,当第一个文件共享程序诞生时。现今,点对点网络已经成为大多数数字货币的核心
 为什么 Windows 11 文件资源管理器没有选项卡?May 09, 2023 pm 10:58 PM
为什么 Windows 11 文件资源管理器没有选项卡?May 09, 2023 pm 10:58 PM微软制造商承诺他们将为Windows用户提供完整的选项卡支持,但最大的消息还没有出现。幸运的是,您可以在文件资源管理器中启用选项卡,但只能在开发通道中的最新Windows11版本上启用。完整的选项卡支持将非常有用,特别是因为似乎有些用户面临文件资源管理器缺少选项卡的问题。例如,根据全球用户的说法,文件资源管理器选项卡式UI当前隐藏在Windows11中。因为这是一个非常常见的问题,我们已经设法编译了一个有用的修复列表,所以一定要检查它们。如何在Windows11中恢复我的资源管理
 币圈十大虚拟币app交易平台推荐(全球十大虚拟币app交易所)Mar 25, 2025 pm 05:03 PM
币圈十大虚拟币app交易平台推荐(全球十大虚拟币app交易所)Mar 25, 2025 pm 05:03 PM本文盘点了Binance、OKX、Gate.io、火币、Kraken、KuCoin、Coinbase、Crypto.com、Bitfinex和MEXC十大交易平台,从成立时间、资产规模、交易对数量、24小时成交额以及特色功能等方面进行比较分析。Binance以其庞大的用户规模和高交易额领跑榜单,OKX、火币等等。
 币圈十大加密虚拟货币交易app排行榜2025年Jan 16, 2025 pm 06:18 PM
币圈十大加密虚拟货币交易app排行榜2025年Jan 16, 2025 pm 06:18 PM2025 年币圈十大加密虚拟货币交易 App 排行榜: Coinbase:新手友好,交易量大,支持多种加密货币。 Binance:全球最大交易所,交易量庞大,提供广泛加密货币。 Kraken:老牌交易所,安全性和合规性高,支持隐私币和稳定币。 Gemini:美国领先交易所,注重监管和安全,提供保险托管服务。 KuCoin:增长迅速,交易费用低,支持超过 200 种加密货币。
 币圈交易平台排名 币圈排名前十的交易所app最新Mar 25, 2025 pm 04:57 PM
币圈交易平台排名 币圈排名前十的交易所app最新Mar 25, 2025 pm 04:57 PM本文盘点了Binance、OKX、Gate.io、火币、Kraken、KuCoin、Coinbase、Crypto.com、Bitfinex和MEXC十大交易平台,从成立时间、资产规模、交易对数量、24小时成交额以及特色功能等方面进行比较分析。Binance以其庞大的用户规模和高交易额领跑榜单,OKX、火币等等。

Hot AI Tools

Undresser.AI Undress
AI-powered app for creating realistic nude photos

AI Clothes Remover
Online AI tool for removing clothes from photos.

Undress AI Tool
Undress images for free

Clothoff.io
AI clothes remover

AI Hentai Generator
Generate AI Hentai for free.

Hot Article

Hot Tools

Notepad++7.3.1
Easy-to-use and free code editor

Atom editor mac version download
The most popular open source editor

Dreamweaver Mac version
Visual web development tools

Dreamweaver CS6
Visual web development tools

DVWA
Damn Vulnerable Web App (DVWA) is a PHP/MySQL web application that is very vulnerable. Its main goals are to be an aid for security professionals to test their skills and tools in a legal environment, to help web developers better understand the process of securing web applications, and to help teachers/students teach/learn in a classroom environment Web application security. The goal of DVWA is to practice some of the most common web vulnerabilities through a simple and straightforward interface, with varying degrees of difficulty. Please note that this software















