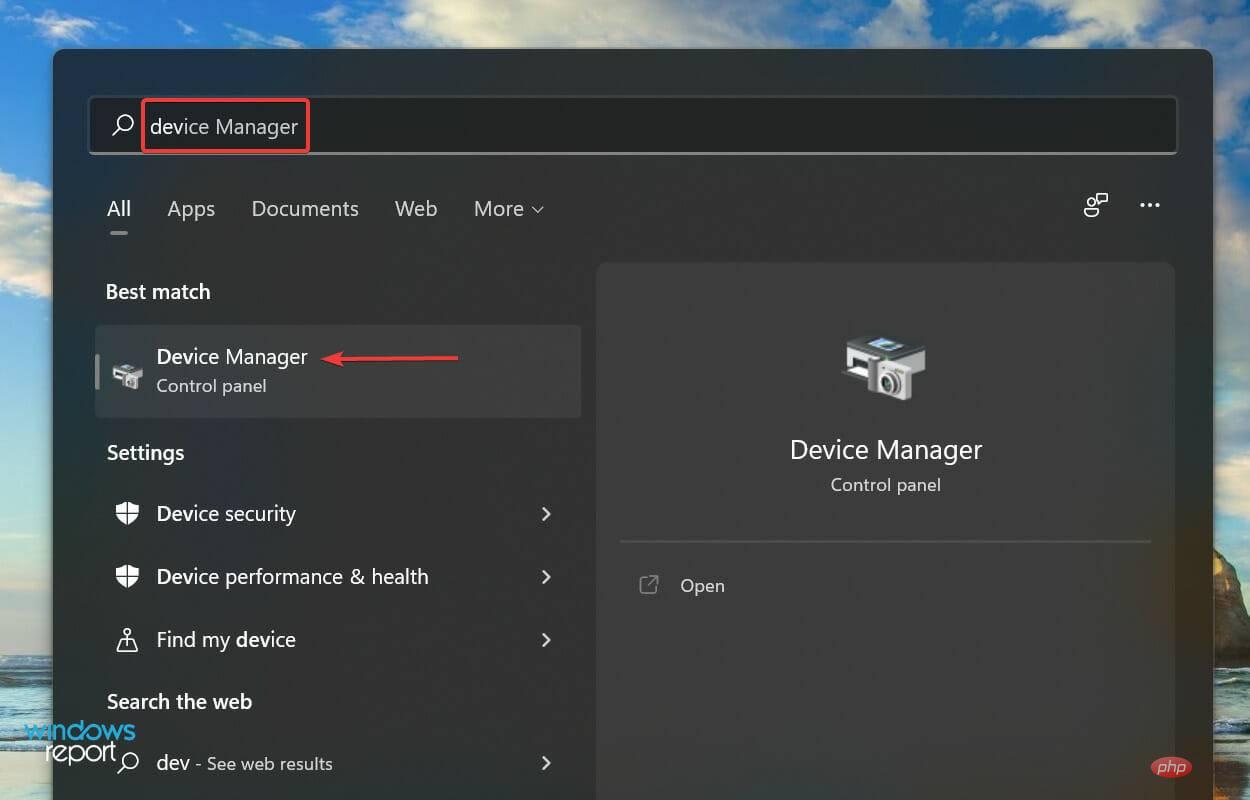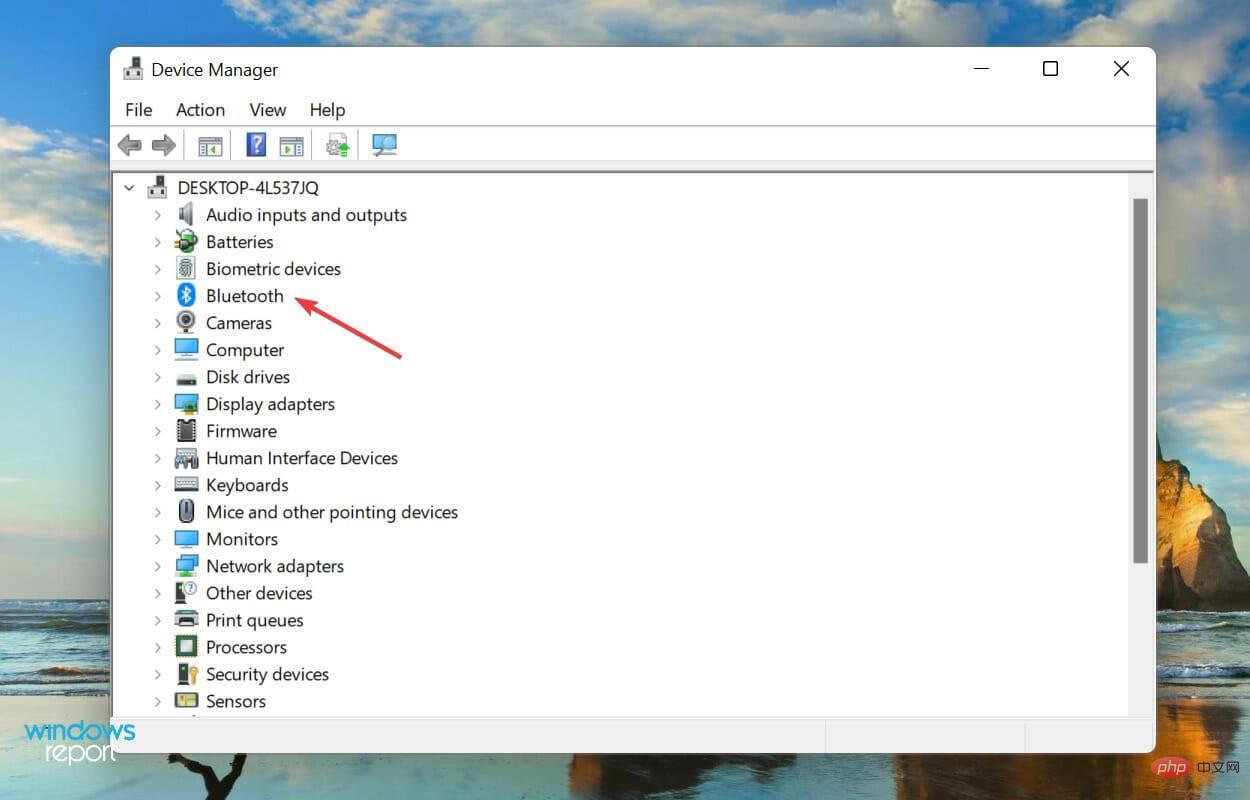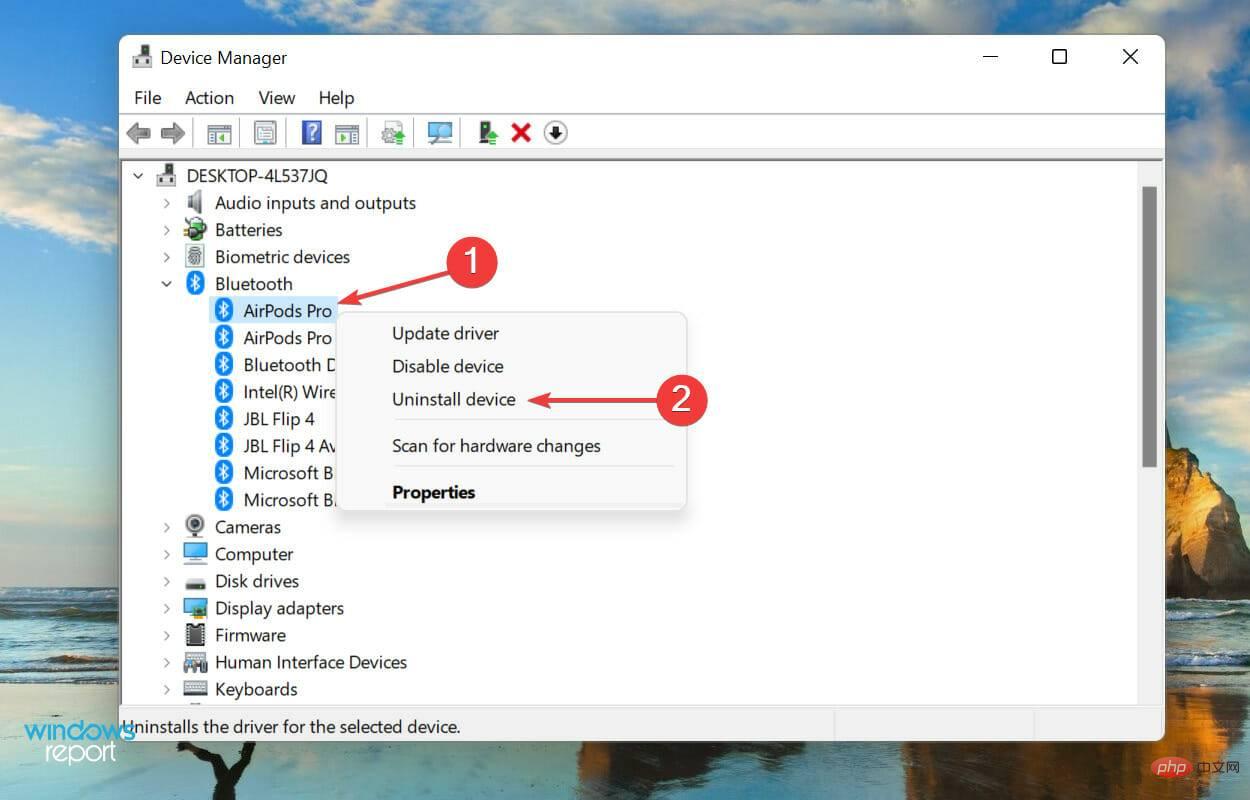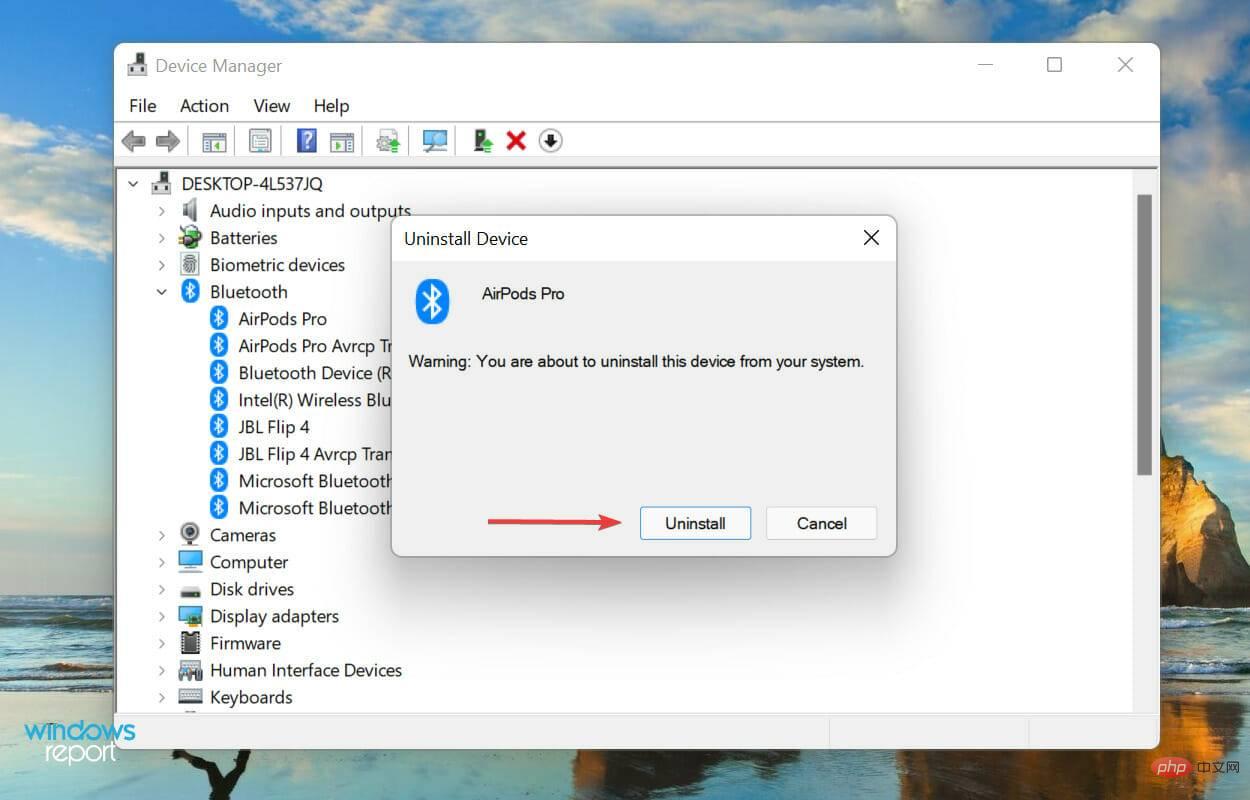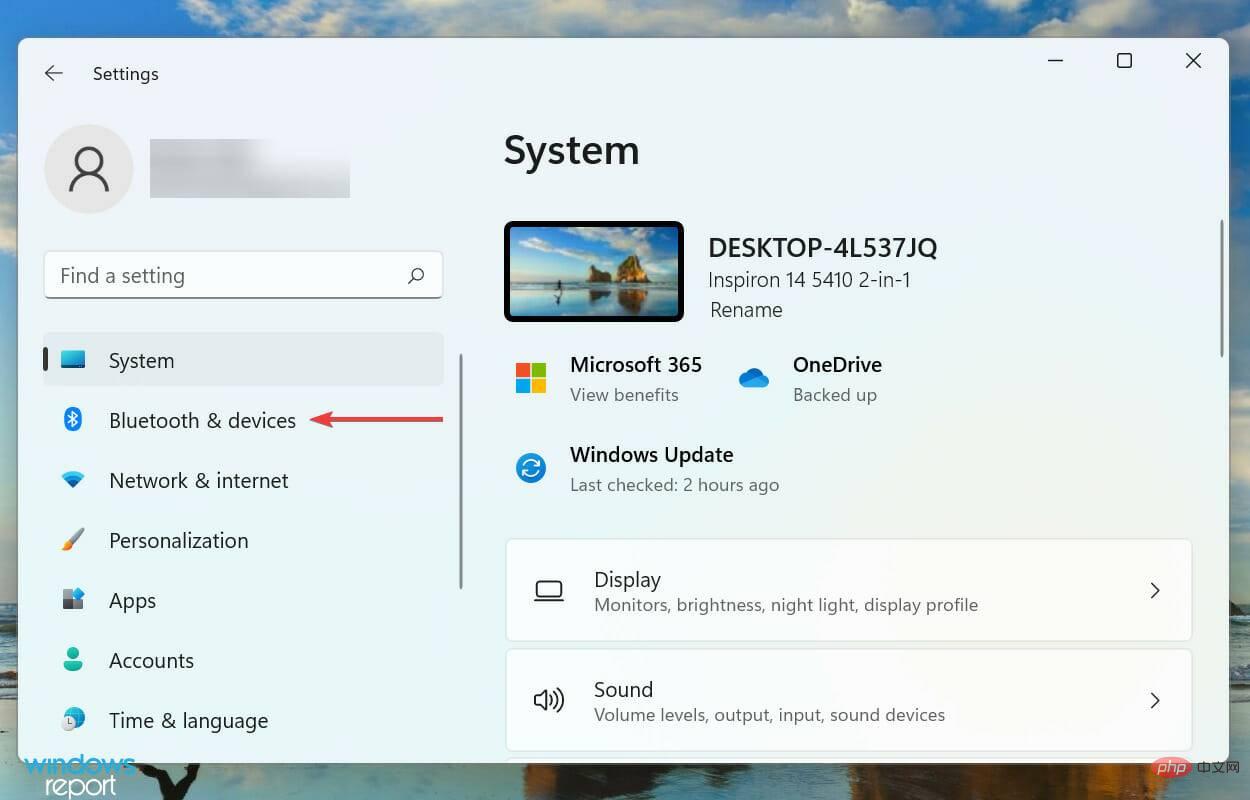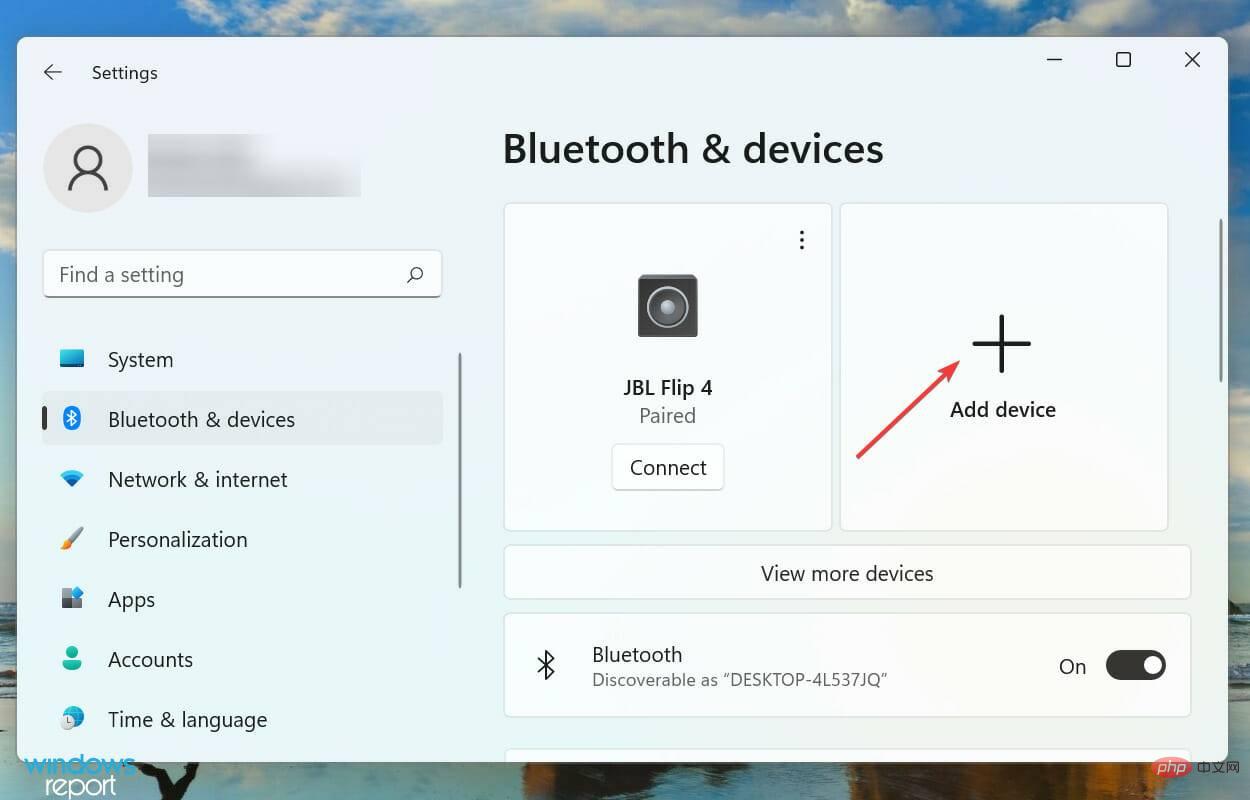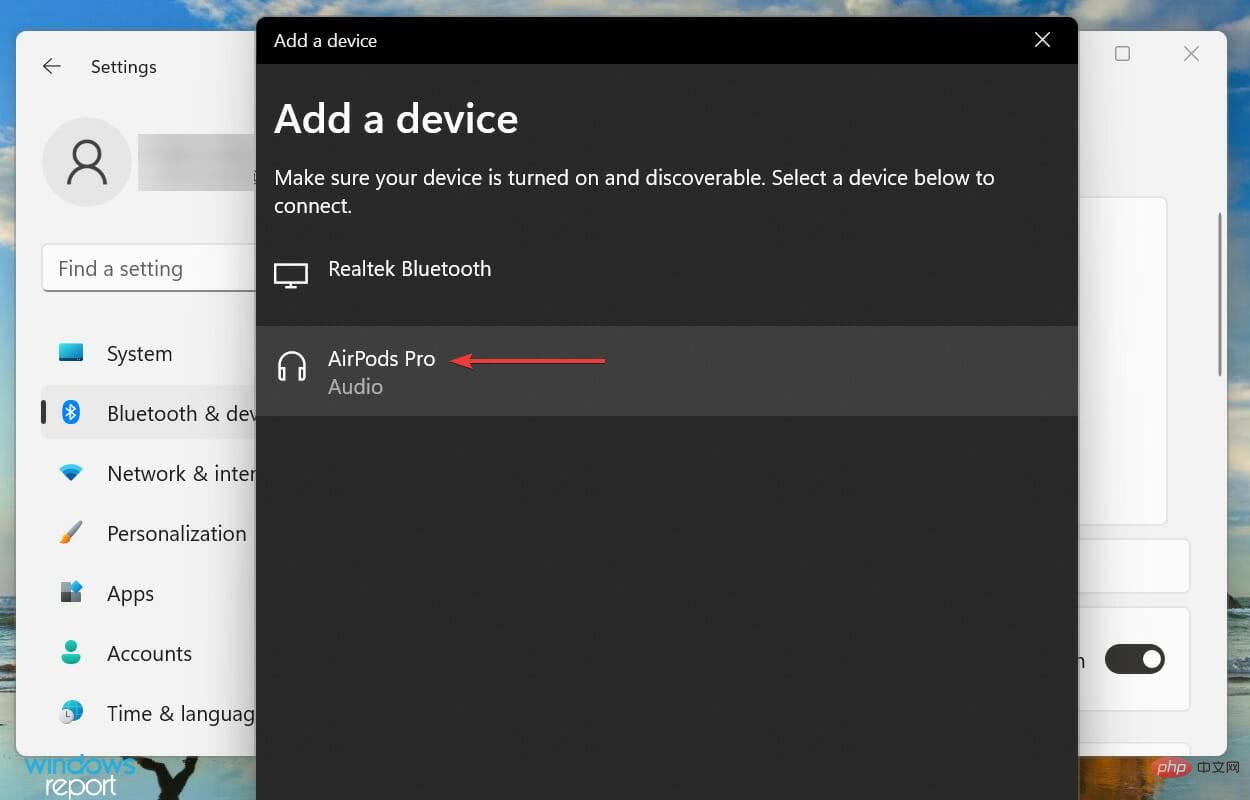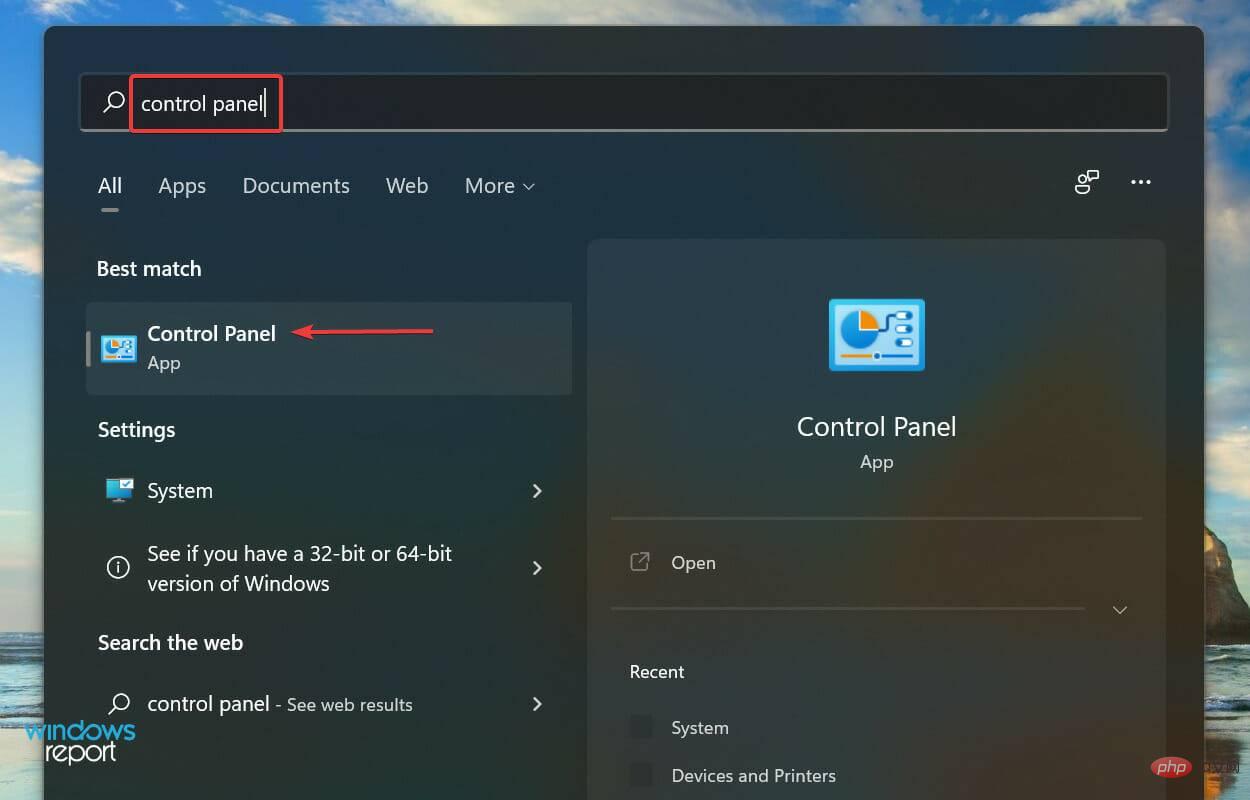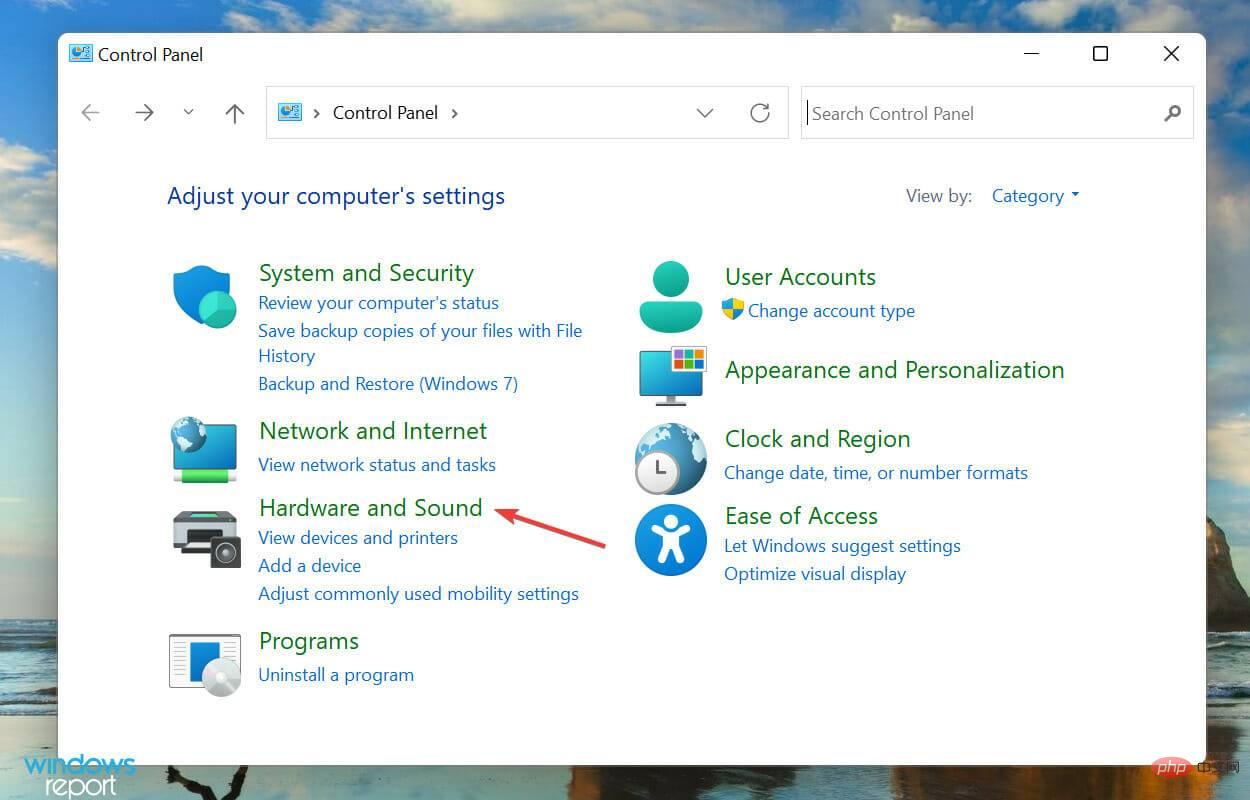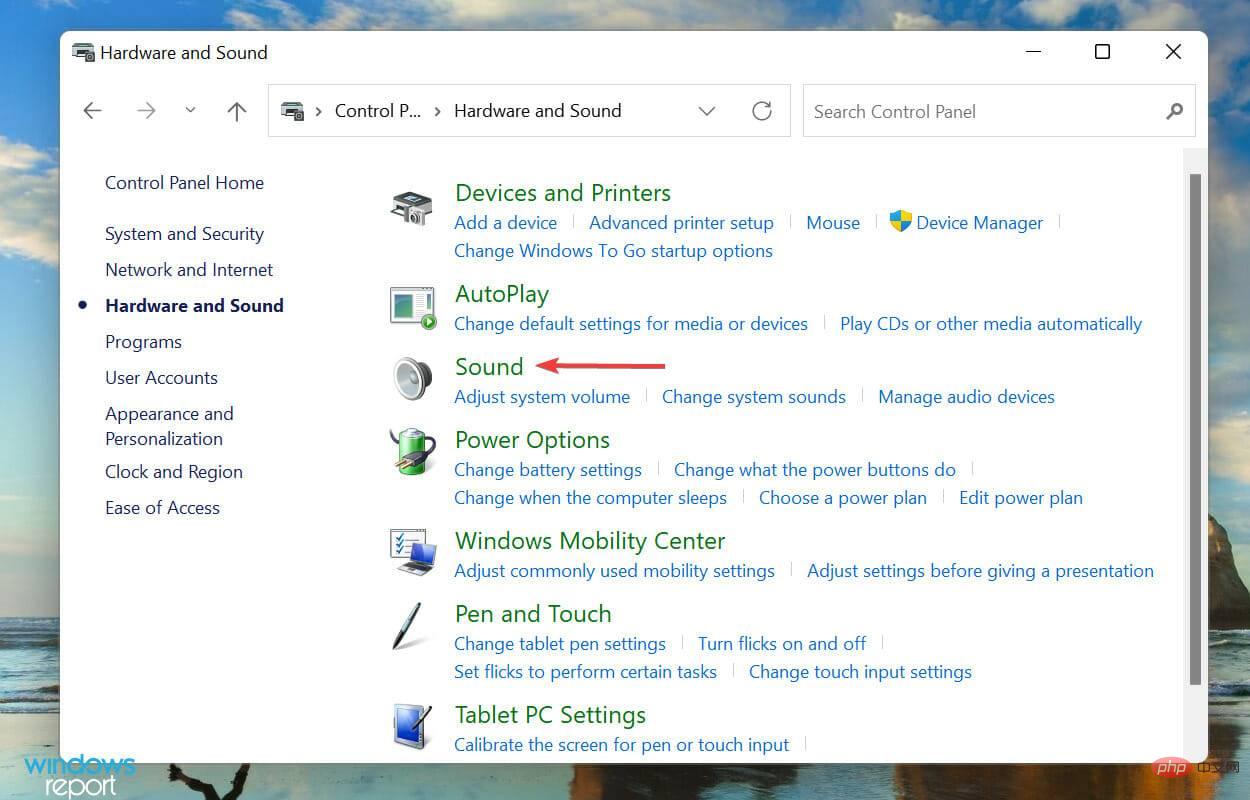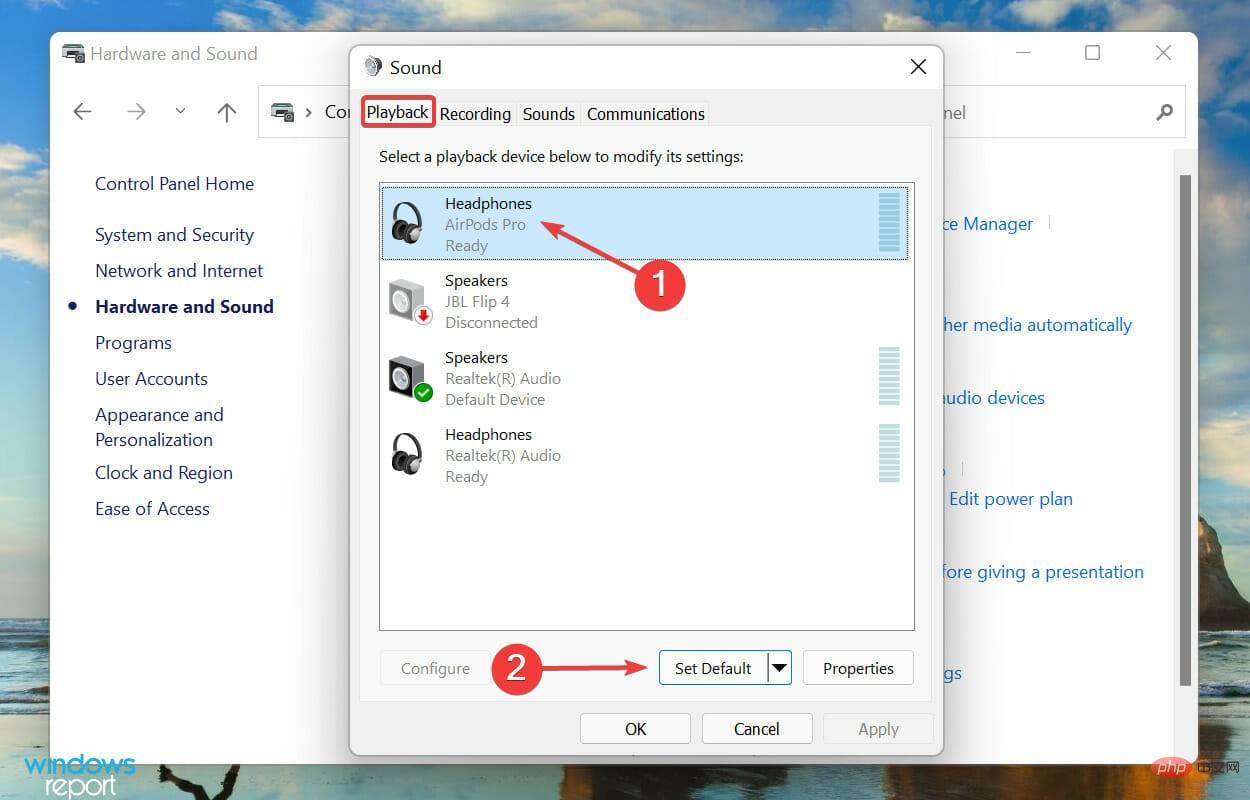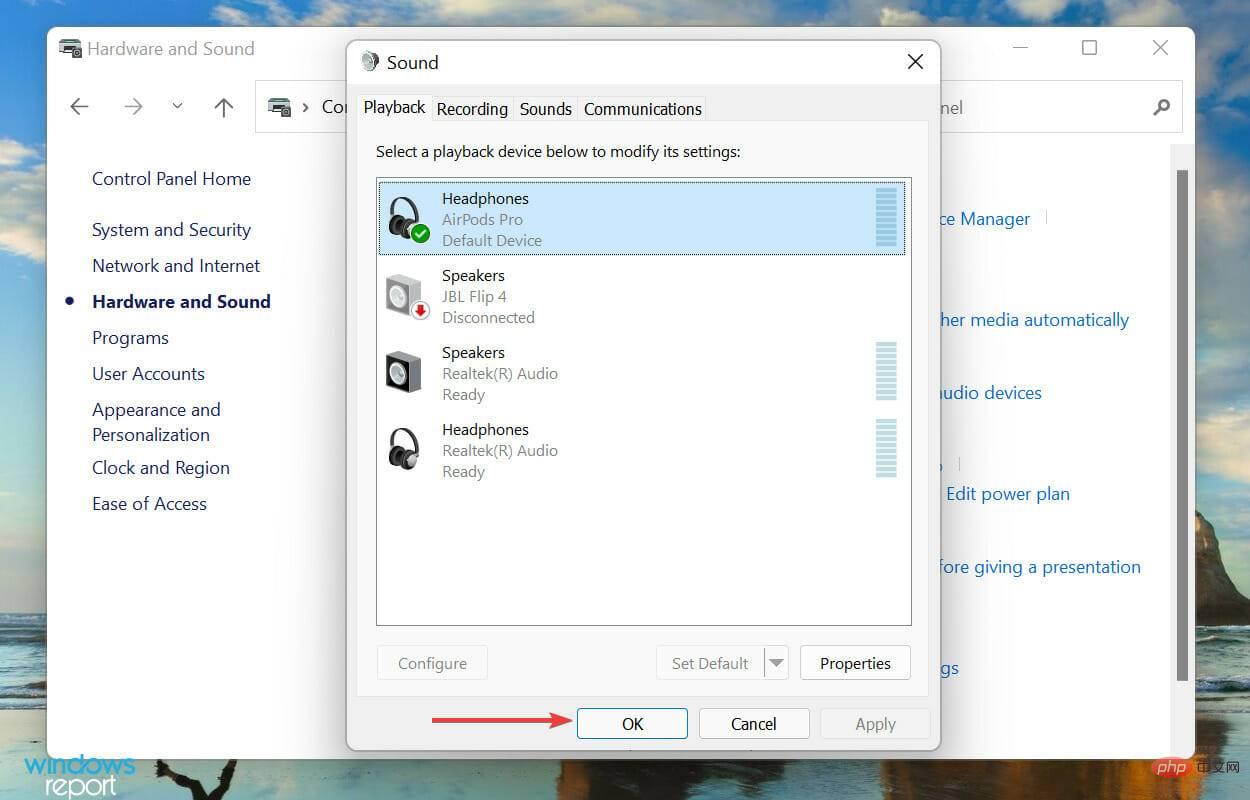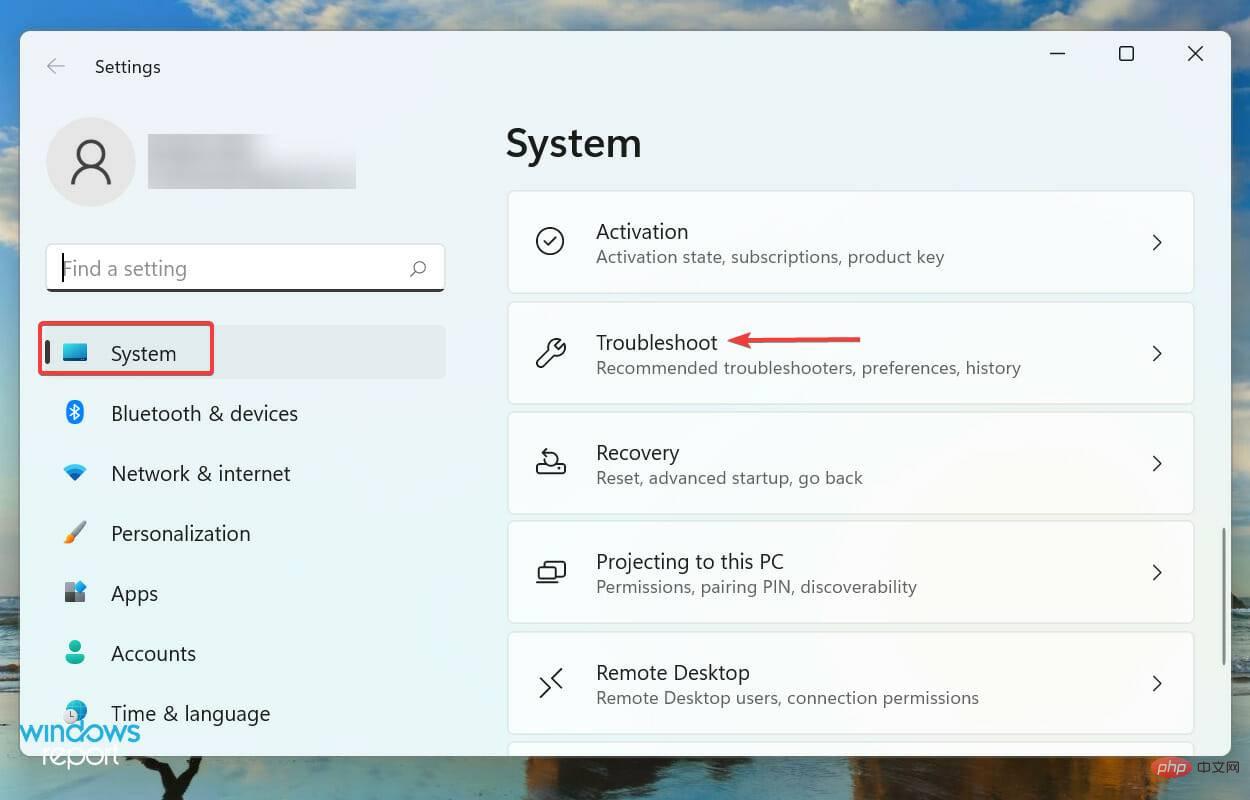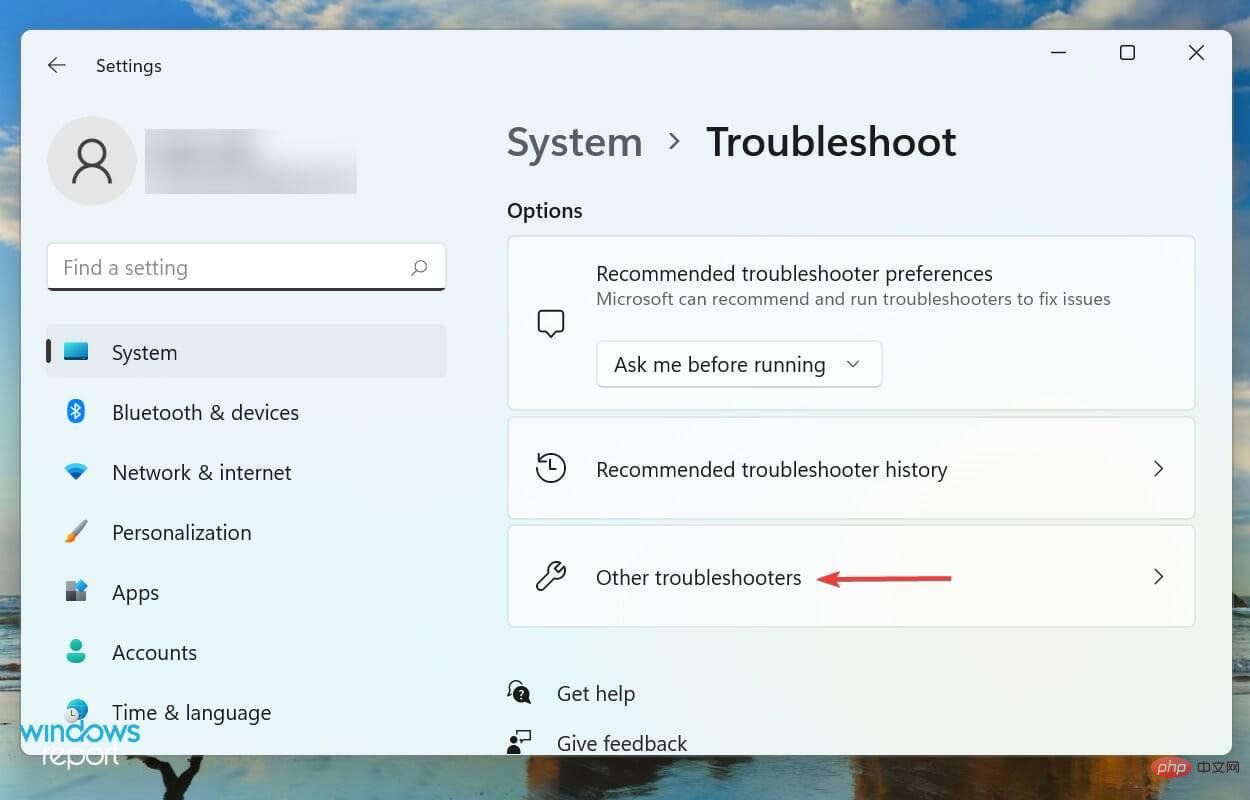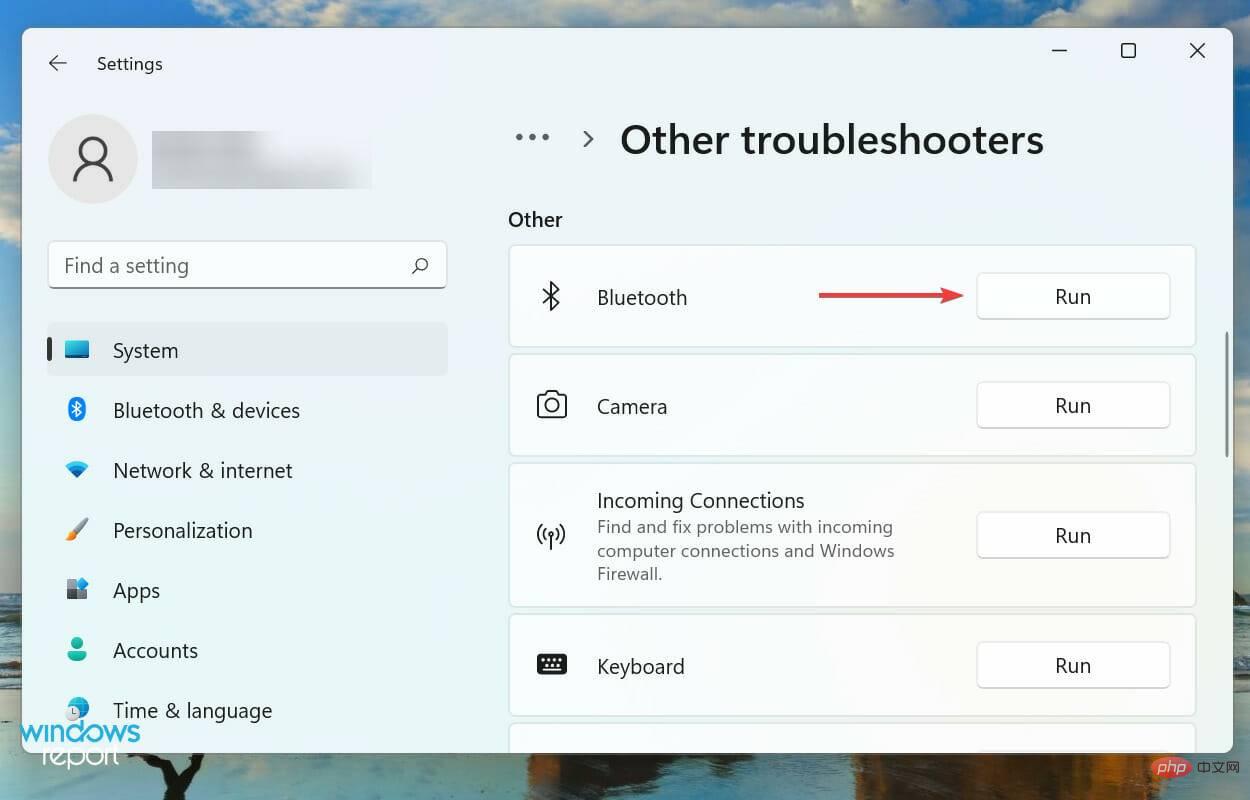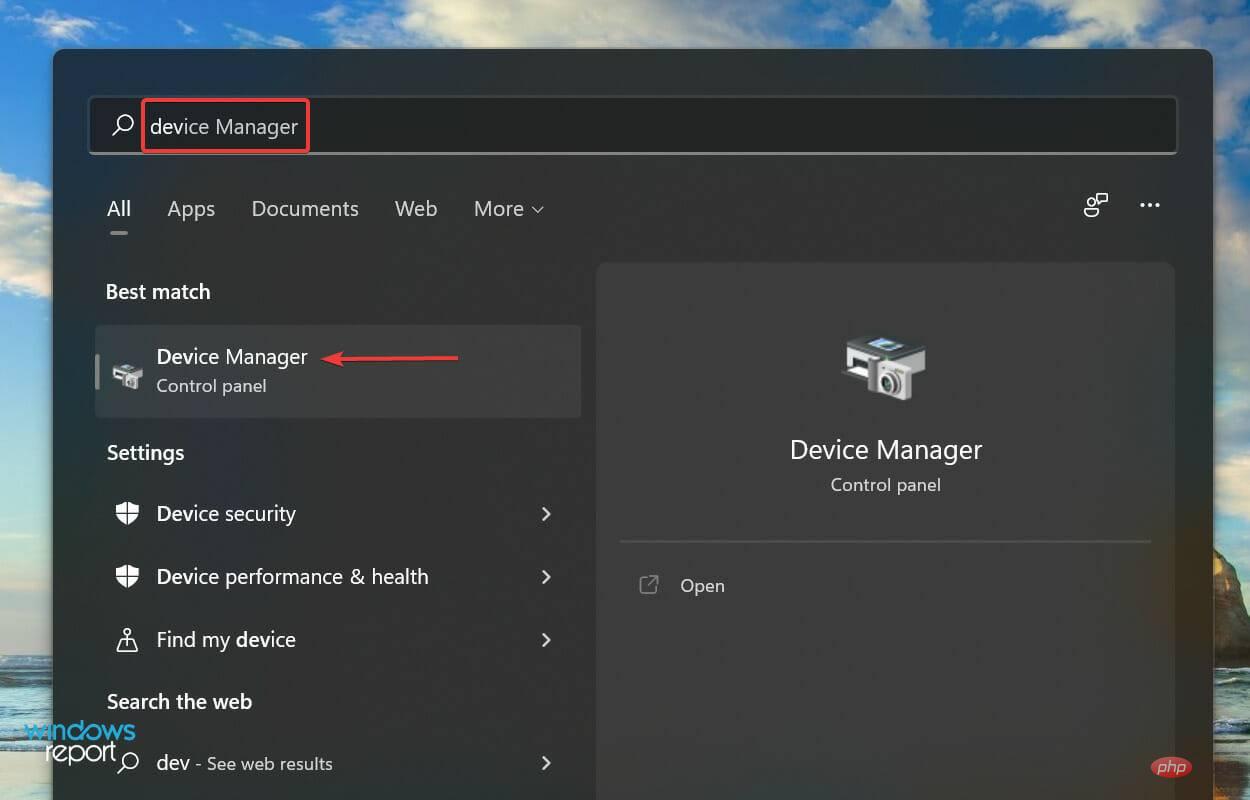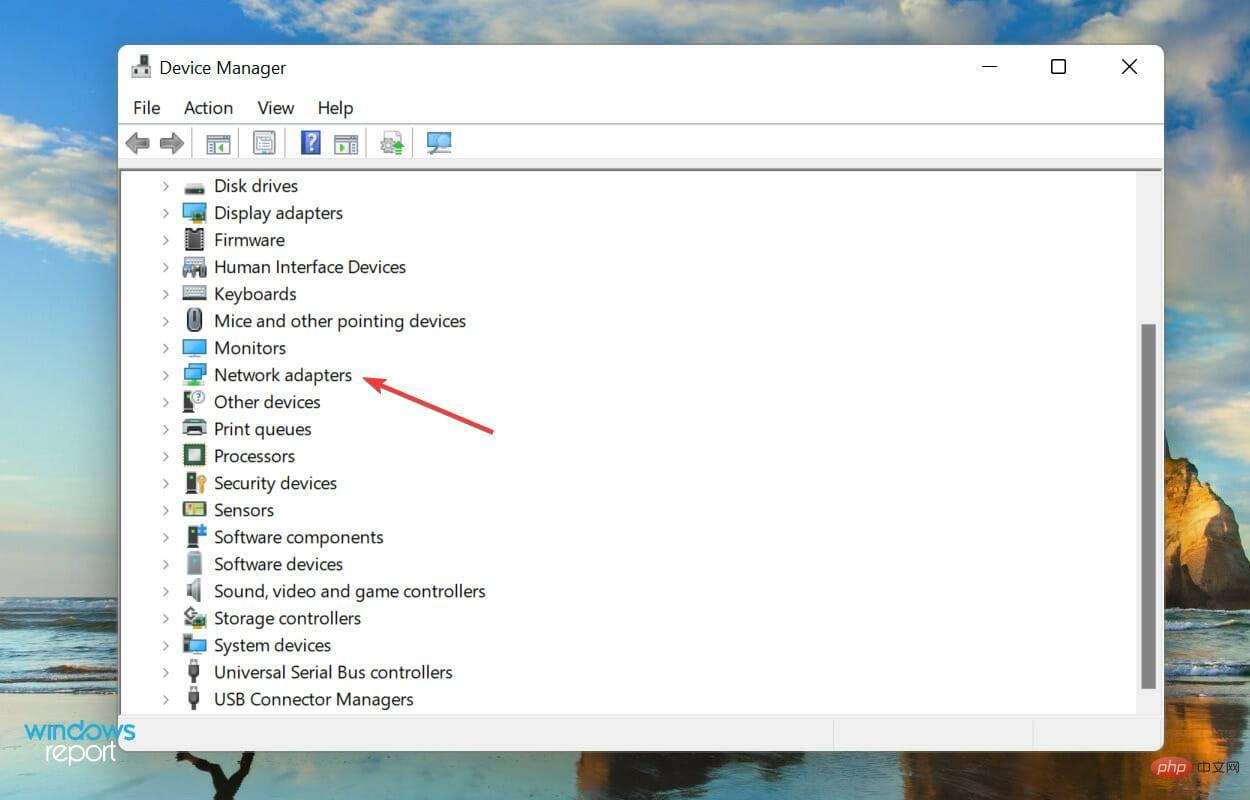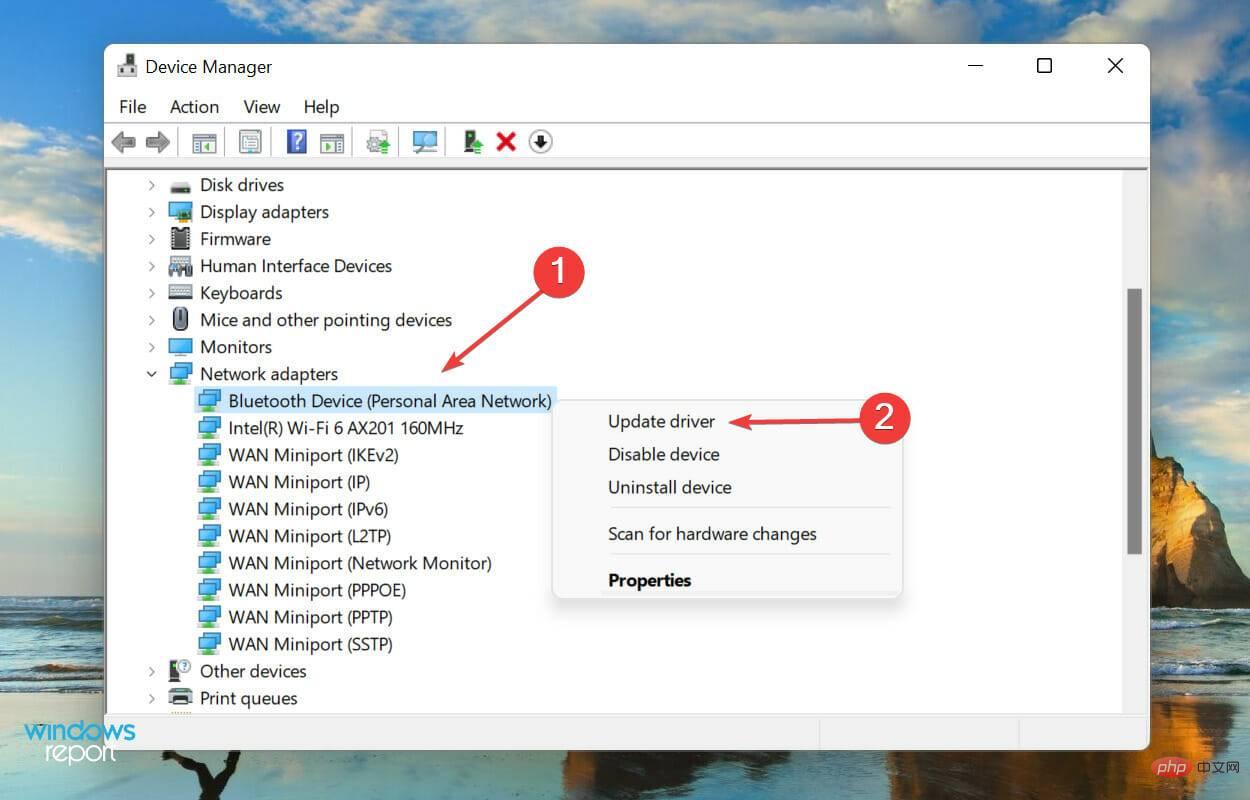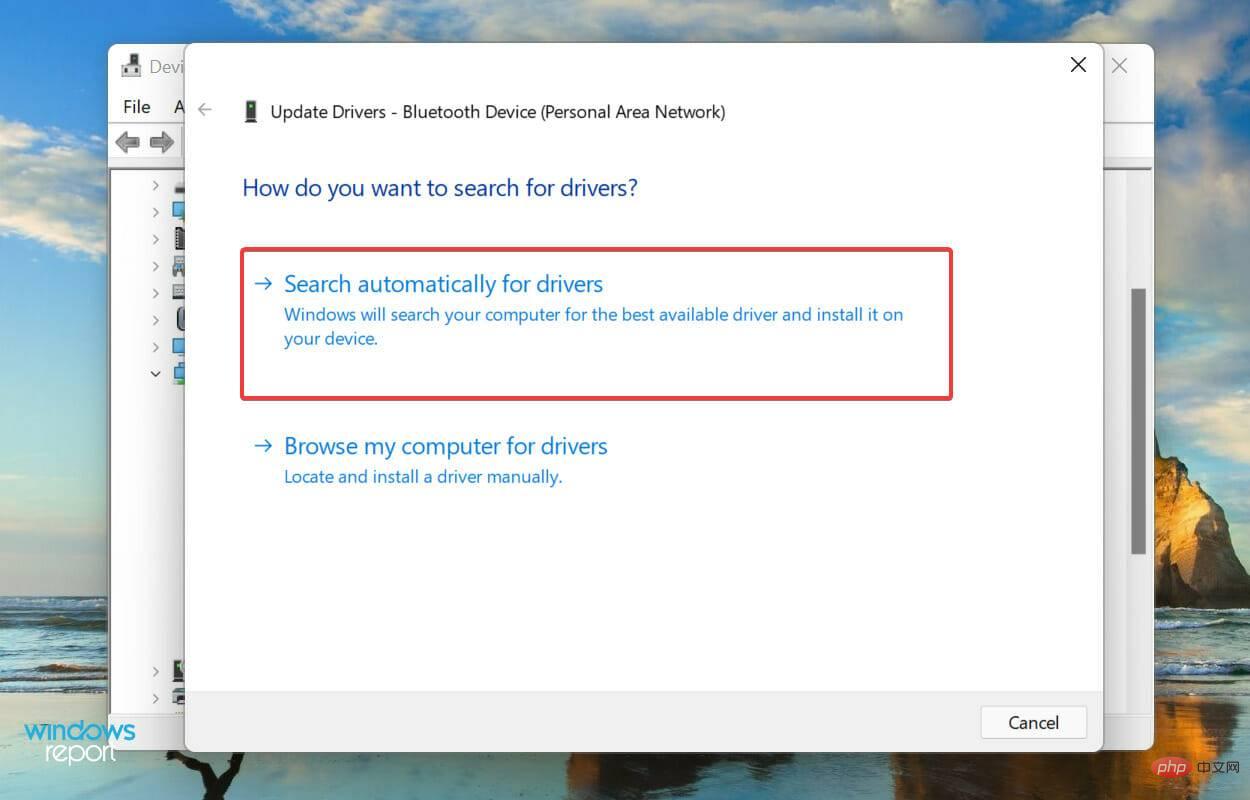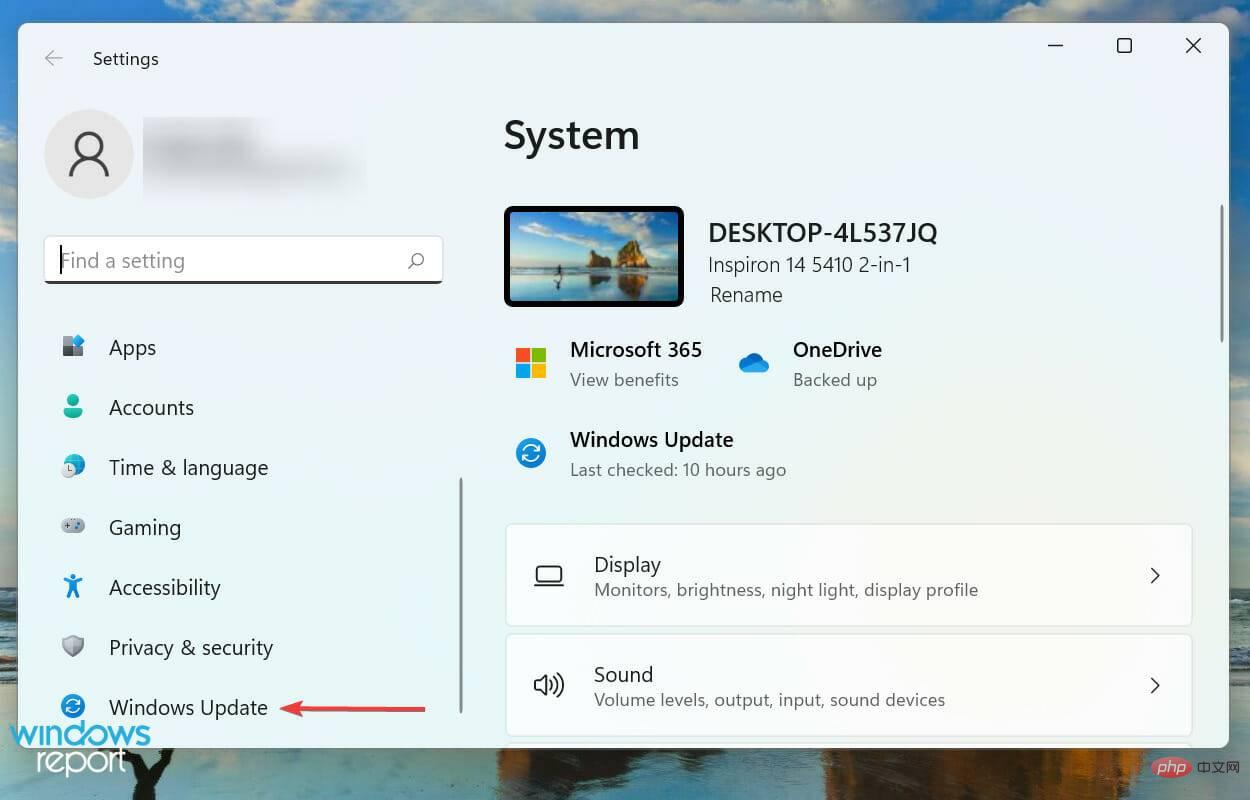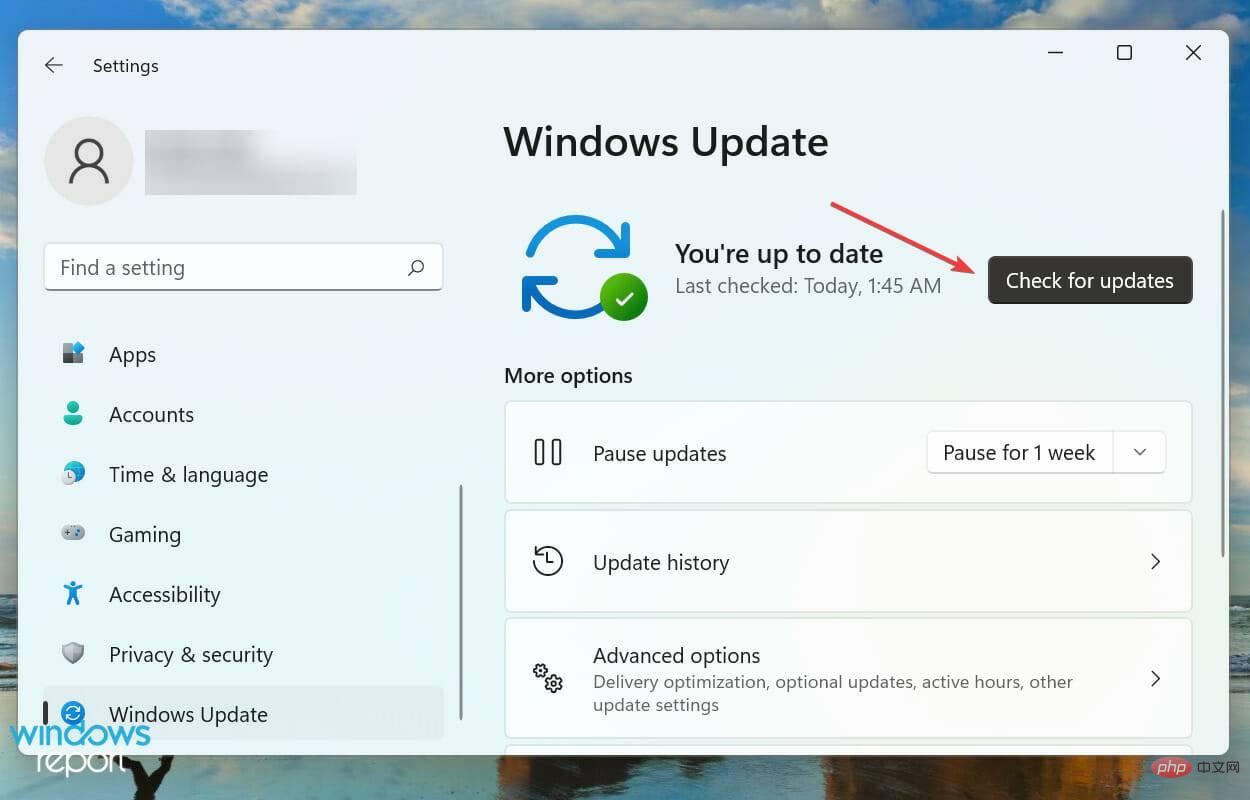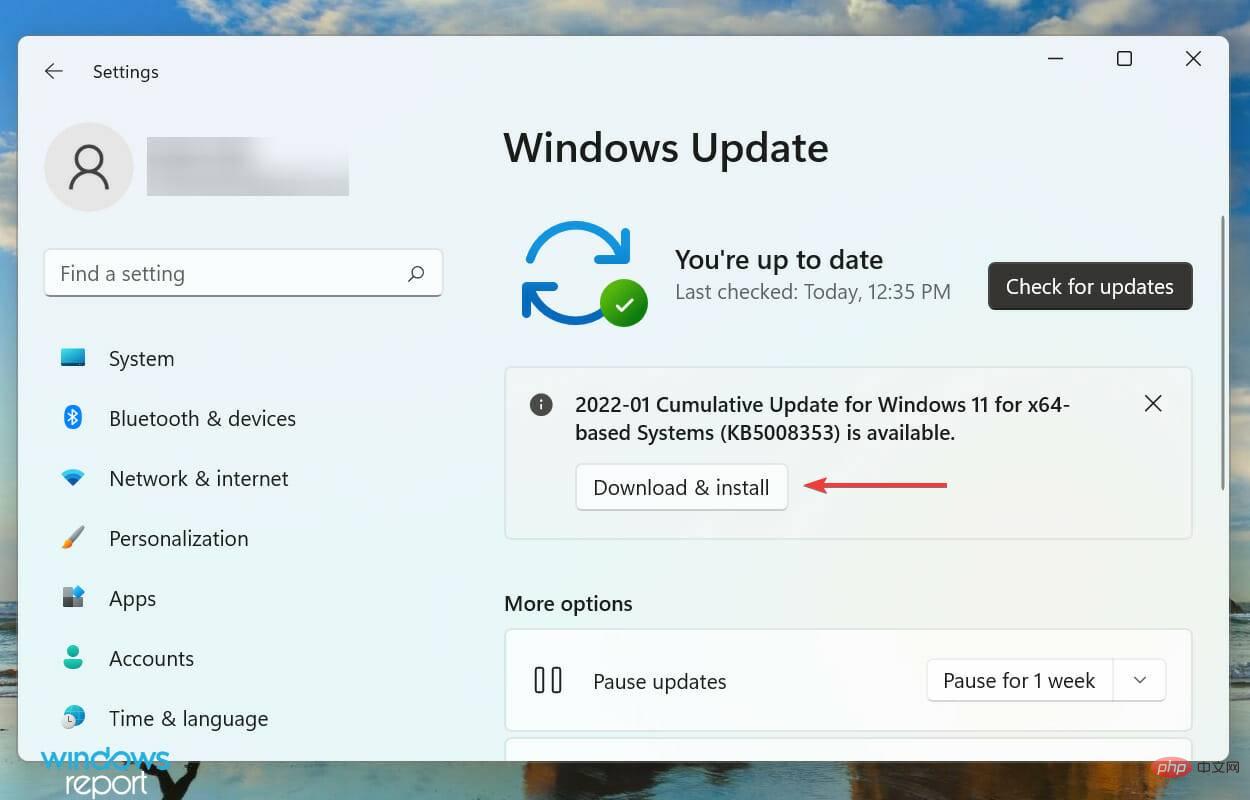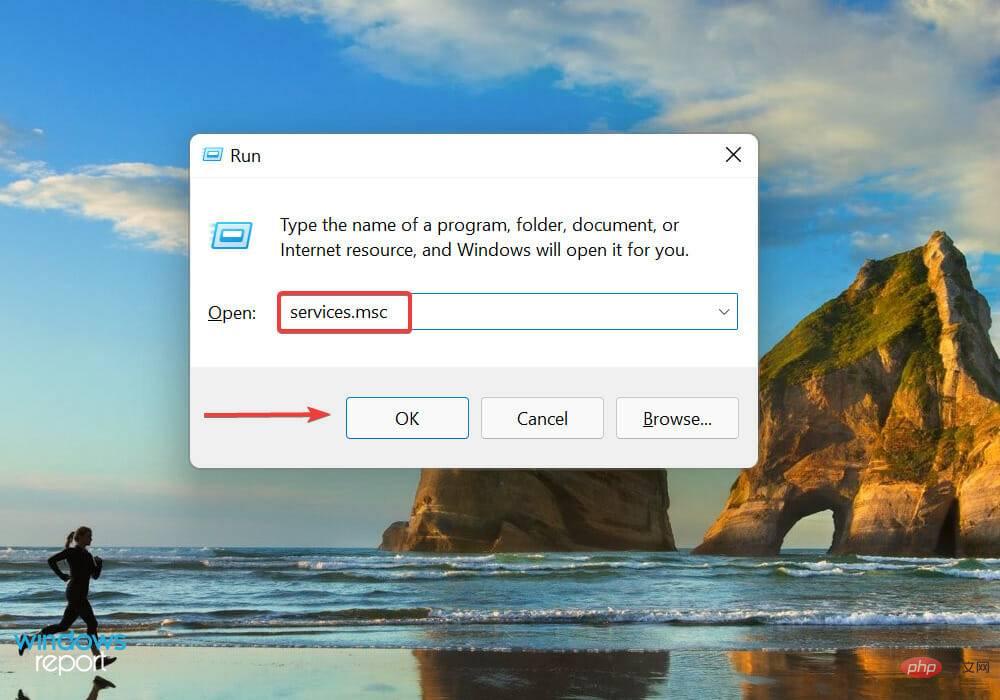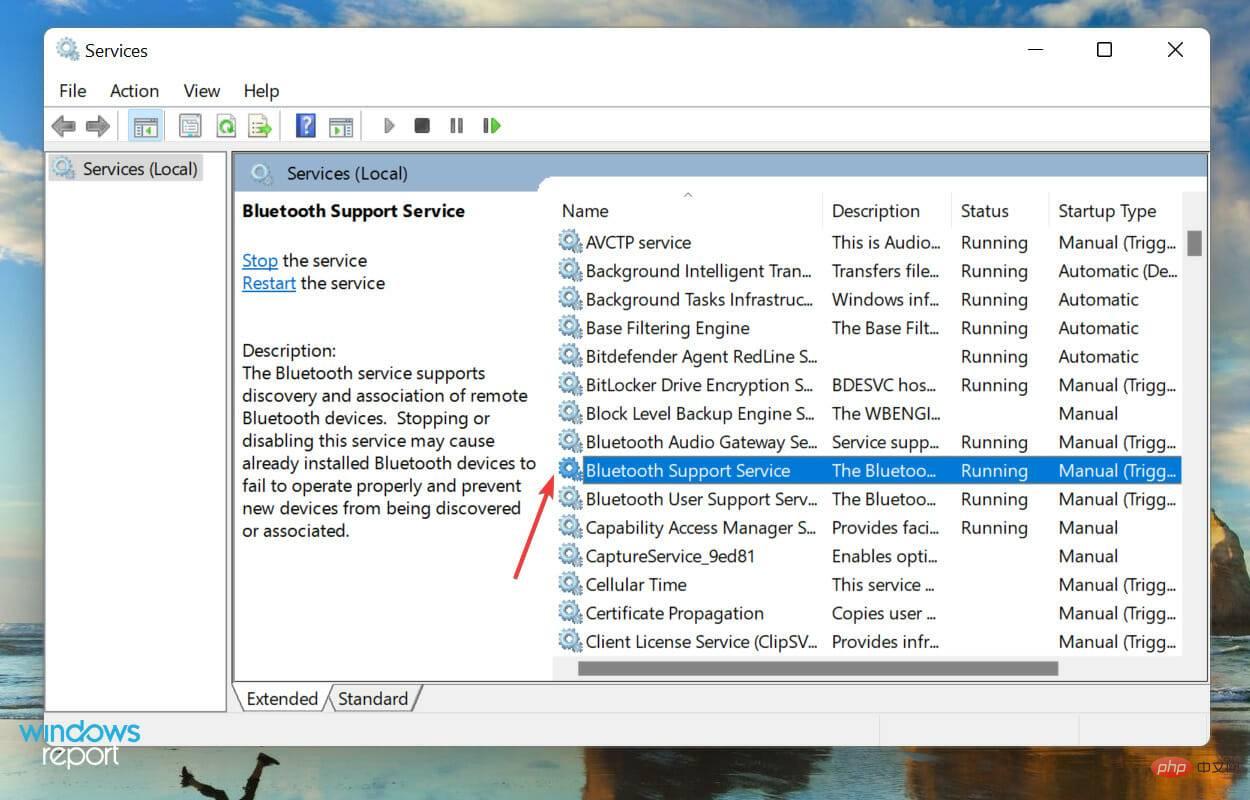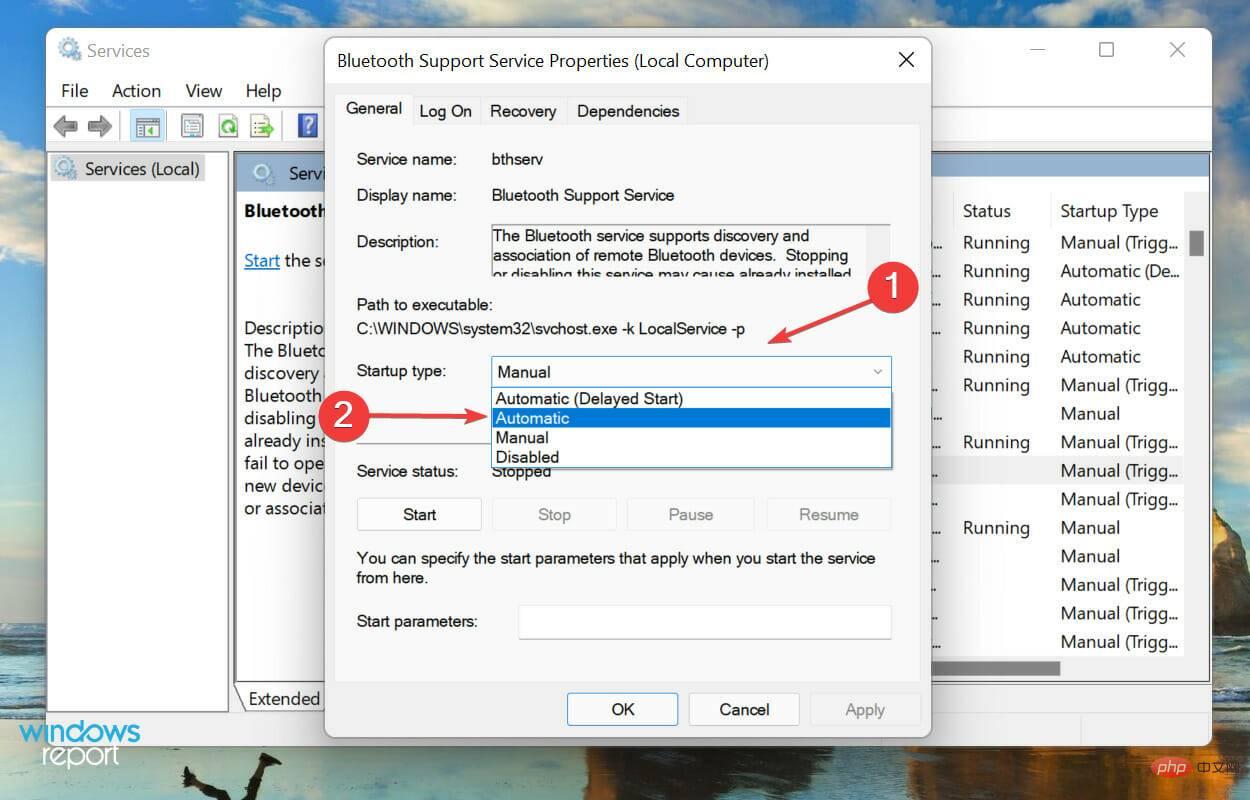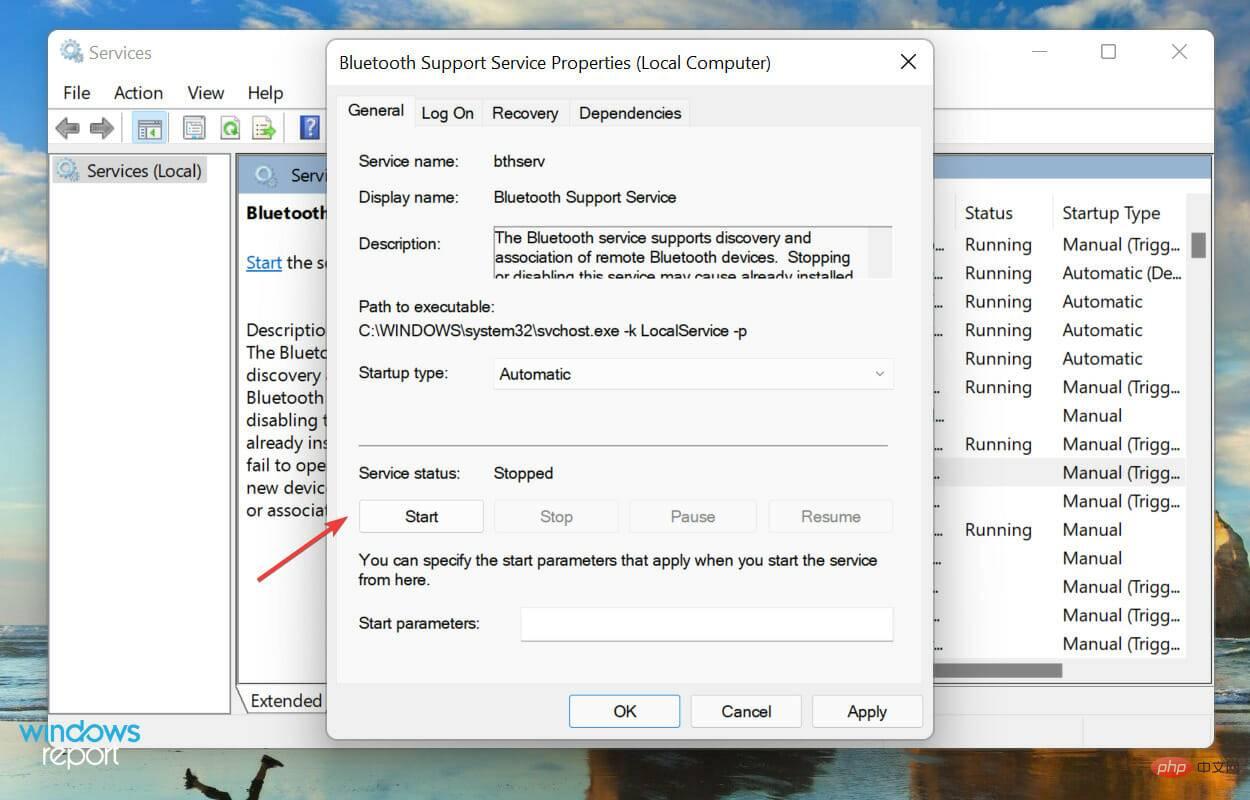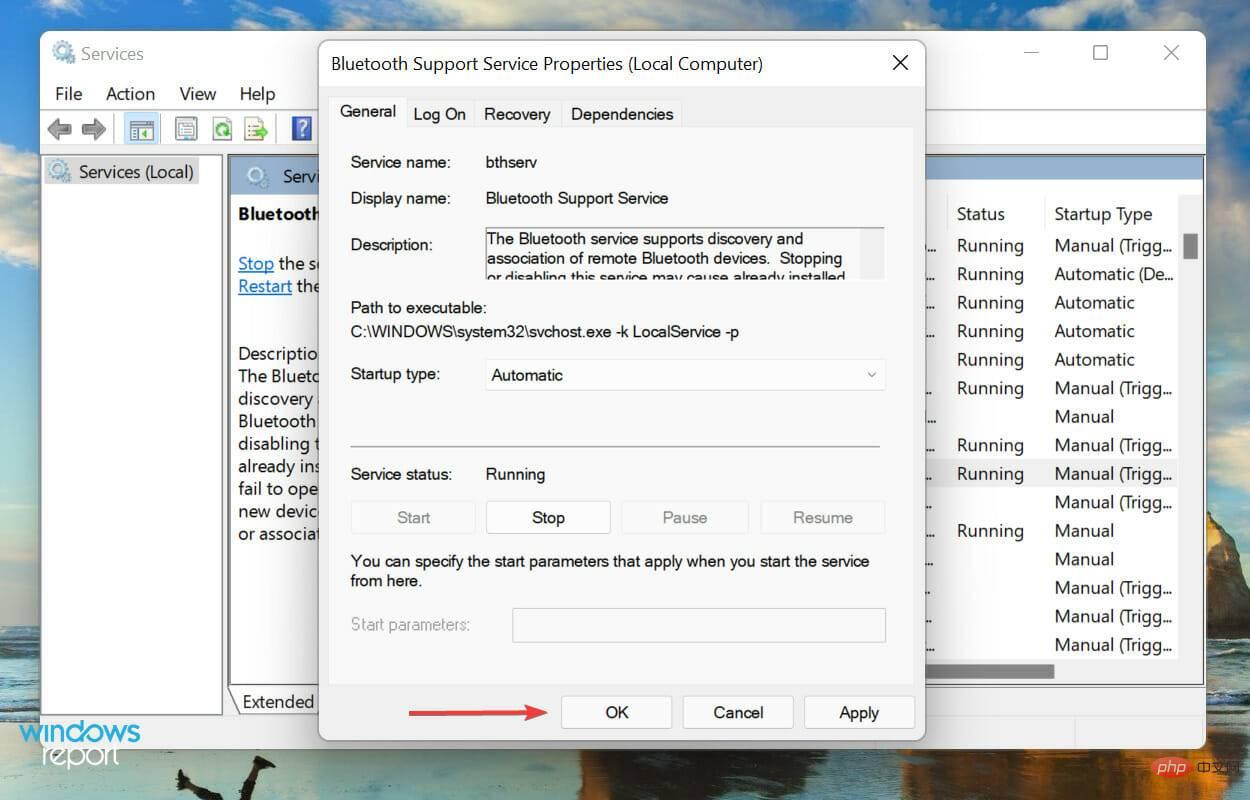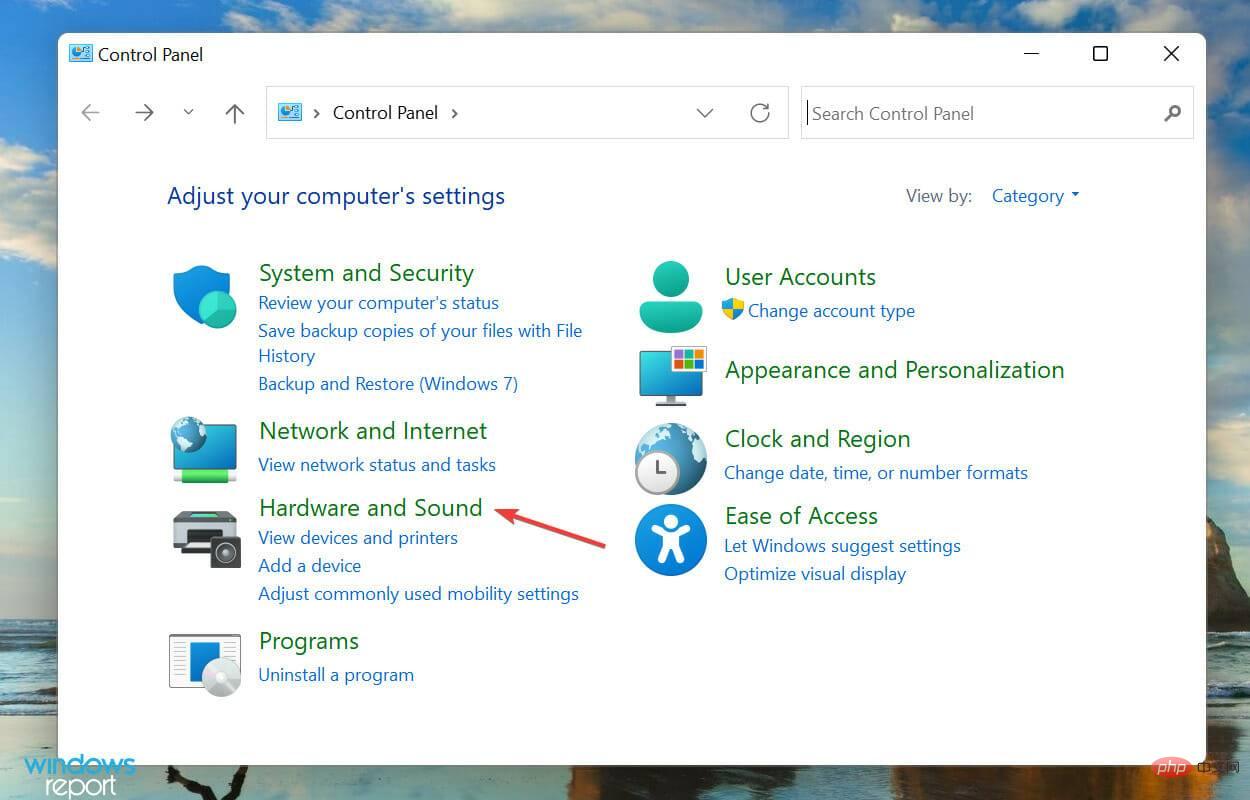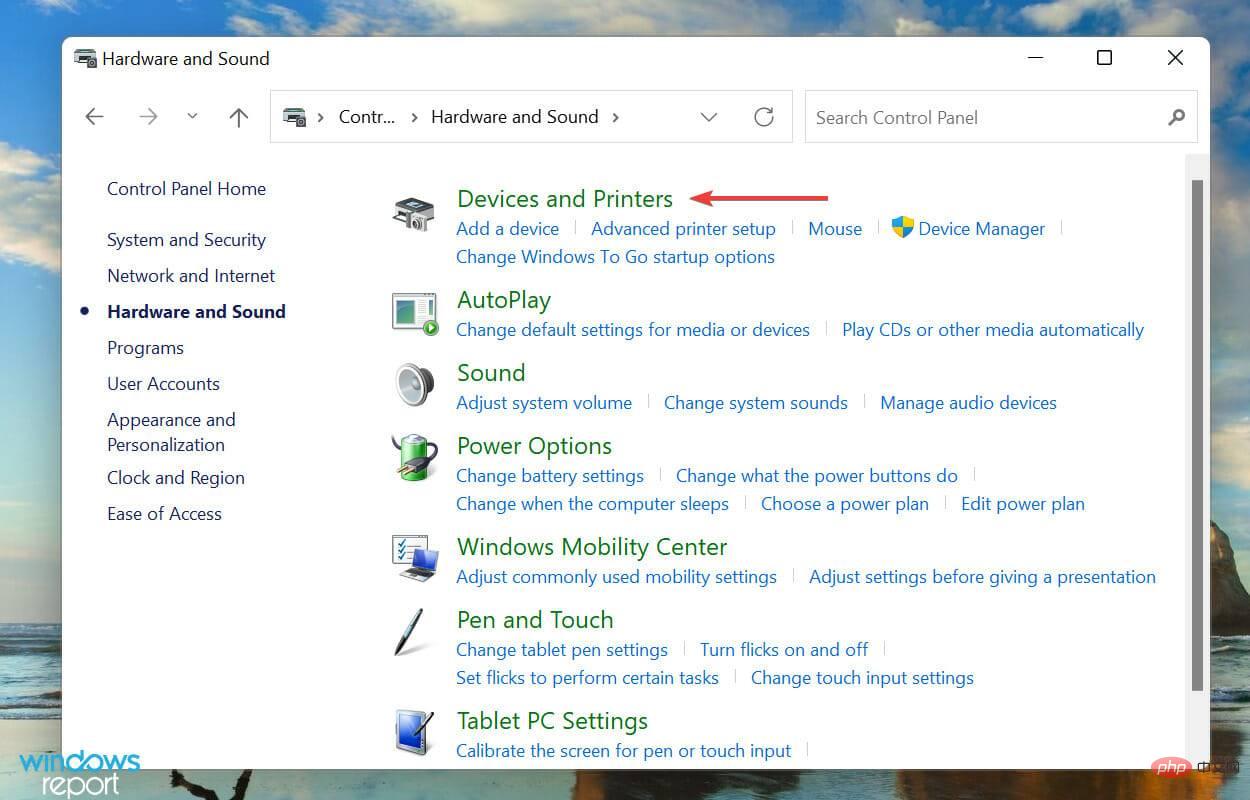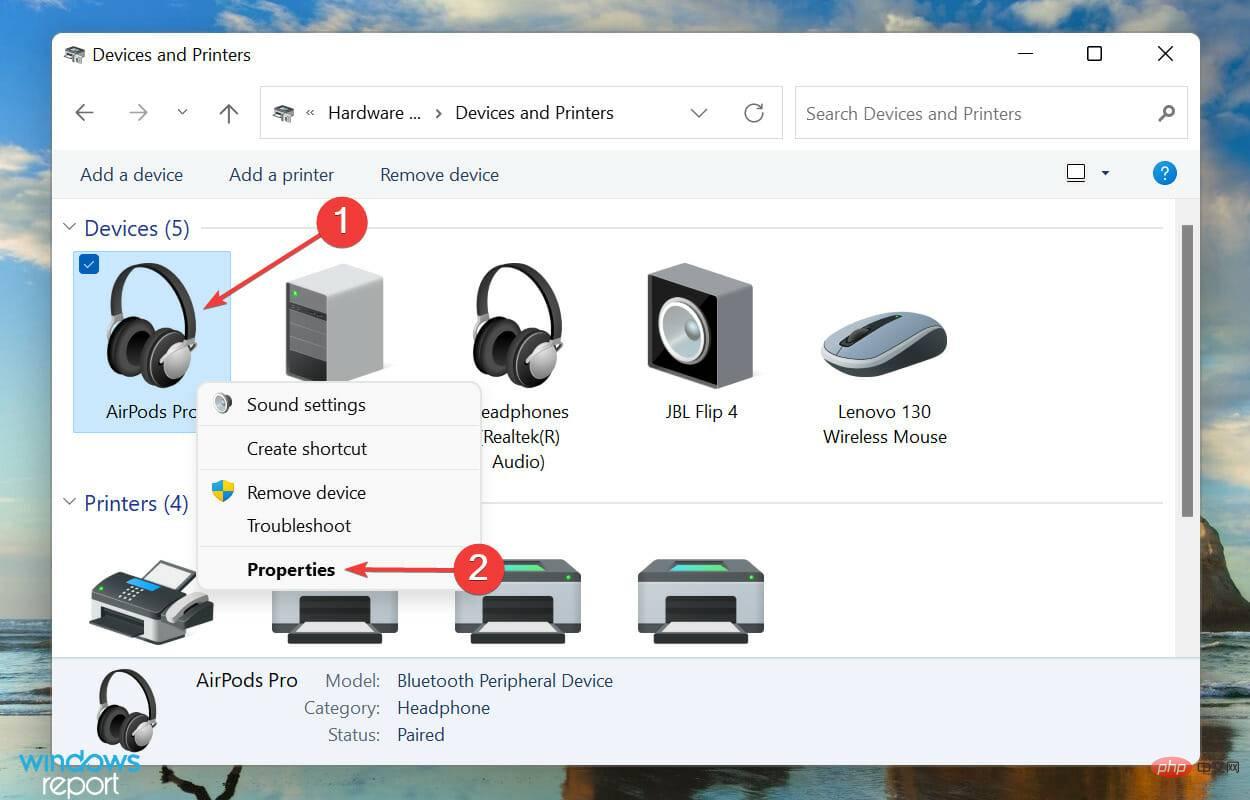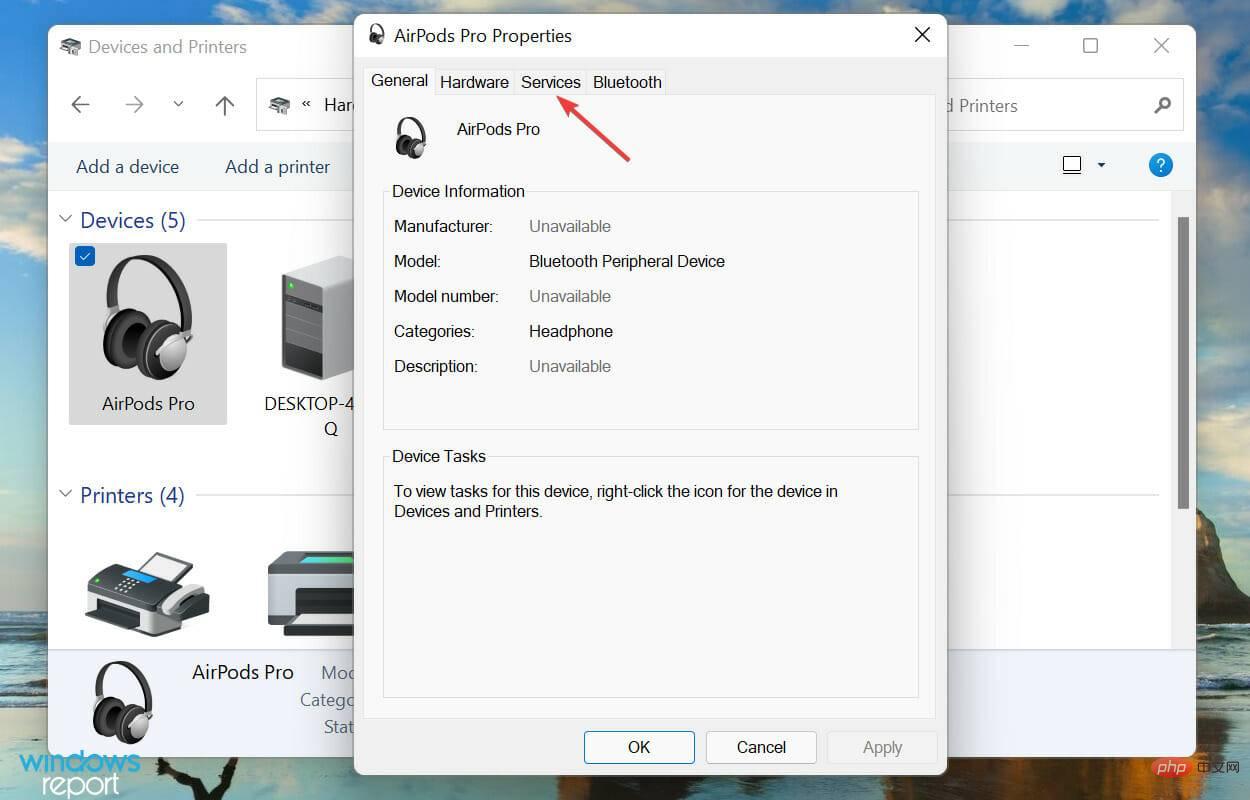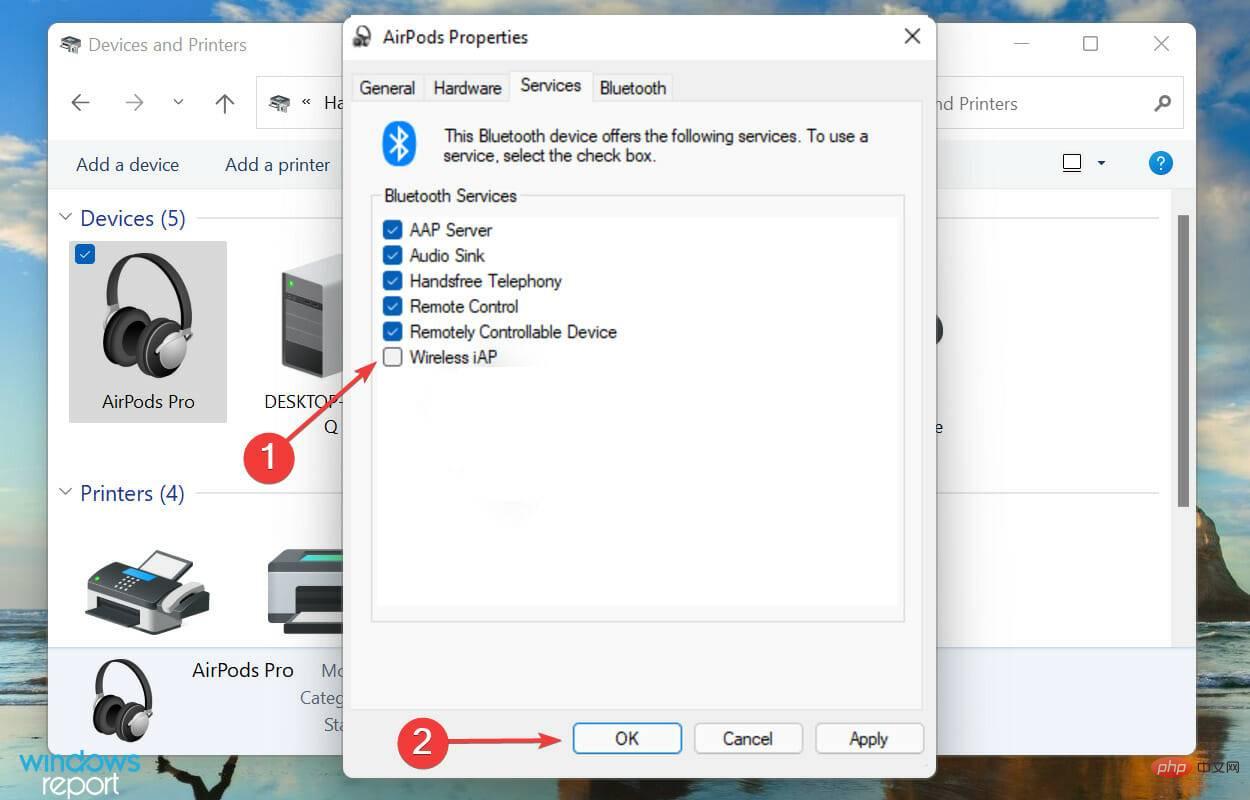Home >Common Problem >AirPods not working in Windows 11? Apply these fixes now
AirPods not working in Windows 11? Apply these fixes now
- PHPzforward
- 2023-04-14 17:01:133580browse
AirPods are wireless earbuds designed by Apple that offer numerous advantages over any other similar product on the market. They are durable and provide better audio output. However, some users have reported that their AirPods are not working in Windows 11.
AirPods are undoubtedly more expensive compared to other products, but their quality and Apple label are two of the main reasons that attract buyers. And, it's certainly a scary situation when these expensive earbuds stop working.
Therefore, we decided to dedicate this tutorial to listing the possible reasons behind the issue, as well as the most effective ways to get your AirPods working in Windows 11.
Why don’t my AirPods work in Windows 11?
With optimal settings, AirPods should work fine in Windows 11. However, you may run into problems if there are problems with your connection, or if you install outdated drivers.
In addition, running an older version of the operating system may also cause errors. Many times, the choice of audio output device can cause issues with AirPods in Windows 11.
No matter which issue listed above is causing your problem, the fixes listed below can eliminate it. Additionally, if you have AirPods connected but no sound in Windows 11, these will fix the output issue.
What should I do if AirPods are not working properly in Windows 11?
1. Reconnect AirPods
- Press Windows SLaunch Search menu in the top text field Enter Device Manager in and click the relevant search result.

- Double-click the Bluetooth entry to expand and view the devices beneath it.

-
Find all devices starting with AirPods, right-click on them and select Uninstall Device from the context menu.

- Click Uninstall in the pop-up confirmation box.

- Now, open the AirPods case and press and hold the button on the back of it for about 10 seconds until an amber light appears and then turns white.

- Now, restart your computer. Once it opens, press Windows I to launch the Settings application and select Bluetooth & Devices from the tabs listed in the left navigation pane .

- Click the Add Device option.

- Next, select Bluetooth from the three options listed here.

- Wait for your AirPods to appear here, then click on them to connect.

2. Set AirPods as default device
- Press Windows S to launch " Search " menu, enter "Control Panel" in the text field at the top and click on the relevant search results that appear.

- Click Hardware and Sound from the options listed here.

- Next, click on Sounds.

- Now, under the Playback tab, select the AirPods (may be listed as Headphones) entry and click Set Default .

- Finally, click OK at the bottom to save changes and close the window.

If you have AirPods connected but no sound in Windows 11, the playback device selection may be configured incorrectly. Setting your AirPods as the default device should fix this issue.
3. Run the Bluetooth Troubleshooter
- Press Windows ILaunch the "Settings"app and click the "System" tab on the right side of "Troubleshooting".

- Next, click Additional Troubleshooters.

- Find the Bluetoothtroubleshooter and click the "Run" button next to it.

- Follow the on-screen instructions to make the recommended changes (if any) to eliminate the problem.
Whenever you face a problem in Windows, it is recommended that you look for the built-in troubleshooter. Microsoft provides several of these to diagnose and eliminate problems with your system and connected devices.
4. Update Bluetooth driver
- Press Windows SStart Search menu in the text field at the top Enter Device Manager in and click on the relevant search results that appear.

- Double-click the Network Adapter entry.

- Right-click the Bluetooth adapter and select Update Driver from the context menu.

- Next, select Automatically search for drivers from the two options in the Update Drivers window.

- Wait for Windows to scan for the best available driver and install it for the Bluetooth adapter.
Drivers are crucial for the efficient operation of any device as they are primarily responsible for relaying commands between the operating system and the hardware. Additionally, you must install the latest version.
Now, the Device Manager method listed above only scans the driver versions available on your computer, and if you have not downloaded a driver version before, there is a slim chance that it will be updated.
Some users find the process of updating drivers tedious and tricky, and this is where third-party apps can help you.
5. Update Windows 11
- Press Windows ILaunch the "Settings"app, then click on the left Select Windows Update from the tab list in the side navigation pane.

- Click Check for Updates on the right to scan for any newer versions of your operating system that are available.

- If any are available and listed after scanning, click Download and Install.

Running an older version of Windows 11 may affect how AirPods work. With each update, Microsoft releases bug patches and various feature and performance enhancements. This is why we recommend keeping your operating system updated.
6. Verify that the Bluetooth Support Service is running
- Press Windows R to start Run the command in the text field Enter services.msc and click OK or Enter to start the Services application.

- Find and double-click Bluetooth Support Service. Services here are listed in alphabetical or reverse alphabetical order, so finding one shouldn't be difficult.

- Click the Startup type drop-down menu and select Automatic from the list of options.

- Now, click the Start button under Service status.

- Finally, click "OK" at the bottom to save changes and close the "Properties" window.

7. Disable wireless iAP service
- Press Windows SStart "Search" menu, enter "Control Panel" in the text field at the top and click on the relevant search results that appear.

- Click on Hardware and Sound.

- Next, click Devices and Printers.

- Right-click the AirPods entry under Devices and select Properties from the context menu.

- Navigate to the Services tab.

-
Uncheck the checkbox for Wireless iAP and click OK at the bottom to save changes.

The Wireless iAP service allows you to use voice commands with AirDods in Windows, but it has been known to affect its functionality.
So, if none of the fixes listed above work, disable the service and your AirPods will now work properly in Windows 11.
Do AirPods work better in Windows 11?
Yes, Microsoft has been working on wideband voice capabilities to enhance the AirPods experience and eventually release them to users. The feature is available on all available AirPods models and has generated a lot of enthusiasm among users.
Wideband Voice provides a wider frequency range in audio output, thereby improving sound quality. If you have a pair of AirPods and a Windows PC, you're in for a treat.
The above is the detailed content of AirPods not working in Windows 11? Apply these fixes now. For more information, please follow other related articles on the PHP Chinese website!