While using Outlook, users sometimes encounter various errors that interrupt email communication. A frequently encountered error is Outlook error 0x80040115. Outlook error 0x80040115 occurs when a user sends an email but Outlook is unable to synchronize the changes to the Mailbox server or send the email due to issues with the Outlook application or OST file.
The complete error message is as follows:
The task "youremailaccount@xyz.com" reported an error (0x80040115). We can't complete this operation because we can't contact the server right now. Please try again later.
As a result, Outlook users cannot send new messages and may not even receive new emails. Users of all Outlook versions, including Outlook 2007, 2010, 2013, 2016, 2019, and 2021, experience this error.
In this article, we will discuss the reasons behind error 0x80040115 and share ways to resolve it.
Causes of Error 0X80040115 in OUTLOOK
Error 0x80040115 may occur due to one or more of the following reasons:
Extra-large or large offline cache (OST)
OST files are prone to corruption or become inaccessible due to inconsistencies due to being too large or too large. Additionally, if the OST exceeds the recommended file size limit, Outlook may freeze, stop responding, and users may experience delays in sending/receiving emails due to synchronization issues. In this case, error 0x80040115 is common because Outlook cannot connect to the mailbox server or synchronize mail items.
Poor network connection
While OST allows users to continue working offline, it cannot sync mailboxes or send/receive emails when the network is poor or unavailable. Additionally, error 0x80040115 may pop up if the user tries to sync or update the folder manually using Outlook option.
Incompatible or faulty add-ins
Faulty or incompatible add-ins can severely impact Outlook performance and may affect the way Outlook works, resulting in Error 0x80040115.
Incorrect installation of Outlook
Incorrect installation of the Microsoft Outlook program on Windows systems may also cause error 0x8004115.
Methods to resolve error 0x80040115 in OUTLOOK
Error 0x80040115 may resolve automatically after some time. Therefore, you can wait and recheck your Outlook. However, if not, follow the methods below to fix Outlook error 0x80040115.
Check the network connection
An unstable or poor network connection can prevent Outlook from connecting to the mailbox server. If a user attempts to manually synchronize mail items in this situation, Outlook may fail with error 0x80040115. Therefore, you should first check that your network is stable and you are not facing any issues while connecting to your Mailbox server. One way to verify this is to log into your email using a web browser or webmail.
To resolve connection issues, you can check the Ethernet cable connected to the router, restart the router, or replug the network cable. You can also contact your service provider to resolve your network connection issues.
Restart the system
In most cases, restarting the system can resolve connection and other minor issues. Therefore, before applying any advanced troubleshooting solutions, you should first try to restart your system. After restarting, make sure you are connected to the internet. Then start Outlook and sync the mail items manually.
Check available storage
Low storage space on the drive where the OST file is stored can also affect Outlook performance and may prevent it from storing mail items. Therefore, it may also fail to send new emails and display error 0x80040115. Therefore, it is important to ensure that the drive where the OST is stored (usually the C: drive) has more than 10% of the total drive size available.
Refresh DNS
DNS cache issues can also cause connection issues. So, to resolve any such issue, you can follow the steps below to flush the DNS cache:
· Open the command prompt as administrator.
· Run the following commands in a command prompt window.
ipconfig /flushdns

· After this, restart Outlook and click on Update File under Send/Receive tab folder.
· Check if the error has been resolved.
Disable Outlook add-ins
If an incompatible or faulty add-in is the reason behind the error, you can start Outlook in safe mode. When you start Outlook in safe mode, it only opens basic add-ins.
To open Outlook in safe mode, follow these steps:
- Press the Windows R key.
- Type Outlook /safe in the Run dialog box.
- Press Enter or click OK.
- Then select your profile and click OK.
If Outlook opens without any problems, the add-in is causing the error. You can remove the problematic add-on to resolve the error.
To disable an add-in and locate the faulty add-in, follow these steps:
· In Outlook, go to File > Options and click Add-ons.
· Click the Start... button and uncheck all Add-ins.
· Click OK and restart Outlook.
· Try a manual sync by clicking the Send/Receive All Folders option under the Send/Receive tab.
Now, try activating add-ins one at a time and watch Outlook. This can help you find faulty or incompatible add-ons that are causing error 0x80040115. Once found, uninstall it and activate other add-ins to continue using Outlook.
Repair Corrupted OST File
Using the Inbox Repair Tool or SCANPST.exe, you can try to repair the OST file and possibly resolve error 0x80040115. Although Microsoft recommends using SCANPST.exe for PST file repair, you can run and fix minor issues with OST files that may cause error 0x80040115.
But before repairing OST file, you must know the file location. Follow the steps below to find the OST file location on your Windows system:
- Launch Microsoft Outlook.
- Go to File > Information > Account Settings > Account Settings.
- Now, click on the Data Files tab and select the OST file associated with your profile.
- Then, click the Open file location button.
- This will open a File Explorer window showing the location of the OST file on your Windows system.
Once you find the OST file, follow the steps below to repair it:
· Go to C:\Program Files\Microsoft Office\Officexx or C:\Program Files(x86)\Microsoft Office\Officexx.
· Find and launch the SCANPST tool.
· Click Browse and select the OST file.
· After selecting the OST file, click Start. The tool will scan the OST for errors.
· Click to fix.
· After repair, launch Outlook and check if the error is resolved.
Recreate the OST file
If repairing the OST file does not work, you can recreate the OST file to resolve the issue. To do this, you just need to rename or delete your OST file and restart Outlook. It will create a new OST file in the default location and synchronize all mail items from the mailbox server.
Follow the given steps to rename the OST file:
- Open the file explorer window, click on the "View" tab and click on " File extension".
- Right-click on the OST file and select "Rename".
- Type .old at the end of the file name and press " Enter ".
To delete the .OST file, follow these steps:
- Close the Outlook application and go to C:\Users\UserName\AppData\LocalMicrosoft\outlook file clamp position.
- Locate the OST file associated with your account profile and delete it.
Now restart Outlook. It will create a new OST file.
Repair Outlook Installation
Outlook is part of the Microsoft Office suite. You can try to repair Microsoft Office programs. Here are the steps:
· Open Control Panel and click Uninstall a program.
· Select Microsoft Office from the list and click Change.
· Select Repair from the options and click Continue.
· The repair process may take a while to complete.
· After repair, you can start Outlook to check whether error 0x80040115 has been repaired.
You can also uninstall or reinstall MS Outlook to resolve the error.
Create a new Outlook profile
A damaged or corrupted profile may also interrupt Outlook functionality and cause error 0x80040115. You can try setting up a new Outlook profile to resolve this error.
The steps are as follows:
· Open Control Panel, search, and click Mail.
· Click Show Profile, then click Add.
· Type a profile name and click OK.
· Follow the Email Account Setup Wizard to configure this new email profile.
· Once setup is complete, select Always use this profile and select a profile from the drop-down list.

· Click Apply>OK.
· Start Outlook. This should resolve error 0x80040115.
The methods discussed in this article can help you fix Outlook error 0x80040115. However, if these methods don't work, it is recommended that you use an OST to PST converter software such as Stellar Converter for OST to convert your existing OST file into Outlook-importable PST format. This way you can make a backup and not lose individual mail items that are not synchronized with the Mailbox server due to error 0x80040115. The software also helps you convert any inaccessible OST file to PST, HTML, PDF, RTF, EML or MSG format. You can also export mail items extracted from OST files directly to Office 365 or live Exchange mailboxes.
The above is the detailed content of How to fix error 0x80040115 in Outlook?. For more information, please follow other related articles on the PHP Chinese website!
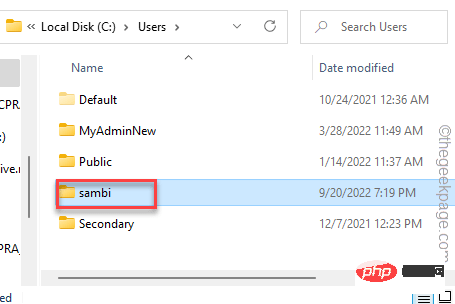 如何修复 Outlook 中缺少的 Microsoft Teams 插件May 11, 2023 am 11:01 AM
如何修复 Outlook 中缺少的 Microsoft Teams 插件May 11, 2023 am 11:01 AM团队在Outlook中有一个非常有用的加载项,当您在使用Outlook2013或更高版本的应用程序时安装以前的应用程序时,它会自动安装。安装这两个应用程序后,只需打开Outlook,您就可以找到预装的加载项。但是,一些用户报告了在Outlook中找不到Team插件的异常情况。修复1–重新注册DLL文件有时需要重新注册特定的Teams加载项dll文件。第1步-找到MICROSOFT.TEAMS.ADDINLOADER.DLL文件1.首先,您必须确保
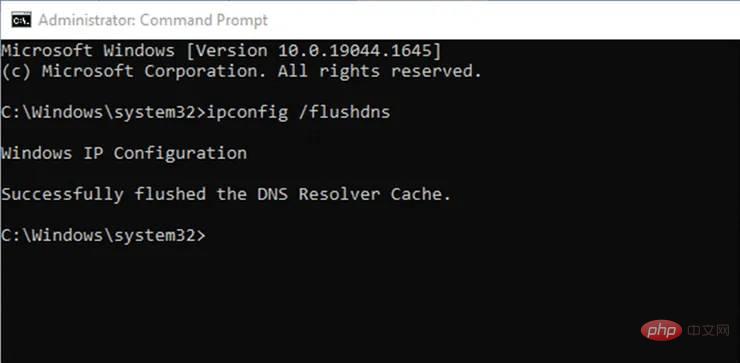 如何修复 Outlook 中的错误 0x80040115?Apr 14, 2023 pm 04:58 PM
如何修复 Outlook 中的错误 0x80040115?Apr 14, 2023 pm 04:58 PM在使用 Outlook 时,用户有时会遇到各种中断电子邮件通信的错误。一个经常遇到的错误是 Outlook 错误 0x80040115。当用户发送电子邮件但 Outlook 由于 Outlook 应用程序或 OST 文件问题而无法将更改同步到邮箱服务器或发送电子邮件时,会出现 Outlook 错误 0x80040115。完整的错误信息如下:任务“youremailaccount
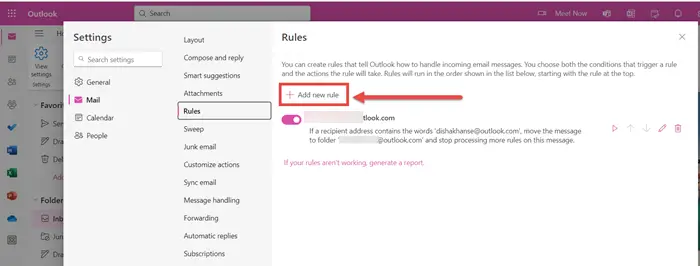 如何在Outlook中按发件人、主题、日期、类别、大小对电子邮件进行排序Feb 19, 2024 am 10:48 AM
如何在Outlook中按发件人、主题、日期、类别、大小对电子邮件进行排序Feb 19, 2024 am 10:48 AMOutlook提供了许多设置和功能,可帮助您更有效地管理工作。其中之一是排序选项,可让您根据需要对电子邮件进行分类。在这个教程中,我们将学习如何利用Outlook的排序功能,根据发件人、主题、日期、类别或大小等条件对电子邮件进行整理。这将让您更轻松地处理和查找重要信息,提高工作效率。MicrosoftOutlook是一个功能强大的应用程序,可以方便地集中管理您的电子邮件和日历安排。您可以轻松地发送、接收和组织电子邮件,而内置的日历功能也让您能够方便地跟踪您即将面临的活动和约会。如何在Outloo
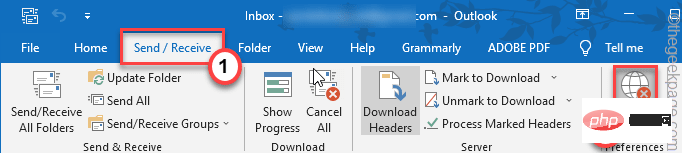 Outlook 不发送或接收任何电子邮件问题修复Apr 15, 2023 pm 10:40 PM
Outlook 不发送或接收任何电子邮件问题修复Apr 15, 2023 pm 10:40 PMOutlook是最常用的Office365应用程序之一。但就像任何其他应用程序一样,有时它也会崩溃,并完全停止接收或发送电子邮件!在本文中,我们列出了一些非常简单但快速的修复程序,供您自行修复Outlook。只需按照我们的分步说明进行操作,您的收件箱就会立即收到电子邮件。解决方法——1.关闭并重新启动Outlook。您也可以考虑重新启动设备。2.首先你应该做的是检查你的系统是否连接到互联网并且网络是否正常工作。可能存在影响Outlook服务器的一些网络连接问题。修复1–确保Ou
 如何更新 Microsoft Outlook?Apr 14, 2023 am 11:13 AM
如何更新 Microsoft Outlook?Apr 14, 2023 am 11:13 AM使用桌面更新如果要使用桌面更新 Microsoft Outlook,则需要启动桌面应用程序。打开后,在左上角,您将看到选项文件。单击文件时,边栏将打开。侧边栏中的选项之一是办公室帐户。单击它时,右侧将打开一个窗格。 您将在其旁边看到办公室更新和更新选项按钮。当您单击更新选项按钮时,您将看到立即更新的选项。Outlook 将查找应用程序的最新更新。当更新在后台进行时,您可以继续处
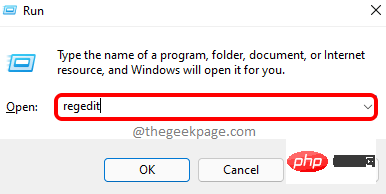 Windows 找不到“C:\Program Files\Microsoft Office\root\Office16\outlook.exe”错误Apr 16, 2023 pm 04:04 PM
Windows 找不到“C:\Program Files\Microsoft Office\root\Office16\outlook.exe”错误Apr 16, 2023 pm 04:04 PM许多用户报告他们收到错误窗口,显示消息Windows找不到“C:\ProgramFiles\MicrosoftOffice\root\Office16\outlook.exe”。确保您输入了正确的名称,然后重试。此错误窗口会阻止您尝试打开的程序启动。此错误可能发生在任何应用程序中,例如Outlook、Word、InternetExplorer等。该问题已由一家著名的防病毒软件公司解决,他们说您收到错误是因为他们的产品将特定软件置于睡觉。尽管听起来可能很复杂,但这是一个简单的问题,可以通过一些快
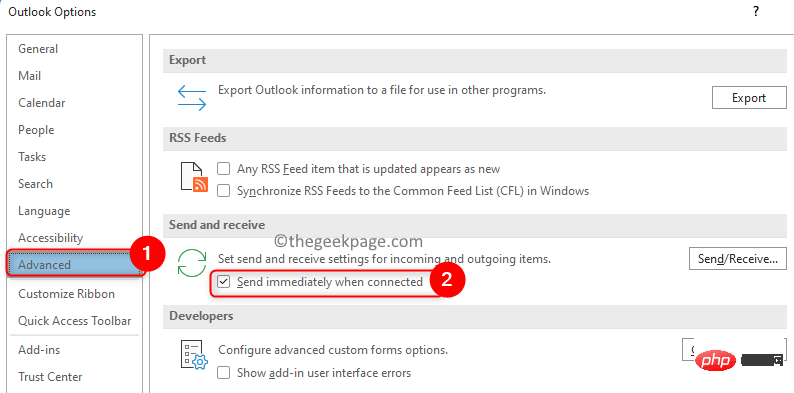 如何修复 Outlook 电子邮件卡在发件箱问题May 01, 2023 am 10:01 AM
如何修复 Outlook 电子邮件卡在发件箱问题May 01, 2023 am 10:01 AM最近,许多用户报告了Outlook邮件卡在发件箱中的问题。即使多次尝试发送电子邮件,问题也没有得到解决。当您看到此问题并检查您的发件箱文件夹时,该消息将卡在那里。电子邮件卡在Outlook发件箱中的可能原因是:电子邮件中的附件超过了大小限制,这会减慢发送过程。邮件服务器的Outlook帐户身份验证问题Outlook或邮件服务器脱机Outlook中的发送/接收设置不正确。其他一些软件正在使用Outlook数据文件。防病毒软件会扫描传出的电子邮件。如果这个问题一直困扰着您并且您无法发送电子邮
 微软:每次访问时 Outlook 错误都会下载“TokenFactoryIframe”文件Apr 19, 2023 am 08:25 AM
微软:每次访问时 Outlook 错误都会下载“TokenFactoryIframe”文件Apr 19, 2023 am 08:25 AM当用户通过Safari浏览器访问电子邮件服务时,微软的Outlook正在macOS上下载一个名为“TokenFactoryIframe”的神秘文件。发现Outlook在每次访问时下载的“TokenFactoryIframe”文件的用户现已广泛报告此问题。Outlook每隔几秒或至少在每次访问Apple平台上的Outlook时都会下载此神秘文件。根据我们的调查结果,这似乎是由发布到Outlook的服务器端更新错误引起的问题,与Safari或macOS无关。微软在一份

Hot AI Tools

Undresser.AI Undress
AI-powered app for creating realistic nude photos

AI Clothes Remover
Online AI tool for removing clothes from photos.

Undress AI Tool
Undress images for free

Clothoff.io
AI clothes remover

AI Hentai Generator
Generate AI Hentai for free.

Hot Article

Hot Tools

DVWA
Damn Vulnerable Web App (DVWA) is a PHP/MySQL web application that is very vulnerable. Its main goals are to be an aid for security professionals to test their skills and tools in a legal environment, to help web developers better understand the process of securing web applications, and to help teachers/students teach/learn in a classroom environment Web application security. The goal of DVWA is to practice some of the most common web vulnerabilities through a simple and straightforward interface, with varying degrees of difficulty. Please note that this software

SublimeText3 Mac version
God-level code editing software (SublimeText3)

PhpStorm Mac version
The latest (2018.2.1) professional PHP integrated development tool

Safe Exam Browser
Safe Exam Browser is a secure browser environment for taking online exams securely. This software turns any computer into a secure workstation. It controls access to any utility and prevents students from using unauthorized resources.

Zend Studio 13.0.1
Powerful PHP integrated development environment







