How to create user input prompts in Microsoft Word
Suppose you have a requirement where you have to collect data from 50 people. You can send them a Word file and they can fill it out easily. But you want the formatting and alignment and everything else to be the same across all 50 documents. Well, if you give the original Word file to these 50 people, instead of 50 identical documents, you're going to get 50 completely different documents, needless to say. So, is there a solution? Of course, you know we have a solution for you! Let’s talk templates!
Word templates are the perfect solution for your tasks. By using a Word template, you can prompt users to enter some data when they open the template document. They can enter data into the user prompt box and the data will be automatically inserted into your Word document. Sounds easy but think it’s too difficult to implement? Well, while we're here, what are you worried about?
In this article, we'll walk you through the process of creating an interactive Word template that prompts the user for input. The example case requires a template that prompts the user to enter their name, age, and their native language via a user prompt. Once the user enters the details, they are used to automatically fill in the required fields in the Word document.

In the example used, I have the basic design ready, I just added a cover and added some data. You can use templates to create your own design and decide which fields to fill in.
Step 1: Once you have your design ready, you can create a text box section as shown in the screenshot below that requires the user’s details. Remember, this is a sample page and you can have as many pages as you like.

Step 2: Now, let’s enter the code that prompts the user for input.
You need to press the CTRL F9 key first. This will insert curly braces. Typing {} will have no effect . CTRL F9 must be pressed simultaneously.
After inserting the curly braces, type the following:
FILLIN ""
Note: Replace
In the example below, my code looks like { FILLIN “Enter Your Name” }.

Step 3: Again, you can add as many rows as you like. I added another row to accept the user's age. To do this, I wrote the code { FILLIN "Enter Age" }. Remember CTRL F9 is mandatory to insert curly braces, and the same is true here.

Step 4: Just like in the above step, I added a line to accept the user using CTRL F9 of this machine. My code for this is { FILLIN "Native" }.

Step 5: Once you have all your code set up, technically you have your template ready. Let's make it official by saving your template. Click the File tab at the top.

Step 6: From the left navigation pane, click "Save As " option and click the "Browse" button from the right side of the window.
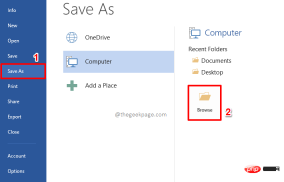
Step 7: Next, name your template file. But make sure to select Word Template (*.dotx) from the Save as type drop-down menu. This is the most important part.

Step 8: After setting the file type to dotx, let’s navigate to the you want The location where template files are saved.
After selecting the location, click the Save button.

Step 9: That’s it. Your Word template is now successfully saved. From now on, you can create any number of documents using this template.
Now let’s see how to use this template to create and save a new Word document.
Double-click the template file you just created to open it.

Step 10: Once opened, you will be prompted to enter all the details required for the template. Based on the examples in this article, you first have to enter your name. When finished, press the Enter key or the OK button.

#Step 11: Next enter your age. Press the Enter key.

Step 12: Finally, enter Native. Again, when finished, you can press the Enter key or click the OK button.

Step 13: There you go! You can now see your details automatically filled in using the Word template you created.

Step 14: Now to save the document, click on the tab named FILE in the top panel.

Step 15: Next, click "Save As" in the left pane for" option and click the "Browse" button.

Step 16: In the "Save As" window, you need to navigate to the you want The location to save new documents.
Then in the File Name section, enter any name of your choice. The type of a file is set to docx by default.
After all is completed, click the Save button. This will save your document.

Likewise, you can create any number of documents using the templates you create. Every time you want to create a new document using the same template, just double-click and open the template document and start entering the required data.
The above is the detailed content of How to create user input prompts in Microsoft Word. For more information, please follow other related articles on the PHP Chinese website!

Hot AI Tools

Undresser.AI Undress
AI-powered app for creating realistic nude photos

AI Clothes Remover
Online AI tool for removing clothes from photos.

Undress AI Tool
Undress images for free

Clothoff.io
AI clothes remover

AI Hentai Generator
Generate AI Hentai for free.

Hot Article

Hot Tools

Safe Exam Browser
Safe Exam Browser is a secure browser environment for taking online exams securely. This software turns any computer into a secure workstation. It controls access to any utility and prevents students from using unauthorized resources.

WebStorm Mac version
Useful JavaScript development tools

SAP NetWeaver Server Adapter for Eclipse
Integrate Eclipse with SAP NetWeaver application server.

MinGW - Minimalist GNU for Windows
This project is in the process of being migrated to osdn.net/projects/mingw, you can continue to follow us there. MinGW: A native Windows port of the GNU Compiler Collection (GCC), freely distributable import libraries and header files for building native Windows applications; includes extensions to the MSVC runtime to support C99 functionality. All MinGW software can run on 64-bit Windows platforms.

Atom editor mac version download
The most popular open source editor




