How to create QR codes in Microsoft PowerPoint, Excel and Word
Most of us have used a smartphone and scanned a QR code. May be using Whatsapp web on laptop or PC or for any type of payment etc. QR codes can also serve as website links and provide quick responses. Have you ever thought about generating QR codes in Microsoft Office 365? In this article, let us learn how to create QR code in Powerpoint. The same steps apply if you also want to create it in Word or Excel.
Create QR Code in Microsoft PowerPoint
Step 1: Open any Microsoft Office application such as Word, Excel, and Powerpoint. Here I will solve this article by referring to Powerpoint
Step 2: Click on the "Insert" tab## in the top PowerPoint ribbon
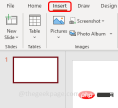
Get Add-ins in the upper right corner

QR in the Search box and press Enter. There will be many plug-in suggestions on the right, select the free plug-in QR4Office, click to add

Continue

QR4Office Window Pane .
Step 7: If the pane does not exist, clickInsert at the top and select My Add-ins.

QR4Office and click Add. This will open the QR4Office pane on the right.
Step 9: Copy the URL you wish to QR encode and paste it into the URL field orenter URL below Enter the URL/text you wish to encode.


by clicking the drop-down menu and selecting any color Change the color and background of the QR code.
Step 12: Additionally, you canchange the size of the QR code by moving the pointer in the slider. At the same time, you can observe the preview and pixels of the QR code below.

INSERT button below the QR code.


phone, open the camera and scan the created QR code. It will encode the URL and redirect you to the correct destination on the web link.
The generation of QR codes is not limited to Powerpoint. You can also perform the same steps for any Office application such as Word and Excel. This is an image of the QR code generator in Word and Excel. QR code in Word document

The above is the detailed content of How to create QR codes in Microsoft PowerPoint, Excel and Word. For more information, please follow other related articles on the PHP Chinese website!

Hot AI Tools

Undresser.AI Undress
AI-powered app for creating realistic nude photos

AI Clothes Remover
Online AI tool for removing clothes from photos.

Undress AI Tool
Undress images for free

Clothoff.io
AI clothes remover

AI Hentai Generator
Generate AI Hentai for free.

Hot Article

Hot Tools

Atom editor mac version download
The most popular open source editor

SAP NetWeaver Server Adapter for Eclipse
Integrate Eclipse with SAP NetWeaver application server.

PhpStorm Mac version
The latest (2018.2.1) professional PHP integrated development tool

Dreamweaver CS6
Visual web development tools

mPDF
mPDF is a PHP library that can generate PDF files from UTF-8 encoded HTML. The original author, Ian Back, wrote mPDF to output PDF files "on the fly" from his website and handle different languages. It is slower than original scripts like HTML2FPDF and produces larger files when using Unicode fonts, but supports CSS styles etc. and has a lot of enhancements. Supports almost all languages, including RTL (Arabic and Hebrew) and CJK (Chinese, Japanese and Korean). Supports nested block-level elements (such as P, DIV),





