5 Tips and Tricks for Troubleshooting Mac Bluetooth Connection Issues
How to Fix Mac Bluetooth Issues
Software Update, Power Cycle, Unpair
You may have already tried these steps, but if not, start here:
- Check that macOS is up to date ( > About This Mac > Software Update or System Preferences > General > Software Update)
- Make sure your Bluetooth device is charged
- Close you You can also unpair a Bluetooth device and re-pair it to see if there's an improvement (Bluetooth in the menu bar > Bluetooth Preferences/Settings > Hover over the device > Click the "x" icon (disconnect in macOS Ventura) > Select Eliminate)
- Restart your Mac
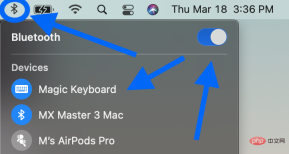
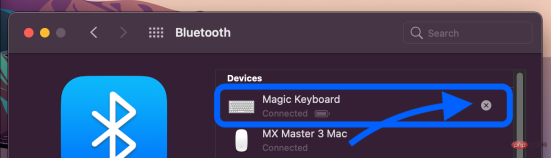 Remove distractions
Remove distractionsApple in a support document points out that if you're experiencing intermittent Bluetooth issues, it's a good idea to check for interference. Tips include:
Keep your Mac and Bluetooth devices closer- Remove other devices that may be on or near your desk, such as phones, cameras, power cords Wait
- Move some WiFi devices to 5GHz since both Bluetooth and WiFi use 2.4GHz
- Move the USB/Thunderbolt hub further away from the Mac and Bluetooth devices (do not place them on the top of the Mac)
- Turn off USB devices that are not in use
- Do not have materials such as metal or concrete between the Mac and the Bluetooth device
- Reset the Mac’s Bluetooth Module
Please remember that this will disconnect all Bluetooth accessories, including mouse/keyboard. Make sure you have a wired keyboard/mouse for your Mac desktop.
In macOS Ventura and Monterey
If you are still experiencing Bluetooth issues, you can reset your Mac's Bluetooth module:
Option shift click Bluetooth in the menu bar The icon (detailed below) does not display the Bluetooth reset option in Monterey and later, so you will need to run a Terminal command.
Open Terminal- Enter the command "sudo pkill bluetoothd"
- Press Enter and enter your password when asked
- Repeat Set up your Mac
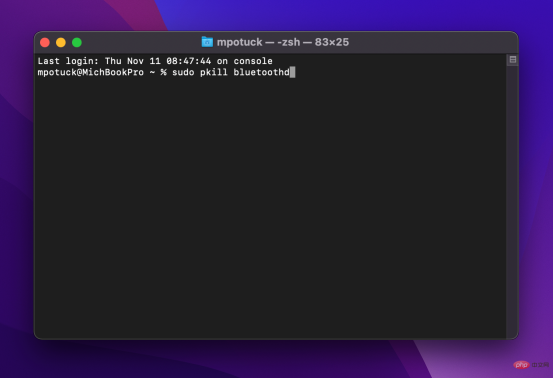 In macOS Big Sur or earlier
In macOS Big Sur or earlier- Click "Reset Bluetooth Module"
- In the confirmation prompt, select "OK"
- When the module is reset, you The Bluetooth device will disconnect for a moment and should automatically reconnect
- This is what it looks like:

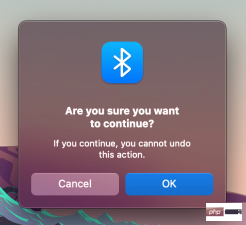 Remove All Devices Reset Bluetooth Module
Remove All Devices Reset Bluetooth ModuleIf this doesn't work, you can remove all Bluetooth devices and then reset the module while running Big Sur or earlier (remember, after this You need to re-pair all Bluetooth devices):
Hold option shift on your keyboard and click on the Bluetooth icon again- This time, select "Delete all devices" > click " OK”
- Select Mobile Bluetooth in the menu bar again>Click “Reset Bluetooth Module”
- Re-pair your Bluetooth device
- Do you have a dongle?
Depending on your setup, this isn't always an ideal solution, but if your Bluetooth device comes with a USB dongle for a direct connection, it should eliminate Bluetooth issues.
The most common devices for USB dongles are third-party mice and keyboards.
The above is the detailed content of 5 Tips and Tricks for Troubleshooting Mac Bluetooth Connection Issues. For more information, please follow other related articles on the PHP Chinese website!

Hot AI Tools

Undresser.AI Undress
AI-powered app for creating realistic nude photos

AI Clothes Remover
Online AI tool for removing clothes from photos.

Undress AI Tool
Undress images for free

Clothoff.io
AI clothes remover

Video Face Swap
Swap faces in any video effortlessly with our completely free AI face swap tool!

Hot Article

Hot Tools

MantisBT
Mantis is an easy-to-deploy web-based defect tracking tool designed to aid in product defect tracking. It requires PHP, MySQL and a web server. Check out our demo and hosting services.

EditPlus Chinese cracked version
Small size, syntax highlighting, does not support code prompt function

SublimeText3 English version
Recommended: Win version, supports code prompts!

SublimeText3 Linux new version
SublimeText3 Linux latest version

Notepad++7.3.1
Easy-to-use and free code editor






