Imagine a situation where you have to scan multiple pages using a scanner. Typically, each time a page is scanned, the software creates a new PDF file for each page. If the pages don't need to be merged, or there are only a few pages that need to be scanned, then this process is no big deal. In the opposite situation, it does become a nightmare.
Frankly, scanning multiple pages is already an annoying chore to begin with, and having to put everything together makes it even worse. Fortunately, many quality-of-life changes have occurred in the consumer electronics industry, and scanning multiple pages has become less tedious.
Now, with some newly updated apps and third-party software on Windows 11, scanned pages can be easily combined into a PDF file.
What third-party applications can I use to put multiple pages into one PDF?
One of the best apps you can use is Windows Fax and Scan, which, as the name suggests, is an integrated fax and scan app native to Windows 11. It is on all versions of Windows 11 or at least it should be. If not, you can always view the control panel and activate it from there.
Of course, if you prefer a different option, or you end up unable to activate Windows Fax and Scan on your computer, you can use third-party applications. Windows Scan is also available from the Microsoft Store, which has a cleaner user interface and PDFelement. The latter has a free version, with additional keys locked behind the price tag.
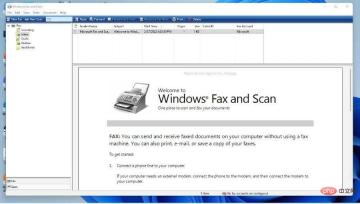
This tutorial will show you how to use Windows Fax and Scan to scan multiple pages and merge them all into one PDF. It will also show you how to do the same thing on Windows Scan and then combine everything with PDFelement. Wondershare's Windows Scan and PDelement are both available on the Microsoft Store.
How to combine multiple scanned pages into a PDF?
1. Activate Windows Fax and Scan
- If you don’t have Windows Fax and Scan on your Windows 11 computer, first click on the magnifying glass icon in the lower left corner.
- Search Control Panel.
- Click on the first entry you see.

- Click the category next to View by.

- Select the large icon.

- Find and click Programs and Features.

- Click in the upper left corner to turn Windows features on or off.

- A small window will appear.
- FindPrint and Document Services.

- Click the plus sign next to Print and Document Services.
- Select the Windows Fax and Scan checkbox and click OK.

2. Combine with PDFelement
- In the Microsoft Store, if you cannot merge files using a word processor or you don’t like the online option, You can download Wondershare PDFelement for merging PDFs together.
- You can download PDFelement in two ways. First, you can visit the official website of PDFelement.

- Click the "Free Download" button and select "Save File" when the small window appears.

- Go to the location of the file and double-click it to start the installation.

- Click Install, and the installation wizard will appear. Give it a few seconds to install the app.

- If you prefer, you can launch the app on the Microsoft Store.
- After searching on Microsoft Store and clicking the Install button.

- After downloading, open the application.
- SelectMerge PDF.

- Here you can select the files you want to add or drag and drop them.

- After you add the image and see that everything looks good, click Apply.

- Next, click File in the upper left corner and select Save As to a location on your computer.

- Please note that scanning with the free version will add a PDFelement watermark. To get rid of it you have to buy the full version, but the steps are the same.
- Instead, you can scan with PDFelement by clicking on the file and hovering over Create.
- There, select from scanner.

- Select the scanner you are using and click Scan.

- Scan all the images you need to scan, then select Home to return to the homepage. From there select a combination and start the process again.

3. Scan via Windows Fax and Scan and then Compress
- Open the search bar and look for Windows Fax and Scan.
- Click on the first entry you see.

- Select New Scan.

- In the New Scan window, select the Files of Type menu and select the format you want.

- Click Scan to scan the page.

- Give it time to scan the page.

- Do the same thing again for all pages you want to scan. For the sake of brevity, this tutorial will be limited to two pages.
- You can rename a file by right-clicking a file and selecting Rename...

- Enter a name and select OK.

- When finished, select Print in the top bar. Instead, you select the file and choose to print.

- Click the drop-down menu under Printer.

- SelectMicrosoft Printer to PDF.

- Select at the bottom to print.

- Find the location of the PDF. Give it a name and select Save.

- Do the same for other scanned images.
- Go to the location of the image on your Windows 11 computer.
- Highlight them.

- Right click on them and select Show more options.

- SelectCompress to PDF.

- If your word processor can compress images into PDF, you will get an image similar to this.
- Select Compress or any equalavent on the processor.

- If not, there are online PDF compressors, such as Combine PDF.
4. Scan via Windows Scan
- Open the Start menu and select Microsoft Store.

- In the Microsoft Store, search for Windows Scan.

- Select the Get button to start downloading.

- After downloading, open the application.
- In the app, select the File Type drop-down menu and select PDF.

- Click the scan button at the bottom.

- Give it time to scan.

- After scanning, select at the top to view.

- Your scanned image will appear as a PDF on your word processor.

- From here, you can save the new PDF to your computer.
- You can perform the same steps earlier to combine multiple images together.
- You can combine scans by combining them in a word processor, or find an online PDF compressor.
Is there anything else I need to be aware of when scanning on Windows 11?
A possible problem with Windows Fax and Scan is that the scan cannot be completed. This can be caused by a number of reasons, which is why it is recommended that you always update your drivers. The scanner itself may be missing important updates or fixes.
If you are in the market for a new scanner to go with your Windows 11 computer, the Fujitsu SP-1425 is one of the most recommended machines. The device has a compact form factor, can handle up to 25 pages, and loads documents up to 120 inches long. It even comes with OCR software to convert documents to PDF.
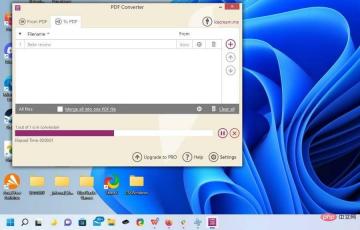
It's also important to point out that there are many other scanner software you can download. All of these are holdovers from Windows 10 but work the same on Windows 11. Some features you can expect on other apps include the ability to sign PDFs and support for technical recognition technology.
The above is the detailed content of How to scan multiple pages into one PDF on Windows 11. For more information, please follow other related articles on the PHP Chinese website!

Hot AI Tools

Undresser.AI Undress
AI-powered app for creating realistic nude photos

AI Clothes Remover
Online AI tool for removing clothes from photos.

Undress AI Tool
Undress images for free

Clothoff.io
AI clothes remover

Video Face Swap
Swap faces in any video effortlessly with our completely free AI face swap tool!

Hot Article

Hot Tools

Dreamweaver Mac version
Visual web development tools

WebStorm Mac version
Useful JavaScript development tools

Dreamweaver CS6
Visual web development tools

SublimeText3 English version
Recommended: Win version, supports code prompts!

MinGW - Minimalist GNU for Windows
This project is in the process of being migrated to osdn.net/projects/mingw, you can continue to follow us there. MinGW: A native Windows port of the GNU Compiler Collection (GCC), freely distributable import libraries and header files for building native Windows applications; includes extensions to the MSVC runtime to support C99 functionality. All MinGW software can run on 64-bit Windows platforms.

















































