Home >Common Problem >How to hide the taskbar in Windows 11
How to hide the taskbar in Windows 11
- 王林forward
- 2023-04-14 16:04:083006browse
Windows 11 brings a new look. As expected, Microsoft has made many changes to the operating system.
One of these is the addition of a fun macOS-style Dock to the UI, which brings all apps to the center of the screen along with the Start menu.
However, not all users like this new taskbar design because, unlike macOS, Windows 11 does not automatically hide the taskbar when you use an app in full screen.
So, if you prefer a clean window without distractions when running applications in full screen, you must use the auto-hide option of the taskbar on your PC.
Why doesn’t my taskbar hide automatically?
Many Windows 11 users have been complaining that the taskbar auto-hide feature is not working on their systems. Well, the auto-hide feature is not enabled by default.
If you haven't turned it on since the last operating system update, it won't work at all. Apart from this, the preview version of the operating system comes with some bugs that cause such temporary issues when the feature is enabled.
In this case, you can only wait for Microsoft to release the next update.
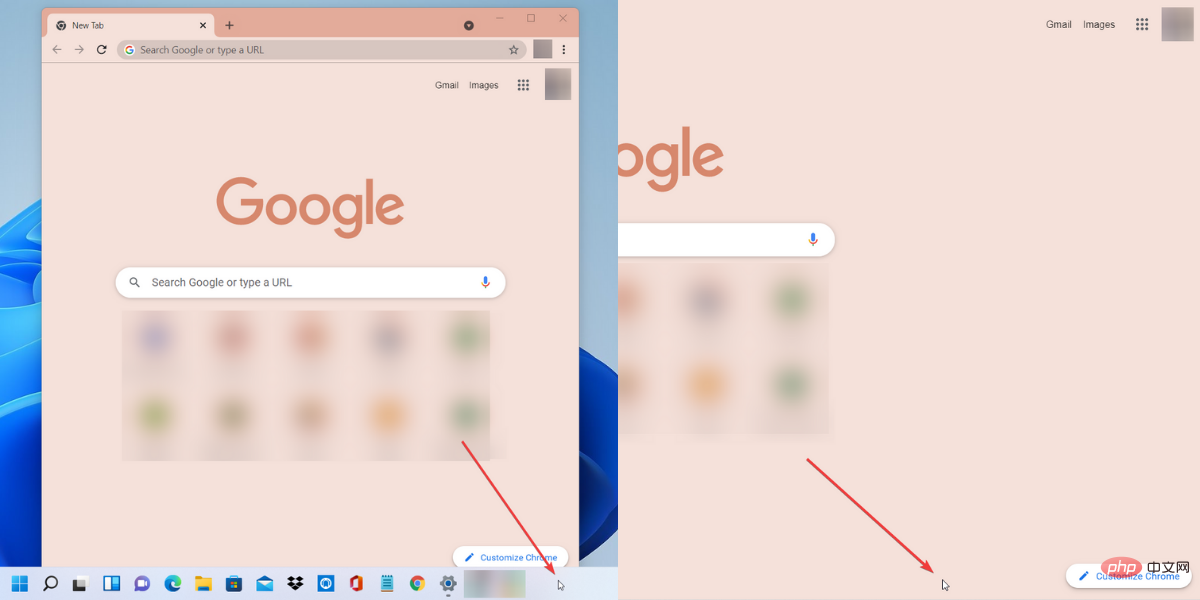
However, if you are using the latest version of Windows 11 operating system, do not hesitate to follow the below-mentioned process to turn on the auto-hide feature.
How to hide the taskbar in Windows 11?
-
First, right-click on an empty space on the Windows 11 taskbar and select from the pop-up window Taskbar settings.
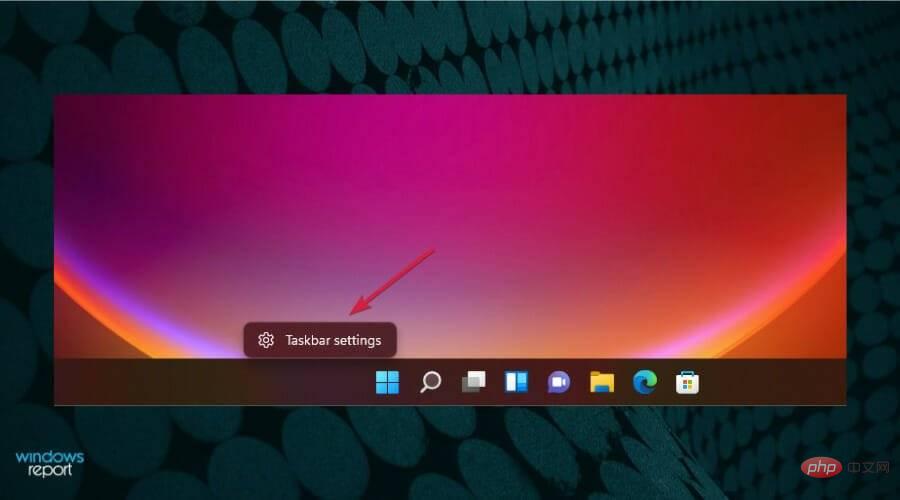
-
Now, from the list of options, click the drop-down menu next to Taskbar Behavior.
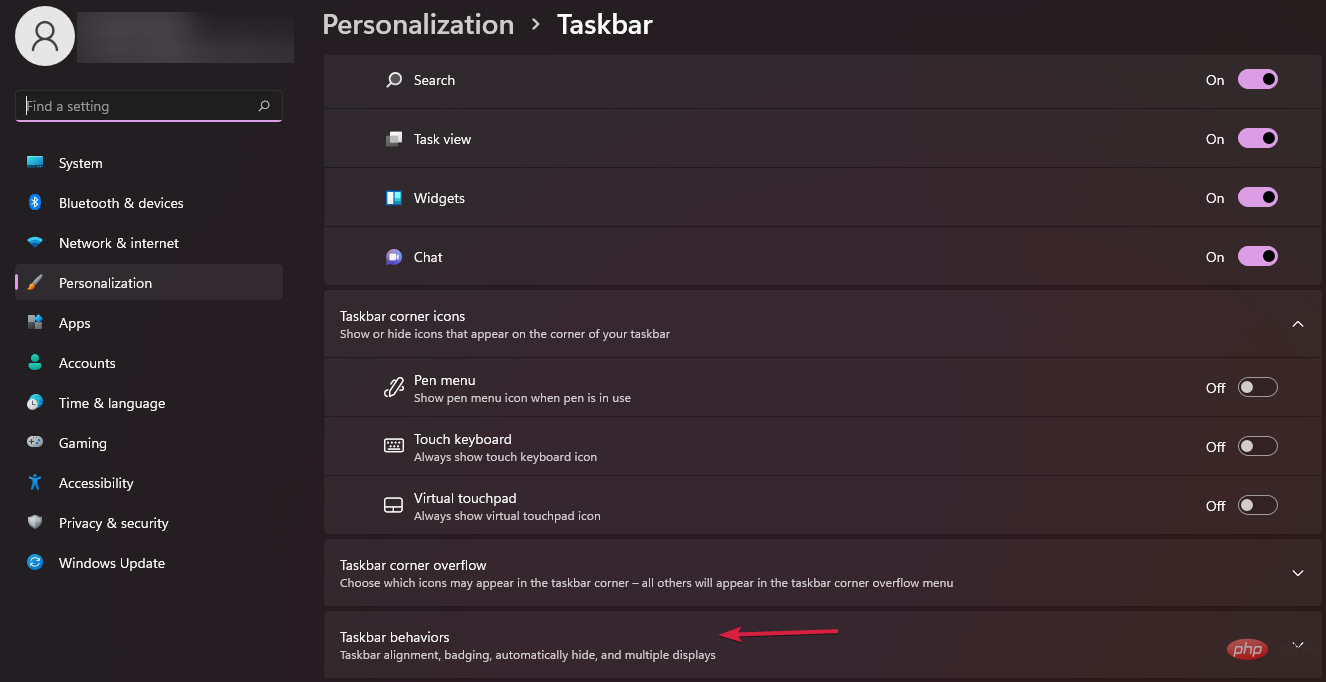
- Finally, under Taskbar Behavior, check the box next to the Auto-hide taskbar option.
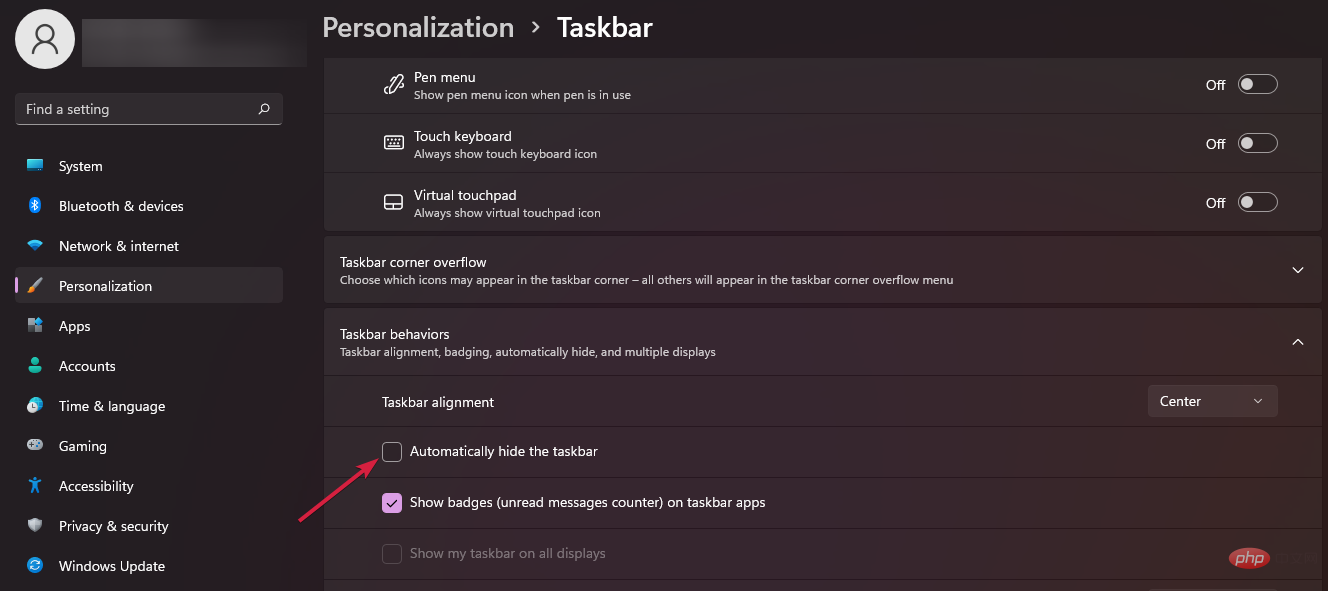
As you can see, you need to manually turn on the auto-hide feature for this feature to work properly. However, if you've already done that and auto-hide still isn't working, this could be some temporary issue.
Simply turning the feature off and on again can help many users, so don’t hesitate to apply this trick as well.
NOTES If you change your mind, simply uncheck the box next to the Auto-hide taskbar option under Task Bar Behavior.2. Hide the Windows 11 taskbar icon in the notification area
- Press Windows R to open the "Run" dialog box .
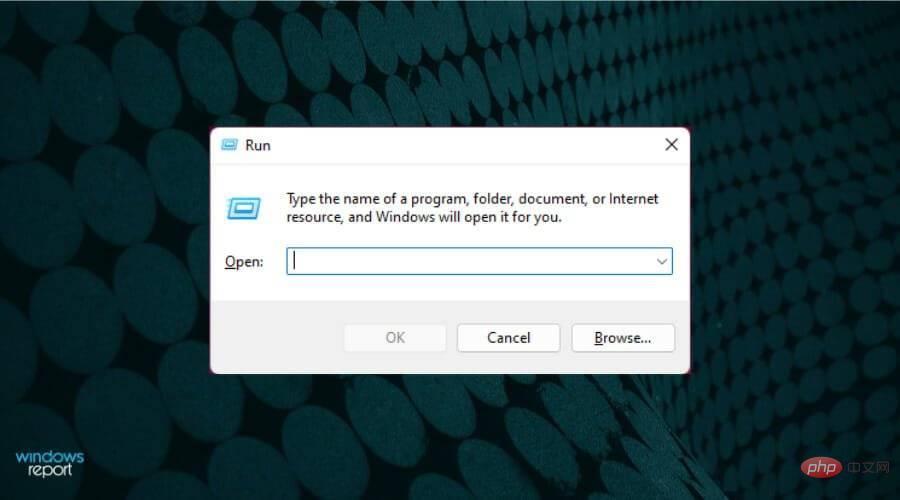
- Now, copy and paste the following command into the given search box and press Enter or click on "OK" :
Shell:::{05d7b0f4-2121-4eff-bf6b-ed3f69b894d9}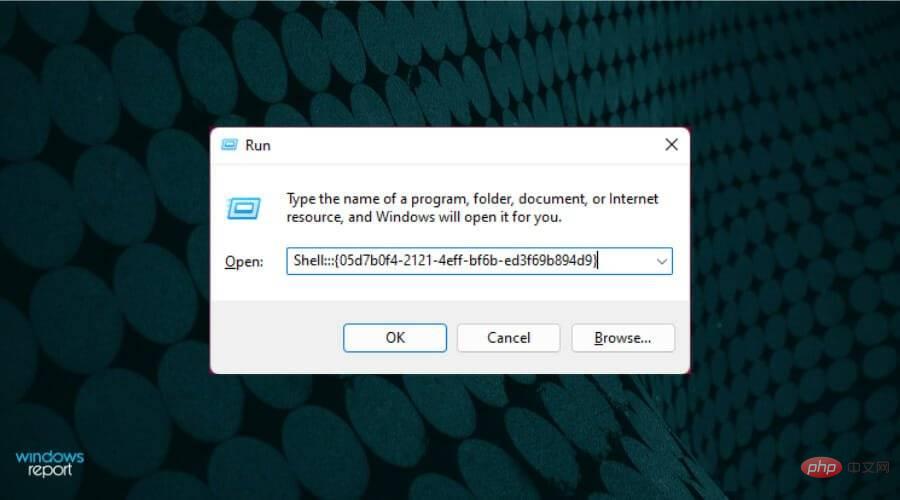
- When the notification area icon window opens, uncheck Always show all on taskbar box next to the Icons and Notifications option and click OK.
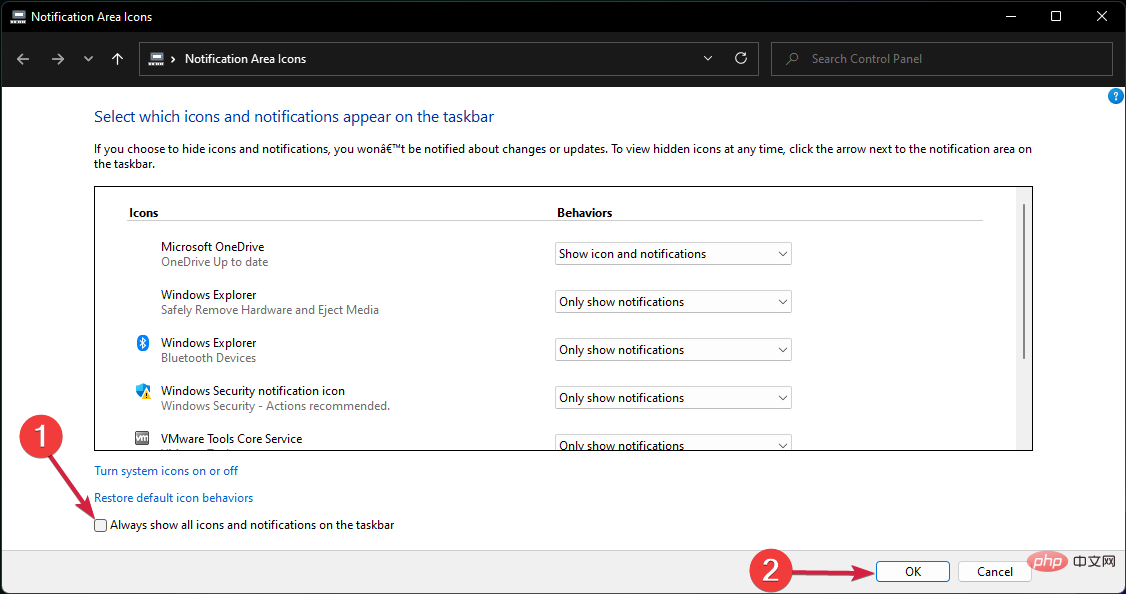
- Click the
- drop-down menu next to each app next to the Show icons and notifications option. Then, select the Hide icons and notifications
- option to hide icons and notifications for specific apps. Can I hide the taskbar permanently?
Microsoft does not allow you to permanently hide the taskbar on any Windows operating system, and Windows 11 is no exception.
However, you can reduce the visibility of the Windows 11 taskbar on your system by setting it to transparent. Not only that, you can also show or remove the notification area icon from the taskbar.
Microsoft always values user experience and takes measurable actions based on user feedback. Recent cumulative updates already allow you to move the Start menu to the left, just like in other Windows versions.
Even so, you still have to force the taskbar to the bottom of the screen. Hopefully, as we get a stable version of Windows 11, the general taskbar issues won’t crop up.
The above is the detailed content of How to hide the taskbar in Windows 11. For more information, please follow other related articles on the PHP Chinese website!

