Home >Common Problem >Fix screen flickering when playing games in Windows 10
Fix screen flickering when playing games in Windows 10
- 王林forward
- 2023-04-14 15:49:065453browse
Some Windows users experience screen flickering issues when playing games. This means the monitor will regularly display multiple small, blurry images, which can be very frustrating. This is mostly caused by a lack of synchronization between the video sent to the system and the screen refresh rate, or sometimes by outdated drivers. In this article, let’s look at the different ways on how to fix the screen flickering issue in Windows 10.
Method 1: Update the Fix screen flickering when playing games in Windows 10 card driver
Step 1: Use the Windows R key to open the run prompt at the same time, enter devmgmt.msc andEnter

Step 2: The Device Manager window will open. Click the arrow mark next to Display Adapters to expand it
Step 3: Right-click Graphics Adapter and click Update Driver

Step 4: Click Browse my computer for driver

Step 5: Select Let me choose from a list of available drivers on my computer

Step 6: From "Model" sectionSelect the appropriatemodel and click "Next"

Restart Computer
Method 2: Use a higher refresh rateStep 1: Use the Windows I key at the same time to open Windows Settings, Then click "Easy Access"

Additional display settings on the right. In some versions, it is at the end.

drop-down menu below Scale and Layout Options and select Recommended Resolution.

Advanced display settings

Display 1

Monitor Tab
Step 7: Click theScreen refresh rate drop-down menu and select Highest refresh rate

Apply" and "OK"
Step 9:Restart system and check if the problem has been resolved
Method 3: Roll back the Fix screen flickering when playing games in Windows 10 driverSuppose you encounter this problem after Windows update, then try to roll back to the previous version of the driver and see Is the problem solved?Step 1: Use the Windows R key to open the run prompt, enter devmgmt.msc and Enter

Click the arrow mark next to Display Adapters to expand it
Step 3:Right-click Graphics Adapter and click Properties
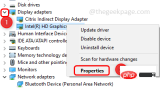
Driver tab and click Rollback Driver

OK and restart the system.
Note: If the "Roll Back Driver" button is not enabled, it means you do not have any updated drivers installed. In this case, you cannot roll back the driver to an older version. So try other methods.
Method 4: Check your HDMI cable
Check that your cable is securely connected and make sure it is not damaged. Sometimes a faulty cable can cause the screen to flicker. High-quality cables will ensure that gaming is not interrupted by cables. If the cable is found to be faulty, replace it with a new one.
Method 5: Disable full-screen optimization
Step 1:Right-click the shortcut of the game icon and click Properties

Step 2: Click the Compatibility tab and check the box next to Disable full screen optimization
Step 3 Step: To save changes, click "Apply" and then "OK"

The above is the detailed content of Fix screen flickering when playing games in Windows 10. For more information, please follow other related articles on the PHP Chinese website!

