The Xbox console has a ton of games, and like its competitors, the Sony Playstation has come a long way since its launch. Microsoft is also launching its latest Xbox Remote Gaming feature on your phone or PC through Microsoft Cloud Gaming, which could be the future of the gaming industry. Did you know you can also connect an Xbox controller to your PC and continue your gaming without interruption? You can also play regular PC games using an Xbox controller instead of a keyboard and mouse. This article will explore the different ways on how to connect an Xbox controller to your PC for gaming or general use.
Method 1: Connect the controller to PC via Bluetooth
Step 1: Press and hold the Xbox button on the controller for a few seconds .

NOTE: Once turned on, the light on the Xbox button will flash.
Step 2: Now click on the Sync button next to the USB Type-C port to search for Bluetooth connection.

NOTE: You will now see the light flash faster, indicating that the controller is looking for an active Bluetooth connection.
Step 3: Now go to your computer and press Win R and type ms-settings:bluetooth and press OK.

Step 4: Make sure your Bluetooth is turned on.
NOTE:
1. You will see existing pairing connections available for Bluetooth connections.

#2. When Bluetooth is turned on, you can see your device name. It will appear as Now discoverable as "Device Name".
Step 5: Click Add Bluetooth or other device to connect the controller to your laptop.

Step 6: In the Add Device menu, click Everything Else.

Note: You can also select the Bluetooth option and try to connect the controller.
Step 7: Now you will see the Xbox controller name appear on the screen. Click on it to connect.

Note: This may take anywhere from a few seconds to a few minutes. You will notice that the Xbox controller has stopped flashing after connecting to your PC.
Now you can use your Xbox controller to navigate your Windows screen.
Method Two: Connect the Controller to PC via Cable
The most important thing you need to connect the controller to your PC is a USB Type-C cable.
Step 1: Plug one end of the cable into the controller and the other end into a USB port on your PC.
NOTE: You will receive a slight vibration on the controller and the Xbox button light will turn on. This means the controller is connected to the PC. Windows will automatically detect your Xbox controller and allow you to navigate the Windows screen.
Step 2: If the connection isn't automatically detected, press the Xbox button on your controller or disconnect and reinsert your device.
Now you can play your favorite games on PC, like Halo, Fortnite, or Forza, just like normal. Let us know in the comments section which method you prefer to connect your Xbox controller to your PC.
The above is the detailed content of How to connect an Xbox Series X/S controller to Windows 11. For more information, please follow other related articles on the PHP Chinese website!
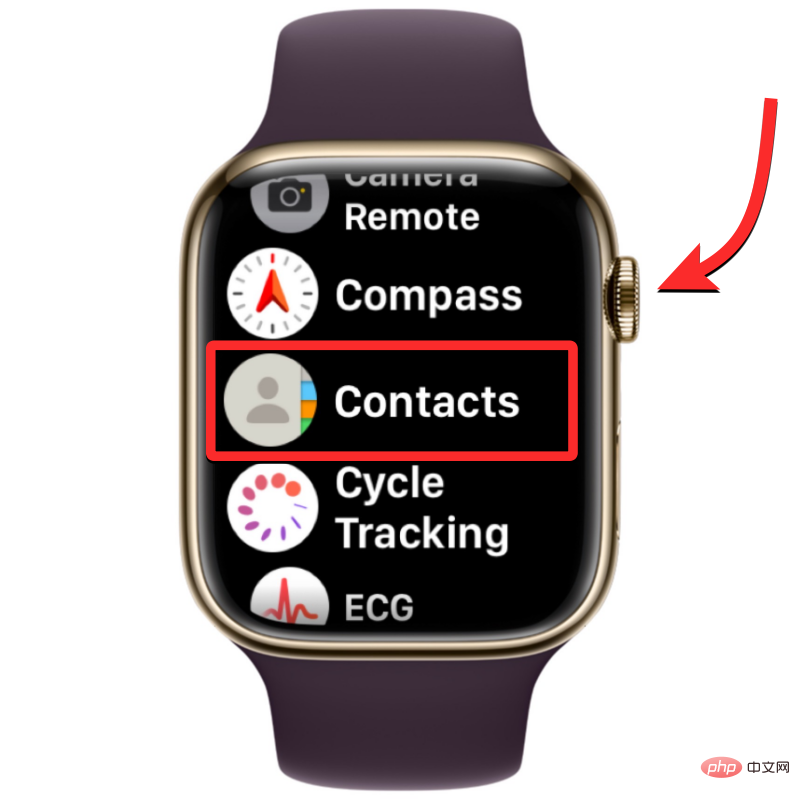 联系人未同步到 Apple Watch?怎么修Apr 13, 2023 pm 02:04 PM
联系人未同步到 Apple Watch?怎么修Apr 13, 2023 pm 02:04 PMApple Watch 让您可以轻松地直接从手腕上给某人打电话和发送消息,但如果您的手表上缺少联系人,您可能会遇到多个问题。识别出您是从谁那里接到电话或消息可能会很烦人,因此,您可能无法使用 Siri 给手表上不可用的联系人打电话或发短信。如果你的 iPhone 上有一堆联系人在你的 Apple Watch 上丢失了,下面的帖子应该可以帮助你解决这个问题,这样你就可以帮助你找回丢失的联系人。 为什么联系人没有同步到我的 Apple Watch?如果您的 Apple Watch 显示的联系人与您保
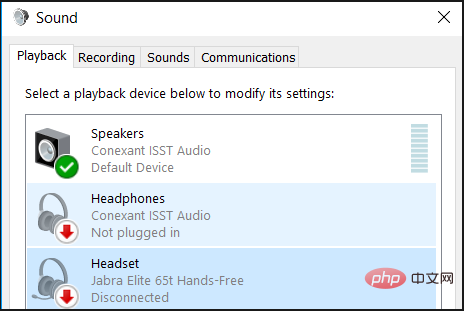 修复:蓝牙耳机在 Windows 11 上不断断开连接Apr 30, 2023 pm 03:19 PM
修复:蓝牙耳机在 Windows 11 上不断断开连接Apr 30, 2023 pm 03:19 PM对于很多人来说,在手机、平板电脑或笔记本电脑上听音乐是他们一天中很重要的一部分。这可以通过耳机或扬声器完成,但技术已经先进,现在蓝牙耳机因其方便而越来越受欢迎。蓝牙是一种流行的方法,它使用短距离无线电信号与设备通信并在手机和耳机等两个设备之间传输数据。虽然它们使用方便,但蓝牙耳机并不完美,它们也有自己的问题,例如,蓝牙耳机容易断开连接。为什么我的蓝牙耳机总是断开连接?蓝牙耳机在工作时很棒,但在不工作时就不那么好了。如果您的蓝牙耳机一直断开连接,您需要在尝试修复它之前找到根本原因。他们不断断开连接
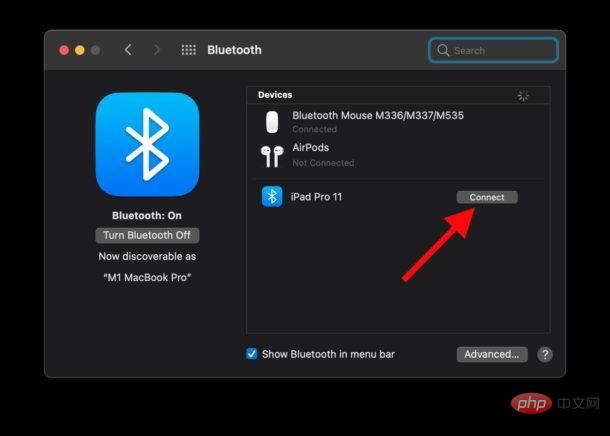 在Mac上如何修复“Sidecar设备超时”错误。May 08, 2023 pm 11:19 PM
在Mac上如何修复“Sidecar设备超时”错误。May 08, 2023 pm 11:19 PM如何修复Mac上的Sidecar“设备超时”错误您可能已经知道这一点,但Sidecar对Mac和iPad都有兼容性要求。这些功能在不支持Sidecar的设备上根本不可用。1:确保Mac和iPad上的蓝牙和Wi-Fi已启用您要做的第一件事是确保Mac和iPad上的蓝牙和Wi-Fi均已启用。这些设备也应该在物理上彼此靠近。2:确保在Mac和iPad上启用Handoff在Mac上,您可以通过转到“系统偏好设置”>“通用”>“允许在这台Mac和您的iC
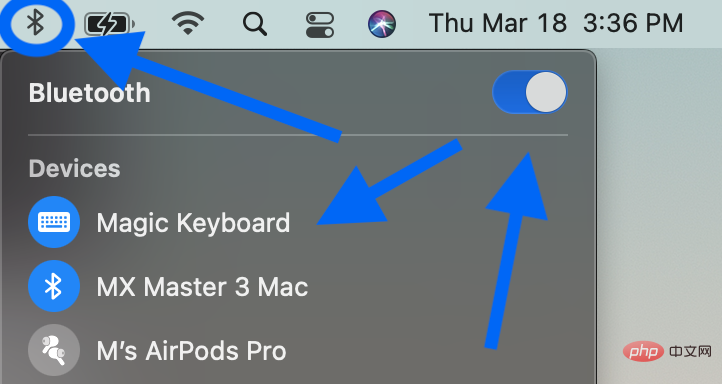 在 Mac 上修复蓝牙连接问题的提示和技巧Apr 14, 2023 am 10:16 AM
在 Mac 上修复蓝牙连接问题的提示和技巧Apr 14, 2023 am 10:16 AM如何修复 Mac 蓝牙问题软件更新、重启、取消配对您可能已经尝试过这些步骤,但如果没有,请从这里开始:检查 macOS 是否是最新的( > 关于本机 > 软件更新...)确保您的蓝牙设备已充电关闭蓝牙设备并重新打开,您可以对 Mac 上的蓝牙执行相同操作(单击菜单栏中的蓝牙图标 - Mac 屏幕的右上角)您还可以取消配对蓝牙设备并重新配对以查看是否有改进(菜单栏中的蓝牙 > 蓝牙首选项 > 将鼠标悬停在设备上 > 单击“x”图标 > 选择“删除”)重新启动你
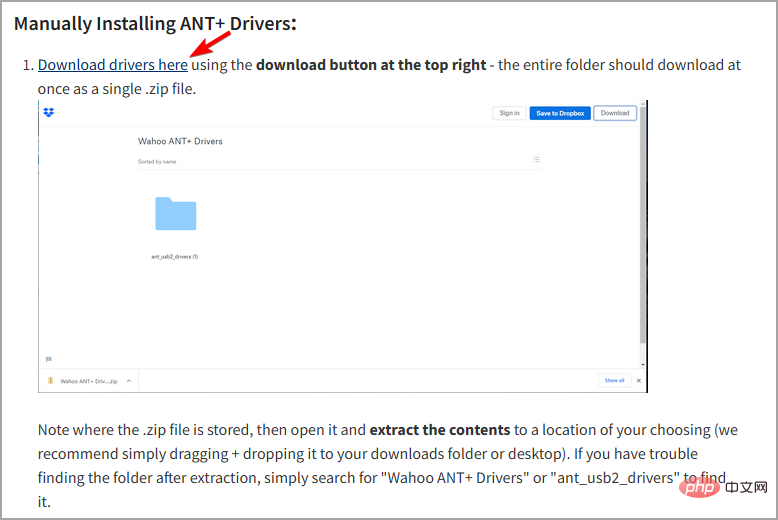 Windows 11 中ANT+驱动程序丢失或损坏?立即修复!Apr 22, 2023 pm 01:34 PM
Windows 11 中ANT+驱动程序丢失或损坏?立即修复!Apr 22, 2023 pm 01:34 PMANT+技术有助于轻松将智能教练机与PC配对。它以无缝连接而闻名,因为PC可以监控、分析和存储来自健身和健康传感器的数据。但是,只有在您的PC上安装了ANT+驱动程序时,才能进行此连接。在用户开始升级到Windows11之前,这个过程过去很容易。现在,用户抱怨由于驱动程序丢失和损坏而导致配对失败,以及其他抱怨。由于大多数大玩家都没有提出解决方案,一些用户被迫降级回Windows10。本教程将引导您了解如何在Windows11上安装ANT+驱动程序,而无需降级您的PC
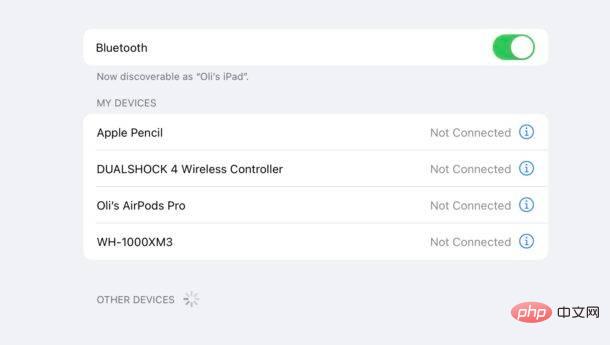 如何将蓝牙触控板、鼠标和键盘与 iPad 配对Apr 14, 2023 pm 03:31 PM
如何将蓝牙触控板、鼠标和键盘与 iPad 配对Apr 14, 2023 pm 03:31 PM如何将鼠标、触控板和键盘与iPad配对确保您的蓝牙设备有足够的电池电量,以便它们可以正确配对。在iPad上打开设置应用程序点击“蓝牙”并确保它已打开。将鼠标、键盘或触控板置于配对或发现模式。该方法将根据您使用的附件而有所不同。通常这是您按住一秒钟左右的设备底部的一个按钮。如果您不确定,请查看其手册以获取说明。将iPad和配件彼此靠近,然后在后者出现在“其他设备”部分时点击它的名称。如果您正在配对Apple配件,那么您就完成了。否则,系统可能会提示您输入密码,该密码通常也包含在附件手册中。如
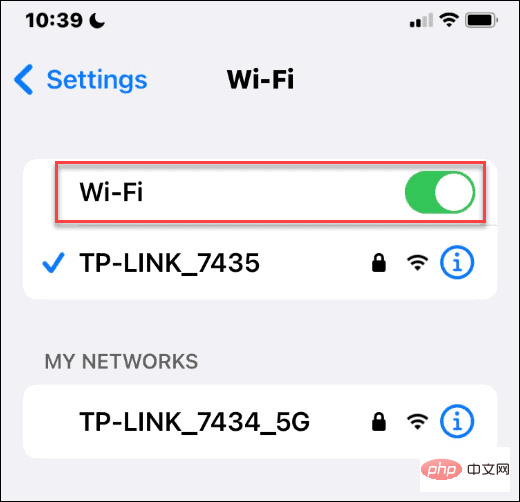 如何在iPhone上与他人共享WiFi密码?Apr 27, 2023 am 09:28 AM
如何在iPhone上与他人共享WiFi密码?Apr 27, 2023 am 09:28 AM如何在iPhone上共享WiFi密码如果要在iPhone之间共享WiFi密码,则需要确保设备彼此靠近。您还需要确保您的WiFi和蓝牙无线电已打开,您在彼此的联系人列表中,并且您的AppleID允许您与其他用户共享密码。要在iPhone之间共享密码:在每部手机上,确保WiFi和蓝牙无线电已打开。对于WiFi,您可以在设置>Wi-Fi中进行检查并打开开关。对于蓝牙,请转到设置>蓝牙并打开开关。确保双方所有者的AppleID都在对方的通讯录中。如果联系人列表中没有
![[故障排除教程] 蓝牙在 Windows 11 中无法正常工作](https://img.php.cn/upload/article/000/000/164/168146755389455.jpg) [故障排除教程] 蓝牙在 Windows 11 中无法正常工作Apr 14, 2023 pm 06:19 PM
[故障排除教程] 蓝牙在 Windows 11 中无法正常工作Apr 14, 2023 pm 06:19 PM与任何其他操作系统一样,Windows11可能会出现一些随机问题。蓝牙问题没有区别,这些可能与各种解释有关。您有时可能会在最新的操作系统上遇到其中一些问题,由于我们希望您做好准备,我们建议您查看我们的教程。幸运的是,它们中的大多数都与我们从Windows10中了解到的非常相似,因此很容易理解该怎么做。但首先,您应该找出可能导致蓝牙无法在Windows11中工作的问题。为什么蓝牙在Windows11中不起作用?您的蓝牙无法在Windows11上运行的原因有一些。但是,每个原因都有解

Hot AI Tools

Undresser.AI Undress
AI-powered app for creating realistic nude photos

AI Clothes Remover
Online AI tool for removing clothes from photos.

Undress AI Tool
Undress images for free

Clothoff.io
AI clothes remover

AI Hentai Generator
Generate AI Hentai for free.

Hot Article

Hot Tools

SAP NetWeaver Server Adapter for Eclipse
Integrate Eclipse with SAP NetWeaver application server.

Dreamweaver Mac version
Visual web development tools

ZendStudio 13.5.1 Mac
Powerful PHP integrated development environment

Atom editor mac version download
The most popular open source editor

SublimeText3 Linux new version
SublimeText3 Linux latest version







