Fix: Wifi option not showing up in Settings on Windows 11
Sometimes, you will suddenly find that the Wifi option is not showing up in the Windows 11 Settings app. For example, when you go to Settings > Network & Internet, you'll notice that there is no Wifi option listed on the right. This can be annoying as you may want to enable or disable Wifi connection on your PC or make any changes to WiFi properties etc.
Most of the time, the problem occurs due to outdated WiFi drivers or related services that stop functioning. While we mostly opted to use a Wifi card instead of a wired connection, there wasn't a huge difference in internet speed. However, the issue of missing Wifi option may be due to operating system issues. Windows may not be able to find the Wifi card.
Also, with the large number of changes in Windows 11, users are confused and they may find it difficult to deal with this issue. Therefore, we have created a tutorial on how to fix missing Wifi option on Windows 11 PC. Let’s see how:
Method 1: Restart the WLAN Autoconfig service
Sometimes the problem may simply be that the WLAN AutoConfig service has stopped running. Therefore, it is recommended to start the required service and check if it helps solve the problem. That's it:
Step 1: Press the Win R keys simultaneously on your keyboard to launch the Run Command window.
Step 2: In the Run Command window, type services.msc in the search bar and press EnterTo open Service Manager.

Step 3: In the "Service" window, go to the right and click on "Name" column, look for the WLAN AutoConfig service.
Double-click it to open its Properties window.
Step 4: In the WLAN Auto-Configuration Properties window, under the General tab, go to Service Status section and check if it is already running.
If not, please click the "Start" button to start the service.
Step 5: Now, go to the "StartupType" field and select "Automatic" from the drop-down list.
Press Apply and then OKSave changes and exit.

Now, check if the Wifi option shows up in the Settings app.
Method 2: By updating the network driver
Outdated network drivers can often be the cause of Wifi not showing up in setup issues. Follow these instructions to update your network drivers and possibly fix the glitch:
Step 1: Right-click Start and select Device Manager# from the menu ##.

Step 2: In the Device Manager window that opens, navigate to Network Adapters section and click to expand it.
Now, right-click on your PC’s network driver and selectUpdate Driver.

Step 3:Next, in the "Update Driver" window, click "Browse My Computer to find the driver".

Step 4: In the next window, select the Let me select from a list of drivers available on my computer option .

Step 5: Now, in the next screen, check the box next to Show compatible hardware.
Select themodel from the list and click Next.
Note,
Win I keys simultaneously on your keyboard to open the Settings app.
Step 2: In the Settings app, clickNetwork & Internet on the left side of the pane.
Step 3; Now, go to the right side and check if WiFi option is enabled
Now, click on it.

Step 4: Next, in the WiFi screen, click on the Hardware Properties option at the bottom.

Step 5: Now, under WiFi Properties on the right, go to IP Assignment and click on Edit next to it.
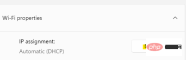
Step 6: In the Edit IP settings pop-up window, click the drop-down menu to select Automatic (DHCP).

Press Save to save changes and return to the WiFi window.
Step 7: Now, go to the DNS Server Assignment option and click on the Edit button next to it.

Step 8: Same as step 6, in the pop-up Edit DNS settings, select Automatic (DHCP) from the drop-down list, and then click Save to apply changes.
Now you should be able to see the WiFi option in the Settings window.

In addition to the above methods, if your PC motherboard comes with a wireless network card, or you purchased a separate Wifi card, you can also check the wireless network card first. Make sure the WiFi card is properly seated in the motherboard, because if not, Windows won't recognize it and you'll have issues with missing WiFi options.
The next most common fix is to simply restart your device and check if this helps restore the WiFi options, as in most cases restarting helps resolve the issue. If not, completely turn off your WiFi router by unplugging the power cord from the power switch. Next, wait about 10 minutes before reconnecting the cables and turning on the router. Now, check if you can see the WiFi option.
Method 4: By uninstalling/reinstalling the network driver
If the driver is corrupted or damaged, just updating the driver will not solve the problem, therefore, you can try to uninstall and install the driver again program to check if it redisplays the Wifi icon in the Settings app. Let’s see how:
Step 1: Press the Win R shortcut key on your keyboard to open the Run Command window.
Step 2: In the search field, enter devmgmt.msc and press Enter to open Device Manager window.

Step 3: In the Device Manager window, expand the Network Adapters section.
Now, find your wireless device, right-click on it and select Uninstall Device.

Step 4: You will now see the Uninstall Device prompt.
Check the box next to Try to remove the driver for this device and press the Uninstall button to confirm the action.
After the uninstallation is complete, exit the Device Manager window and restart your PC.
When restarting, the device will automatically reinstall.
Now, check the Wifi icon in the Settings app and it should be back.
Method 5: By changing power management
Most likely, the missing Wifi option in the Settings app could also be due to a change in the driver's power settings. Here's how you can change it to see if it helps solve the problem:
Step 1:Press the Win X keys simultaneously on your keyboard to Open the context menu and select Device Manager from the list.

Step 2: It opens the Device Manager window.
Here, click Network Adapters to expand the section.
Now, right-click on your network driver and select Properties.

Step 3: In the "Properties" dialog box, select "Power Management" Tab.
Now, uncheck the checkbox next to Allow the computer to turn off this device to save power.

Press OK to save changes and return to Device Manager. Now, close the Device Manager window and restart your device.
You should now be able to find the Wifi option in the Settings app on your Windows 11 PC.
Method 6: By enabling all services in the system configuration
You can also try enabling all Windows services to check if it helps resolve the missing Wifi option issue. That's it:
Step 1: Press the Win R hotkey to open the "Run" command box.
Step 2: In the Run Command search field, type msconfig and press OK to open System Configuration window.

Step 3: In the "System Configuration" window, go to "Services" Tab.
Now, navigate to the lower right corner of the window and press the Enable all button.

Press to apply and then press OK to save changes and exit.
Now, go to your Settings app and check if the WiFi option is shown.
Method 7: Reset the Network Adapter via Command Prompt
If none of the above methods work, you can try resetting the network adapter using the Command Prompt with administrator privileges . That's it:
Step 1: Right-click the Start menu and select Run.
Step 2: In the open Run Command window, type cmd in the search bar, and then press Ctrl at the same time Shift Enter key to open an elevated Command Prompt window.

Step 3: In the Command Prompt( admin) window, run the following command and press Enter key Reset your network adapter:
Netsh winsock 重置
Step 4: Now, enter the following command and press Enter key to complete Action:
Netsh int ip reset resetlog.txt
Once completed, close the command prompt window and you should now be able to see the WiFi network option in the settings window.
Also, make sure the WiFi router is as close as possible to your PC for better network connection and the WiFi option should be displayed.
Also, make sure your PC is always updated to avoid any glitches due to pending updates.
The above is the detailed content of Fix: Wifi option not showing up in Settings on Windows 11. For more information, please follow other related articles on the PHP Chinese website!

Hot AI Tools

Undresser.AI Undress
AI-powered app for creating realistic nude photos

AI Clothes Remover
Online AI tool for removing clothes from photos.

Undress AI Tool
Undress images for free

Clothoff.io
AI clothes remover

Video Face Swap
Swap faces in any video effortlessly with our completely free AI face swap tool!

Hot Article

Hot Tools

Dreamweaver CS6
Visual web development tools

PhpStorm Mac version
The latest (2018.2.1) professional PHP integrated development tool

WebStorm Mac version
Useful JavaScript development tools

Notepad++7.3.1
Easy-to-use and free code editor

Atom editor mac version download
The most popular open source editor






