How to use iCloud folder sharing and replace Dropbox
It's still not for everyone, but iCloud folder sharing has improved and it can now be a solid replacement for Dropbox -- under the right circumstances.
There’s nothing wrong with using Dropbox. But in any system, especially when you have to share your work with others, it's easier, safer and cheaper to use the same services.
The service is most likely Dropbox. Unless you have a Mac, iPhone, or iPad, you have iCloud. If you do serious work on your device, and serious enough that you have to collaborate with people, you're unlikely to do it in the 5GB of free iCloud space Apple gives you.
So, now that you're already paying for iCloud, see if you can waive your Dropbox charges by moving everything to Apple's system. You know it's also supposed to be simpler than Dropbox because it's Apple.
When You Shouldn't Migrate from Dropbox to iCloud
If not all the people you work with are using Apple devices, stop now. Sure, you can use iCloud on anything, and PC users can see your shared folders through iCloud.com, but you'll never do that.
They will never do that. Seamless collaboration requires everyone to be able to open a file, make changes and save it again with little to no thought.
Tell your PC users to go to icloud.com and find the files they want there, and every time they want to open anything, it won't fly.
There’s also the question of how much you pay for iCloud versus how much you pay for Dropbox. Related to this is the question of how much space you need.
This is something you'll have to judge for yourself, but if you're in Dropbox's 5TB tier, or even higher, then iCloud isn't going to cut it. Not the current 2TB iCloud limit.
Even if your current shared efforts are fully within Apple's 2TB cap, you shouldn't move everything overnight. Run both iCloud folder sharing and Dropbox for a while until you decide which one works for you.
To get started, set up an iCloud shared folder. You do it slightly differently on an iPad or iPhone compared to a Mac, but the principles are the same.
How to set up Dropbox-style shared folders in iCloud on iPad
- Open the Files app on iPad or iPhone
- InLocations , select iCloud Drive
- Find the folder you want to share, or create a new one
- Click Select## in the upper right corner #Click on the folder
- Next, click
- Share in the lower left corner A pop-up sharing extension will appear; scroll down to
- iCloud Shared folders in
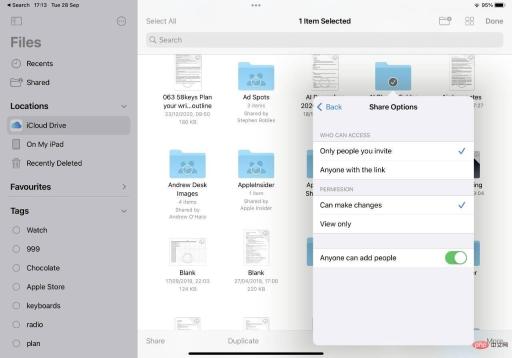 How to set up Dropbox-style shared folders in iCloud on Mac
How to set up Dropbox-style shared folders in iCloud on Mac
- Open Finder window and click
- iCloud Drive in the navigation bar Find the folder you want, or create a new one
- Right-click the folder, Select
- Share, then select Share Folder
After selecting the shared folder in iCloud , whether you're doing it on an iPad or a Mac, there are three main steps. You need to choose who you share it with, how you tell them—and what they can do with it.
In the end it comes down to whether you need them to be able to add and remove files from the folder. If you use it to deliver work to someone, have them read and copy the file. Instead, if this is where your team will work, grant them read/write access. You can then email them a link to your shared folder, or you can send them a message, etc. Once they get this link and click it, they can have this shared folder appear in their own iCloud Drive, just like Dropbox users. Share a Single FileOne criticism of iCloud folder sharing is that it’s all about folders. In theory, Dropbox lets you share any file as easily as you can share a folder. Actually, Dropbox is a folder, you will share the entire Dropbox folder with all your devices, and you can also share parts of it with other people.It took Apple a long time to make iCloud share folders like Dropbox does, but it also lets you do the same thing for sharing individual files. Again, it will vary slightly depending on your device.
How to share a single iCloud file on iPad or iPhone
- In the Files app, find the document or file you want to share
- Tap it Open
- After opening, click the share icon in the lower left corner
- From the sharing extension panel that appears, scroll to Share files in iCloud
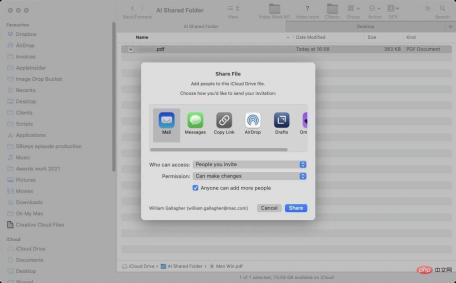 Share a file on Mac
Share a file on MacHow to share a single iCloud file on Mac
- In Finder, find the document or file you want to share
- Right-click With the document open, select Share
- Select Share File
When you share a file or folder, Apple always wants you to have someone or some people. Therefore, it defaults to asking you to send them an email or message.
A lot of times, you don’t know everyone. For example, you don’t want to have to go through this every time a new temporary employee joins the office.
So, select the Copy link option instead of selecting Email to Anyone. Then save that link in a convenient place where you can easily and quickly provide it to every team member who needs it when they need it.
Speed and convenience are a big reason Dropbox is so successful. But now it's fair to say that Apple's iCloud sharing is more useful and easier to use than ever before.
The above is the detailed content of How to use iCloud folder sharing and replace Dropbox. For more information, please follow other related articles on the PHP Chinese website!

Hot AI Tools

Undresser.AI Undress
AI-powered app for creating realistic nude photos

AI Clothes Remover
Online AI tool for removing clothes from photos.

Undress AI Tool
Undress images for free

Clothoff.io
AI clothes remover

AI Hentai Generator
Generate AI Hentai for free.

Hot Article

Hot Tools

SublimeText3 Mac version
God-level code editing software (SublimeText3)

PhpStorm Mac version
The latest (2018.2.1) professional PHP integrated development tool

Safe Exam Browser
Safe Exam Browser is a secure browser environment for taking online exams securely. This software turns any computer into a secure workstation. It controls access to any utility and prevents students from using unauthorized resources.

SublimeText3 Linux new version
SublimeText3 Linux latest version

MinGW - Minimalist GNU for Windows
This project is in the process of being migrated to osdn.net/projects/mingw, you can continue to follow us there. MinGW: A native Windows port of the GNU Compiler Collection (GCC), freely distributable import libraries and header files for building native Windows applications; includes extensions to the MSVC runtime to support C99 functionality. All MinGW software can run on 64-bit Windows platforms.





