How to add the Quick Launch Toolbar to the taskbar in Windows 11
In Windows 10 and Windows 11, the Quick Launch Toolbar is located on the taskbar (before the system tray) and helps users open or launch frequently accessed files, folders, applications, etc. This is a native feature of Windows 10 that allows users to create custom toolbars to access files, folders, and applications. However, in Windows 11, users cannot use this feature.
However, it is possible to create and add a Quick Launch toolbar to access files, folders, and applications that are regularly accessed from the system tray of a Windows 11 PC. Are you looking to use Quick Launch Toolbar on Windows 11 system then continue reading this article. In this article, we have discussed in detail the steps to add Quick Launch custom toolbar to the taskbar by installing add-on software in Windows 11.
Step 1 - Install the ExplorerPatcher Application
1. Click the link to download the ExplorerPatcher executable file.
2. You will be redirected to Github.
On this page, scroll down and find the section in README.md called How to
here , click the link in the line "Download the latest version of the installer".

Save this downloaded file on your PC. You will now download a file called ep_setup.exe on your system.
3. Go to the location of the downloaded executable file.
Run this executable file to start the installation process of the application.

No prompts will appear during the software installation process.
4. After the installation is complete, all content on the taskbar will be moved to the left end of the taskbar. This includes the start button and all other icons.
In addition, the appearance of the Start button will also change.
This confirms that the ExplorerPacher software is installed on your system.

Step 2 - Add Quick Launch Toolbar
1. If the taskbar is locked, you need tounlock it.
To unlock, right-click the taskbar and uncheck the Lock Taskbar option.

2. Again, right-click on your taskbar and select the option Toolbars in the menu that opens.
In the submenu that opens, click the option New Toolbar....

You will see a New Toolbar - Select a Folder window.
In the navigation bar of this window, copy and paste the path given below and press Enter key.
%SystemDrive%\Users\%username%\AppData\Roaming\Microsoft\Internet Explorer

3. Open Path, select the Quick Launch folder, and then click the button labeled Select Folder.
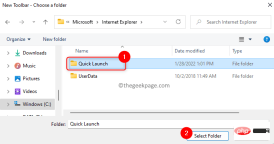
After selecting this folder, a quick launch toolbar will appear on the right end of the taskbar near the system tray.

#4. You don't want to see text and titles in this Quick Launch Toolbar.

So, right click on the "Quick Launch" toolbar and uncheck it in the menu that opens "Display text" and "Display title" options.

#5. To move this toolbar to the left, just click on the two vertical lines and drag them to the desired location.
Using this toolbar may take some time to get it to the desired location.
Once completed, you will see that the icon associated with Quick Launch has become smaller and closer to the original larger icon on the taskbar.

You can remove larger icons from the taskbar by right-clicking on them and selecting the Unpin from taskbar option.

6. To hide other taskbar items, such as the Search and Task View icons, press Windows R OpenRun.
Type ms-settings:personalization and press Enter to open the "Personalization" page.

On the Personalize page, scroll down and select the box labeled Taskbar.

Then, Close associated with the Search and Tasks view options toggle to hide them from the taskbar.

#7. After the above modifications are completed, the taskbar will look as follows.

You can add and remove icons from the Quick Launch toolbar as needed.
To add, simply drag and drop the program into the toolbar.

right click on the icon here and select the option Delete.

Windows Start button, the Start Menu will open in the center of the desktop.
You can modify it by changing the taskbar alignment .
As described inStep 6 above, go to Taskbar Settings in Personalization.
Once you are in theTaskbar settings page, scroll down and expand the box labeled Taskbar Behavior by clicking on it.
Here, use the drop-down box next to Taskbar Alignment and select the left option from the list.

Windows R to open Run.
Typems-settings:appsfeatures and press Enter.

Apps and Features page, scroll down and find ExplorerPatcher in the list of installed applications.
Click theThree-dot menu on the right end of ExplorerPacher, and then select Uninstall.

Uninstall again.

The above is the detailed content of How to add the Quick Launch Toolbar to the taskbar in Windows 11. For more information, please follow other related articles on the PHP Chinese website!

Hot AI Tools

Undresser.AI Undress
AI-powered app for creating realistic nude photos

AI Clothes Remover
Online AI tool for removing clothes from photos.

Undress AI Tool
Undress images for free

Clothoff.io
AI clothes remover

Video Face Swap
Swap faces in any video effortlessly with our completely free AI face swap tool!

Hot Article

Hot Tools

Atom editor mac version download
The most popular open source editor

EditPlus Chinese cracked version
Small size, syntax highlighting, does not support code prompt function

SublimeText3 Mac version
God-level code editing software (SublimeText3)

Safe Exam Browser
Safe Exam Browser is a secure browser environment for taking online exams securely. This software turns any computer into a secure workstation. It controls access to any utility and prevents students from using unauthorized resources.

SAP NetWeaver Server Adapter for Eclipse
Integrate Eclipse with SAP NetWeaver application server.






