Are you looking to reduce Windows 11 bloat to improve your computer's performance?
Your Windows 11 probably comes with a bunch of apps that you don’t find useful. Worse, these applications will continue to use limited resources, slowing down your PC.
If you suspect these problems are caused by unnecessary applications on your computer, consider using debloater software for Windows 11.
Debloating is an important part of improving computer performance. It allows you to get rid of any application that you consider unnecessary, intrusive, and wasteful of resources.
Here are some of the easiest ways to completely eliminate Windows 11.
How to de-bloat Windows 11 the easy way?
1. Use the traditional uninstall method
- Press the Windows key and Xselect the installed application from the menu .

- Go through the list and check which apps you won’t use.
- Click the three dots next to the app you want to delete. Select Uninstall.

- Click Uninstall to confirm.

- Repeat the last two steps for all apps you want to delete.
Sometimes, your operating system does not allow you to uninstall certain applications by graying out the "Uninstall" option.
These are called system applications, and they come with the operating system.
If you have system apps you want to get rid of, consider the next option.
2. Use PowerShell to uninstall Windows 11
- Press the Windows keyX and select Windows PowerShell (Admin).

- Run the following command:
<strong>iwr https://git.io/debloat11|iex</strong>
- Now in the Bloatware section, select the component you want to remove and follow the on-screen instructions.

When using Windows 11, the Windows debloater may give you the option to remove all bloatware.
Avoid using this option and instead click Customize Block List and you can select specific apps that will be removed while leaving the rest intact.
3. Using the Windows 11 debloater from GitHub
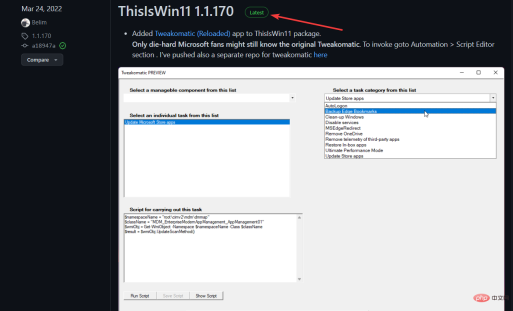
Notes Many people have reported that Windows Defender SmartScreen is blocking this app from running on their PC, so you may be stuck when launching it Encounter problems.
- Navigate to the ThisIsWin11 Github page.

- Select the TIW11.zip option from the Assets section.

- This will initiate the download of this .zip file.
- After the download is completed, double-click to open it.

- You can also follow the files to the download section and select the extract all option.
- After the file is unzipped, find the ThisWin11.exe file and double-click it.

- Your computer may click "Run anyway" in the warning.
- When finished, click on the application option on the left side of the screen. You will see a list of all applications.

- Hold down the Ctrl button to select the app you want to delete.
- Now click the Move Selected button in the middle of the window to move the application to the Recycle Bin.

- You can also delete all apps by clicking the Move All option, but this is not advisable.
- If you wish to remove system apps, including those that Windows won't let you uninstall, click Show system apps to display them.

- Use the Ctrl click method again to select multiple applications you want to delete.
- Click on the window to move the selected option.
- Click the Empty Recycle Bin button to empty the Recycle Bin.

As you can see, this software is very simple to use and it should help you delete unwanted apps easily.
4. Using DISM
- On your keyboard, click the Windows X key to open the WinX menu.
- Select the Windows PowerShell (Administrator) option.

- Copy and paste this command into your terminal
<strong>DISM /Online /Get-ProvisionedAppxPackages | select-string Packagename</strong>

- This script should show you all installed packages on your Windows 11 computer.

- Manually review the list to see the apps you want to delete.
- Once you find the application, highlight it and copy it by clicking the Ctrl C key on your keyboard.

- Copy this script and make sure to use the name of the package you want to remove at the end. In our example, we used Microsoft Zune Music, so be sure to replace this:
<strong>DISM /Online /Remove-ProvisionedAppxPackage /PackageName:Microsoft.ZuneMusic_11.2204.25.0_neutral_~_8wekyb3d8bbwe</strong>
- Click Enter to completely remove the application from your computer.
Using the debloat Windows 11 script is very simple, but you will need to repeat the process multiple times to remove all affected applications.
As you can see, decompressing your PC is relatively simple and you can do it in minutes using our solution.
Also, it is always important to back up your data and create a Windows 11 restore point before unzipping Windows 11 as things can go wrong with this process.
The above is the detailed content of How to unzip Windows 11 the easy way. For more information, please follow other related articles on the PHP Chinese website!

Hot AI Tools

Undresser.AI Undress
AI-powered app for creating realistic nude photos

AI Clothes Remover
Online AI tool for removing clothes from photos.

Undress AI Tool
Undress images for free

Clothoff.io
AI clothes remover

Video Face Swap
Swap faces in any video effortlessly with our completely free AI face swap tool!

Hot Article

Hot Tools

SecLists
SecLists is the ultimate security tester's companion. It is a collection of various types of lists that are frequently used during security assessments, all in one place. SecLists helps make security testing more efficient and productive by conveniently providing all the lists a security tester might need. List types include usernames, passwords, URLs, fuzzing payloads, sensitive data patterns, web shells, and more. The tester can simply pull this repository onto a new test machine and he will have access to every type of list he needs.

DVWA
Damn Vulnerable Web App (DVWA) is a PHP/MySQL web application that is very vulnerable. Its main goals are to be an aid for security professionals to test their skills and tools in a legal environment, to help web developers better understand the process of securing web applications, and to help teachers/students teach/learn in a classroom environment Web application security. The goal of DVWA is to practice some of the most common web vulnerabilities through a simple and straightforward interface, with varying degrees of difficulty. Please note that this software

SublimeText3 Mac version
God-level code editing software (SublimeText3)

SublimeText3 English version
Recommended: Win version, supports code prompts!

SublimeText3 Linux new version
SublimeText3 Linux latest version























