What is the "Critical Process Dead" stop code on Windows 11 Blue Screen of Death
The stop code that accompanies BSOD - Critical Process Dead - provides more than just an indication that something went wrong. As the stop code suggests, this error highlights that one or more processes critical to your system have failed. Depending on the problem, the fixes you need to apply will vary.
But unless you try fixing and experimenting, it's nearly impossible to tell which potential cause is real. However, the most straightforward method is to log when you encounter a "critical process died" error. If it occurs while playing a game, it may be related to the graphics card driver; if there is a hardware problem when connecting an external device; or if a file is corrupted related to a program or update you recently installed. But this is not an exhaustive list by any means.
Causes of "Critical Process Died" Errors
Here are a few common reasons why a system may end up with BSOD and Critical Process Failed Stop errors:
- hardwarefailure - Whether it's a laptop or a desktop computer, failure of internal components, for whatever reason (usually just neglect and misuse), can interrupt functionality and cut off resources from critical system processes.
- Bad hard drive sectors - System processes, like other files, are stored on drive sectors. If these go bad, your system will not be able to access these processes and hence a BSOD will be thrown.
- Corrupted or Outdated Drivers – Bad drivers are the source of many problems. But the general idea of all such problems, including BSODs and critical process failures, is the same - when driver files are corrupted or outdated, there's no reliable link between hardware and software.
- Corrupted Programs and Windows Updates - Third-party applications and some Windows updates that are not downloaded correctly or are completely corrupted may affect the normal execution of system processes.
- Virus or Malware – Another common cause is not only BSOD errors but also various other undesirable phenomena that you may not be able to control until you find and eliminate them.
- Overclocking – Any time you overclock your processor, you run the risk of putting undue stress on the system and causing the dreaded BSOD to appear with process failure messages.
What to do when you encounter "Critical process died" on Windows 11
When you receive "Critical process died" stop code, in addition to hard reboot ( There's not much you can do other than restart the PC by holding down the power button until the system turns off and then on again). After that, you can try to use the fixes given in the later chapters to resolve the issue and prevent the BSOD from reoccurring.
However, if you are stuck in a boot loop, you may not be able to use these fixes until you gain access to the operating system in some way. In this case, there are a few things you can do:
1. Run Startup Repair
Startup Repair is a Windows Recovery Environment (WinRE) tool that fixes issues that prevent your PC from booting . Accessing WinRE is easy if you've already booted it. However, if the system doesn't boot, you'll have to rely on a hard reboot to get there.
A hard reboot of 2-3 times within a few minutes will load WinRE. To do this, press and hold the power button until the computer turns off. Press again to turn it on. At the first sign of the computer starting up, press and hold the power button again to turn it off. Then reopen it. After 2-3 failed boot attempts, you will see Windows "Preparing Automatic Repair" instead of trying to boot to Windows.

On the next screen, click Advanced Options.

Click Troubleshooter.

Select Advanced Options.

Click Start Repair.

Wait for the computer to restart and for Startup Repair to finish its job.

If Startup Repair cannot fix your PC, you will need to access Safe Mode and apply the fix from there.
2. Enter safe mode
WinRE can also be used to access safe mode. To do this, click on "Troubleshoot".

Then Advanced options.

Then select Startup Settings.

Click Restart.

Press number 4 to boot into safe mode.

#After entering safe mode, you will see a black screen with the words "Safe Mode" displayed on the four corners of the screen.

From now on, you can start applying the fixes given in the next section.
How to Fix Critical Process Death BSOD Error
The following fixes can be easily applied whether you are in Safe Mode or booting into Windows correctly. In fact, in some cases, it's better to enter Safe Mode because it's easier to apply them from a stripped-down version of Windows. So, if you are unable to run the fix for any reason, apply the same fix from Safe Mode.
With that question out of the way, let’s look at possible solutions to the underlying issues causing critical processes to fail.
Method 1: Disconnect the faulty external device
Often, the cause of the problem lies outside your PC, with a faulty external device (such as USB). If the external device is damaged in a way that can also damage your PC, once the system attempts to access it, it will receive a return signal, which will result in a BSOD "Critical Process Death" error. This may not always happen with a faulty drive. But it is known that corrupted drives are one of the major causes of BSOD.
In short, try to unplug any and all external devices, USB cables, keyboards, mice, etc. to check if Windows starts and runs properly without them. If so, the problem is most likely with the device and needs to be replaced.
Method 2: Update or Reinstall Drivers
Incompatible, corrupt, or outdated drivers are a common cause of many problems, including critical process failures and resulting BSODs. To fix this issue, you need to update the drivers that are causing the problem, or reinstall them. To know which drivers to update, check if they are mentioned in the BSOD crash log. Or, if the drivers were recently updated, remove them from your system. Here's how to do it:
Right-click Start and select "Device Manager".

Now select a device category to expand it.

Right-click the driver that you suspect is the root cause of the problem and select Update Driver.

#Here you can let Windows search for a suitable driver, or you can choose one yourself. To let Windows take over, click Search automatically for drivers.

Alternatively, click Browse my computer for drivers.

If you have downloaded the driver file from the manufacturer's website, you can browse it by clicking Browse.

Or select Let me choose from a list of available drivers on my computer.

Choose from available compatible hardware. Then click "Next".

Drivers will be updated immediately.
You can also uninstall the driver and let Windows install one automatically. To do this, right-click the device in Device Manager and select Uninstall device.

#When prompted, click "Uninstall".

Now restart your computer. On startup, Windows will check for available drivers and install them automatically.
Method 3: Run the Hardware and Devices Troubleshooter from Settings
When you are looking to resolve the root cause of frequent BSOD crashes and system process failures, it is best not to leave no stone unturned. Running the internal troubleshooter can also help diagnose and fix issues related to hardware and connected devices, and it's important to check this box so you don't miss an obvious, simple fix.
Press Win R to open the run command box. Then type the following and press Enter:
msdt.exe -id DeviceDiagnostic

Next.



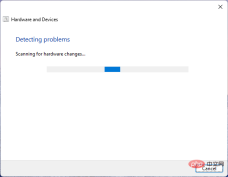


Click
Virus & Threat Protection. 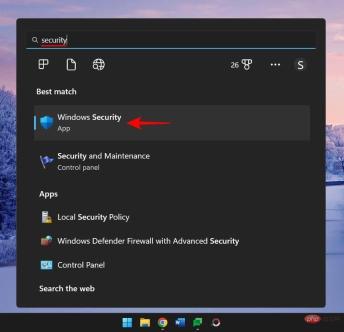
Click
Scan Options. 
Select
Full Scan and click Scan Now at the bottom to start the scan  .
.
Wait for the scan to complete. This may take some time, but it's important that you stay the course.

Delete any viruses found and you should be good to go.
Method 5: Run SFC, DISM, and CHKDSK scans
cmd
, then right-click it and select"Run as administrator"
.Now, first, run the SFC scan using the following command:
 sfc /scannow
sfc /scannow

Press Enter and wait for the scan to complete.

If any errors were found and fixed, please restart your computer.

Next is DISM. The following are three commands that need to be entered one by one:
dism /online /cleanup-image /checkhealth

Press Enter key. Now type:
dism /online /cleanup-image /scanhealth

and hit Enter again.
dism /online /cleanup-image /restorehealth

Press Enter and wait for each scan to complete.

Restart your computer for good results.
Finally, use a CHKDSK scan to check the system disk for errors:
chkdsk C: /f

this , "C" is the drive letter you want to check, in this case the system drive. click to enter.

When prompted, enter YYes and schedule a disk check on reboot.

Now restart your computer to run a Check Disk Scan to begin diagnosing and repairing any problems that exist.

Method 6: Uninstall a recently installed program
If a "critical process is dead" message appears after recently installing a program, this is most likely a BSOD crash. reason. Third-party programs sometimes introduce problematic files that disrupt system processes and drivers. You will want to uninstall these applications.
To uninstall the app, press Win I and open Settings. Then click Apps in the left pane.

Select Installed Applications.

Scroll down the app list and find the app you want to delete. Click on the three-dot icon next to it.

Select Uninstall.
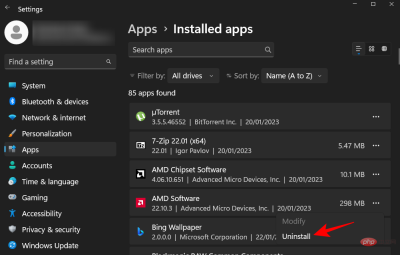
Click Uninstall again.

After you have removed all potentially problematic applications, restart your computer in case you need them.
Method 7: Uninstall Windows Update
Like programs, Windows update files can cause system crashes, especially if the package is not downloaded and installed correctly. This is another possibility to look into when looking to resolve the root cause of the "Critical Process Died" error. If you have recently installed Windows updates at the time of the crash, uninstall the updates as follows:
Press Win I and open the Settings app. Then click Windows Update in the left pane.

Click Update History on the right.

#Then scroll down to the bottom and click Uninstall Updates under Related Settings.

Click Uninstall to get the latest updates.

Click Uninstall again.

After you remove Windows Updates, your computer will restart.
Method 8: Use System Restore
If you continue to receive the same BSOD crash and critical process death error messages, you may have to take some drastic measures. The simplest of these involves restoring the system and its configuration to a previous point in time. The operation method is as follows:
Press "Start", type "System Restore", and then select "Create a restore point".

Now click System Restore.

Click Next.

Select the event you want the system to recover to.

To learn more about the program and driver changes your system will make through a restore, click Scan for Affected Programs .
Alternatively, just click "Next" to continue.

Finally, click "Finish" to start the recovery.

Method 9: Repair the boot file
If the cause of the problem is the boot file, you may encounter a boot loop. To resolve this issue, follow these steps:
Hard reboot your PC 2-3 times in a row (as shown before). After the system boots to Startup Repair, click Advanced Options.

Then select Troubleshoot.

Select Advanced Options again.

Then click Command Prompt.

Now type the following command in the command prompt:
diskpart

Press the Enter key. Wait for the command to be executed.
Then enter:
select disk 0

Press the Enter key.
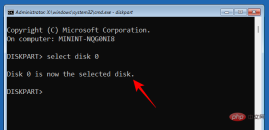
Now type the following:
list partition

note Under "System" partition type and its size (usually 100 MB).

Next, find the volume number for this system partition and the drive letter where Windows is installed by typing:
list volume

Then click Enter. Find a volume with a size of 100 MB. That is the system partition volume.

The volume on which Windows is installed is usually assigned the letter C.

Now, type the following command using the volume number of the system partition (2 in our case):
select volume 2

Press the Enter key. Once selected, assign it a new drive letter (e.g. Z) using the following command:
assign letter=Z

Press the Enter key. Once assigned, type exit, press Enter, and exit Diskpart.

Finally, type the following command:
bcdboot C:\windows /s Z: /f UEFI

Press the Enter key.

After successfully creating the boot file, close the command prompt and click Continue to restart your PC normally.

Method 10: Apply the Fix in Safe Mode
If any of the above fixes don't work as shown, you may need to switch to Safe patterns and try them out there. Fewer processes and services interrupt your operations in Safe Mode, allowing you to run fixes effortlessly. To boot into Safe Mode, access WinRE and select Safe Mode from the startup settings as shown previously.
Method 11: Reset Windows
Resetting Windows is your last resort when everything else fails to stop critical processes from continually failing. Be sure to back up important files. Then press Win I to open the Settings app. Scroll down on the right side and select Recovery.

Then select Reset PC next to "Reset this PC ".

When asked for a choice, select Keep my files.

Choose whether you want a "cloud download" (from the Internet) or a "local reinstall" (if you have a Windows 11 installation disk). We chose the former.

Check your selections and click Next.

Finally, click Reset to start resetting Windows.

FAQ
In this section, we will answer some frequently asked questions about the Critical Process Died stop code.
Why do I always let key processes die?
If you keep getting Critical Process Died errors and accompanying blue screens, it means that whatever the cause is, whether it’s a faulty driver, malware, or a corrupted process, you won’t be able to fix it without human intervention. Disappears without intervention. However, fixing this problem is easier said than done as there are many possible root causes. That's why, to make sure you find the right solution once and for all, we recommend you apply all available fixes. See our tutorial to learn these step-by-step.
Will BSOD errors damage my computer?
Although BSOD itself does not damage your computer, the hard reboot required to exit it may damage your PC's hard drive (not the SSD). A BSOD error by itself simply indicates that your system is experiencing a problem. The accompanying error message is more important because it provides clues as to what might have gone wrong.
How to fix critical process panic loop?
If you hard reboot your computer to get rid of the critical process died error, but then get back to the same error screen, then you are in the unfortunate scenario of a boot loop. To start fixing it, you first need to enter safe mode. This can be accessed from the Windows recovery environment. Two or three hard reboots in a row will automatically send the system to Startup Repair, from where you can easily access WinRE. See our tutorial above for more information.
Where are BSOD crash logs stored?
Windows logs every time your computer crashes. This can be accessed from C:\Windows\Minidump.
The above is the detailed content of Windows 11 critical process died? Here's the fix. For more information, please follow other related articles on the PHP Chinese website!
 操作系统实现按名存取的关键在于解决什么Aug 17, 2022 am 11:17 AM
操作系统实现按名存取的关键在于解决什么Aug 17, 2022 am 11:17 AM操作系统实现按名存取的关键在于解决文件名称与具体的物理地址的转换;实现逻辑文件到物理文件间的转换,即按名存取外存上的文件,按名存取实现文件的共享和保密,不同用户能在系统的控制下共享其他用户的文件。
 los是什么系统Nov 07, 2022 pm 04:31 PM
los是什么系统Nov 07, 2022 pm 04:31 PMlos就是LineageOS,是一个基于Android面向智能手机以及平板电脑的开放源代码操作系统。los的前身为Cyanogenmod,通常称CM,是全球最大的安卓第三方编译团队,促进了用户的安卓版本的第三方升级,在早期曾经先于谷歌为很多手机定制了稳定版的安卓1.6,此后该团队的联合创始人及核心团队,重组了全新的LineageOS,继续为用户提供免费的第三方系统支持。
 SAP系统的五大模块是什么Sep 29, 2022 am 11:52 AM
SAP系统的五大模块是什么Sep 29, 2022 am 11:52 AMSAP五大模块是:1、物料管理模块,主要有采购、库房与库存管理、供应商评价等管理功能;2、工厂维护模块,提供对定期维护、检查与服务管理的规划、控制和处理;3、质量管理模块,可提供质量计划、质量检测、质量控制、质量文档等功能;4、销售与分销模块,包括销售计划、询价报价、订单管理、运输发货、发票等的管理;5、生产计划模块,可实现对工厂数据、生产计划、能力计划、成本核算等的管理。
 荣耀手机是什么系统Jul 27, 2022 am 10:23 AM
荣耀手机是什么系统Jul 27, 2022 am 10:23 AM荣耀手机使用的是“Magic UI”、“EMUI”和“HarmonyOS”操作系统;荣耀的新机型采用的都是“Magic UI”系统,旧机型普遍使用的是基于安卓的EMUI系统,而部分机型支持升级为华为研发的HarmonyOS操作系统。
 funtouch os是什么系统Aug 22, 2022 am 11:43 AM
funtouch os是什么系统Aug 22, 2022 am 11:43 AM“funtouch os”是vivo基于安卓系统开发的智能手机操作系统;“funtouch os”是针对vivo公司中高端手机推出的一款人性化手机操作系统,该系统与2013年10月发布,以用户体验为核心,以简约、乐趣、智慧、理念为设计导向。
 如何查看电脑系统是什么版本Jan 02, 2021 pm 03:54 PM
如何查看电脑系统是什么版本Jan 02, 2021 pm 03:54 PM方法:1、在电脑桌面上,右击“计算机”,选择“属性”;2、在“系统”界面的“windows 版本”区域即可查看当前系统版本。2、使用“Win+R”快捷键,打开“运行”窗口,输入“winver”回车,在弹出的对话框中即可查看当前系统版本信息。
 三星手机是什么系统Nov 16, 2022 pm 05:22 PM
三星手机是什么系统Nov 16, 2022 pm 05:22 PM三星手机是安卓系统,只不过不是原生的安卓系统,而是原生安卓系统经过定制之后的系统,例如OneUI。OneUI是在2018年三星开发者大会上推出的全新基于安卓系统深度定制的用户界面,是三星和google合作进行研发的;可以同时运行在折叠屏产品上和非折叠屏产品上,通过交互的改进让两种不同形态的产品都有相近的操作体验。
 ghost的本质是什么Aug 29, 2022 pm 03:27 PM
ghost的本质是什么Aug 29, 2022 pm 03:27 PMGhost的本质是对磁盘或者硬盘进行快速备份与还原;利用Ghost安装Windows系统最大的优点就是速度快而且一键安装,并且Ghost系统大多集成了大多数电脑所需要的驱动程序以及一些常用的应用软件。需要注意:1、通过网络下载到的Ghost系统,其预置的驱动程序与自己的电脑可能不兼容,会导致安装之后出现蓝屏而无法正常使用;2、Ghost系统捆绑安装的应用软件太多。

Hot AI Tools

Undresser.AI Undress
AI-powered app for creating realistic nude photos

AI Clothes Remover
Online AI tool for removing clothes from photos.

Undress AI Tool
Undress images for free

Clothoff.io
AI clothes remover

AI Hentai Generator
Generate AI Hentai for free.

Hot Article

Hot Tools

mPDF
mPDF is a PHP library that can generate PDF files from UTF-8 encoded HTML. The original author, Ian Back, wrote mPDF to output PDF files "on the fly" from his website and handle different languages. It is slower than original scripts like HTML2FPDF and produces larger files when using Unicode fonts, but supports CSS styles etc. and has a lot of enhancements. Supports almost all languages, including RTL (Arabic and Hebrew) and CJK (Chinese, Japanese and Korean). Supports nested block-level elements (such as P, DIV),

Notepad++7.3.1
Easy-to-use and free code editor

SAP NetWeaver Server Adapter for Eclipse
Integrate Eclipse with SAP NetWeaver application server.

VSCode Windows 64-bit Download
A free and powerful IDE editor launched by Microsoft

DVWA
Damn Vulnerable Web App (DVWA) is a PHP/MySQL web application that is very vulnerable. Its main goals are to be an aid for security professionals to test their skills and tools in a legal environment, to help web developers better understand the process of securing web applications, and to help teachers/students teach/learn in a classroom environment Web application security. The goal of DVWA is to practice some of the most common web vulnerabilities through a simple and straightforward interface, with varying degrees of difficulty. Please note that this software







