When Windows detects that a device's driver is incompatible or corrupt, it cannot initialize it. The device stops working and when the user investigates, a "Windows cannot initialize the device driver for this hardware (Code 37)" error message appears in the Device Status pane. Solving this problem is easy and you can do it easily.
Fix 1 – Scan your computer
You can scan your device for any hardware changes. Windows will eventually check and detect any driver changes.
1. You just need to right-click on the "Windows Key" and click on "Device Manager".

#2. When Device Manager appears on your system, click "Actions" on the menu bar.
3. Here, click on “Scan for hardware changes” to scan your system for hardware changes.

Windows will now scan for any missing hardware and reinstall it. This process usually takes a few seconds. Test if this works.
Fix 2 – Uninstall Corrupted Driver
This is the most prominent solution to this problem. Try uninstalling the device driver from Device Manager and restarting.
1. First, press the Win key and R key at the same time.
2. Then, enter “devmgmt.msc” and click “OK” to enter the device manager.

#3. On the Device Manager page, expand the device driver for which you are experiencing this problem.
4. Now, right-click on the driver and click on "Properties".

5. Now, you have to go to the “Driver” tab.
6. Then, click on the "Uninstall Device" option.

6. In the uninstall device prompt, select the "Delete the driver software for this device." checkbox.
7. Now, click on “Uninstall” to uninstall it from the system.

After uninstalling the driver, close everything and restart the system.
If the device is an external media device, you can unplug it and plug it back in. When Windows starts, it automatically loads the device's default driver.
This will definitely solve the problem.
Fix 3 – Update Drivers
If there is an update pending for your device, install the update now to resolve the issue.
1. Press the Win key and the X key at the same time, you will see a context menu appear.
2. Then, click "Device Manager" to enter the device manager.

3. Once the Device Manager appears on the screen, right-click on the device and click "Update Driver".

4. Now, click on the "Automatically search for drivers" option to search for the latest version of the driver.

#Windows will perform an online search and download the latest drivers. If it detects the latest driver, it will download and install the same driver.
5. However, if you see the “The best driver for your device is installed” option. Click "Search Windows Update for updated drivers".

This will redirect you to the Windows Update page.
6. On the Windows Update page, check to see if the driver is being updated.
7. If you can't find it there, click "Advanced Options" on the same page.

8. In the right pane, click the Optional Updates option to access it.

You will see a list of updates to download.
9. Check the boxes and click "Download and Install" to install these updates.

After downloading and installing, check if this solves your problem.
The above is the detailed content of Windows cannot initialize the device driver for this hardware (code 37) fix. For more information, please follow other related articles on the PHP Chinese website!
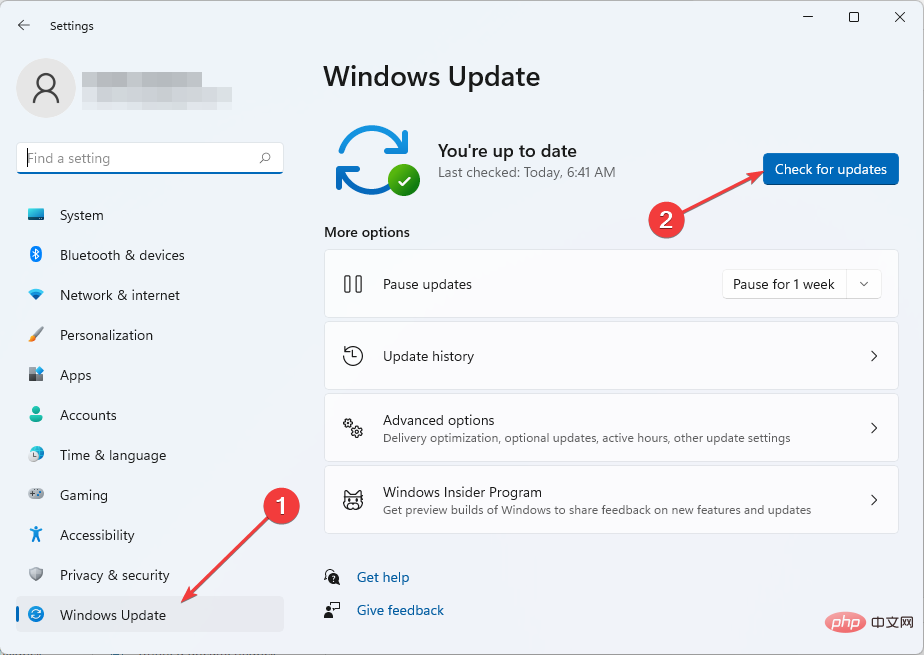 修复 Windows 11 中 Sxstrace.exe 运行时错误的 5 种方法Apr 13, 2023 pm 04:13 PM
修复 Windows 11 中 Sxstrace.exe 运行时错误的 5 种方法Apr 13, 2023 pm 04:13 PMWindows 用户有时会发现启动程序很困难,在这种情况下可能会收到一条错误消息,要求使用命令行 sxstrace.exe 工具了解更多详细信息。sxstrace.exe 由 Microsoft 于 2006 年 11 月首次为 Windows 引入,从那时起,它一直是 Windows 不可或缺的一部分。什么是sxstrace exe?sxstrace.exe 是 Windows 中的可执行应用程序文件。通常,这些类型的文件包含许多指令,这些指令在打开文件时由您的计算机执行。如果您一直在寻找解决
 Windows 10/11 上的病毒和威胁防护引擎不可用问题Apr 13, 2023 pm 02:01 PM
Windows 10/11 上的病毒和威胁防护引擎不可用问题Apr 13, 2023 pm 02:01 PMWindows Defender是一种保护系统免受病毒攻击的功能。尝试安装最新的安全更新时,一些用户收到一条错误消息,指出“病毒和威胁防护引擎不可用”。此错误主要是由于系统文件损坏,系统上的更新过时或Windows更新中的某些问题等。可以通过安装最新更新、重置 Windows 安全中心应用程序、调整注册表编辑器项等来解决。在本文中,我们提供了一些解决方案,可帮助您在Windows计算机上解决此问题。方法 1 – 运行 Windows 更新疑难解答步骤 1 –一起使用Windows + I键打开窗
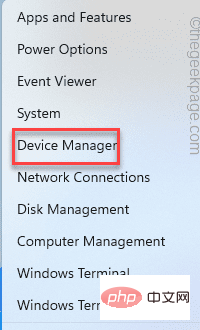 Windows 无法初始化此硬件的设备驱动程序(代码 37)修复Apr 14, 2023 pm 01:22 PM
Windows 无法初始化此硬件的设备驱动程序(代码 37)修复Apr 14, 2023 pm 01:22 PM当 Windows 检测到设备的驱动程序不兼容或损坏时,它无法对其进行初始化。设备停止工作,当用户调查时,“ Windows 无法为此硬件初始化设备驱动程序(代码 37) ”错误消息显示在“设备状态”窗格中。解决这个问题很容易,你可以很容易地做到这一点。修复 1 – 扫描计算机您可以扫描设备以查找任何硬件更改。Windows 最终将检查并检测任何驱动程序更改。1.您只需右键单击“ Windows键”并点击“设备管理器”。2. 当设备管理器出现在您的系统上时,单击菜单栏上的“操作”。3. 在这里,
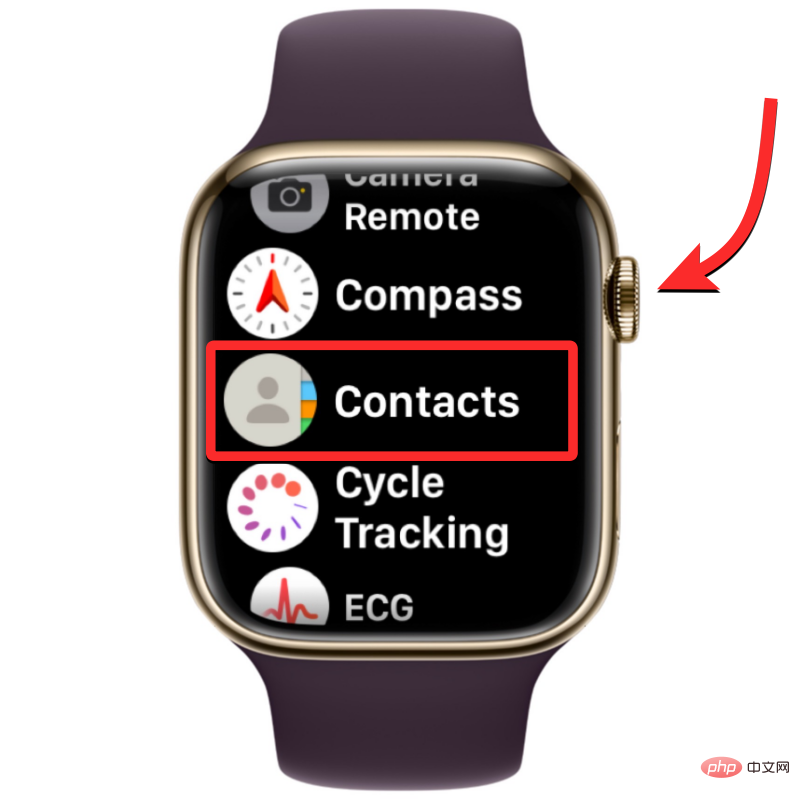 联系人未同步到 Apple Watch?怎么修Apr 13, 2023 pm 02:04 PM
联系人未同步到 Apple Watch?怎么修Apr 13, 2023 pm 02:04 PMApple Watch 让您可以轻松地直接从手腕上给某人打电话和发送消息,但如果您的手表上缺少联系人,您可能会遇到多个问题。识别出您是从谁那里接到电话或消息可能会很烦人,因此,您可能无法使用 Siri 给手表上不可用的联系人打电话或发短信。如果你的 iPhone 上有一堆联系人在你的 Apple Watch 上丢失了,下面的帖子应该可以帮助你解决这个问题,这样你就可以帮助你找回丢失的联系人。 为什么联系人没有同步到我的 Apple Watch?如果您的 Apple Watch 显示的联系人与您保
 修复: Windows 无法初始化此硬件的设备驱动程序Apr 13, 2023 pm 01:19 PM
修复: Windows 无法初始化此硬件的设备驱动程序Apr 13, 2023 pm 01:19 PM错误代码 37 表示 Windows 检测到设备驱动程序存在问题,无法启动硬件设备。这意味着您的系统上未正确安装软件设备驱动程序,或者您尝试使用的硬件与 Windows 不兼容。您已经知道驱动程序对于设备的平稳运行至关重要,因此如果您要使用硬件设备,则需要立即解决此错误。在本文中,我们将向您展示绕过此错误的各种方法。是什么原因导致 Windows 错误代码 37?当您得到 Windows 无法初始化此硬件的设备驱动程序时。(代码 37) 消息,它可能由几个问题引起,包括:兼容性问题 – 当您将硬
 动态链接库初始化例程失败什么办Dec 29, 2023 am 10:30 AM
动态链接库初始化例程失败什么办Dec 29, 2023 am 10:30 AM解决办法:1、重新安装应用程序;2、修复或重新安装DLL;3、系统还原或检查点恢复;4、使用系统文件检查器(SFC)扫描;5、检查启动项和服务;6、使用工具;7、查阅官方文档或论坛;8、考虑安全软件;9、查看事件查看器;10、寻求专家帮助等等。
 win7怎么初始化电脑Jan 07, 2024 am 11:53 AM
win7怎么初始化电脑Jan 07, 2024 am 11:53 AMwin7系统是一款非常优秀的高性能系统,在对win7的不断使用中有很多的朋友都在问win7怎么初始化电脑!今天小编为大家带来的就是win7电脑恢复出厂设置的操作方法。win7怎么初始化电脑的相关信息:图文详解操作步骤:1、打开“开始菜单”,然后进入。2、点击进入左侧底部的设置。3、在Win10更新和恢复设置的界面中,选择。4、点击“删除所有内容并重新安装Windows”下方的。5、可以看到如下“初始化”设置了,然后点击。6、进入“你的电脑有多个驱动器”设置选项,这里有和两个选项,可以根据情况选择
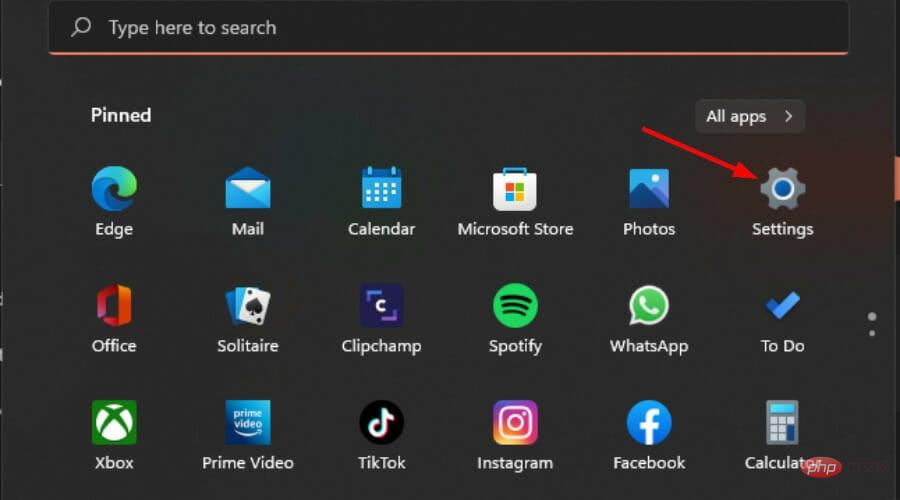 修复:您尝试安装的应用程序未通过微软验证Apr 13, 2023 pm 01:58 PM
修复:您尝试安装的应用程序未通过微软验证Apr 13, 2023 pm 01:58 PM在 Windows 11 上安装应用程序最常见的问题之一是您可能会收到一条错误消息,指出您尝试安装的应用程序不是 Microsoft 验证的应用程序。如果应用是从您的设备不信任的来源下载的,则可能会发生这种情况。从任何其他来源下载意味着这些应用程序可能与您的 Windows 版本不兼容。尽管如此,Microsoft Store 并没有您可能需要的所有应用程序,因此您需要绕过此错误,我们将在本文中向您展示如何操作。为什么我无法安装未经微软验证的应用?Microsoft 对可以在设备上安装哪些应用以

Hot AI Tools

Undresser.AI Undress
AI-powered app for creating realistic nude photos

AI Clothes Remover
Online AI tool for removing clothes from photos.

Undress AI Tool
Undress images for free

Clothoff.io
AI clothes remover

AI Hentai Generator
Generate AI Hentai for free.

Hot Article

Hot Tools

Dreamweaver Mac version
Visual web development tools

MantisBT
Mantis is an easy-to-deploy web-based defect tracking tool designed to aid in product defect tracking. It requires PHP, MySQL and a web server. Check out our demo and hosting services.

PhpStorm Mac version
The latest (2018.2.1) professional PHP integrated development tool

SublimeText3 Chinese version
Chinese version, very easy to use

mPDF
mPDF is a PHP library that can generate PDF files from UTF-8 encoded HTML. The original author, Ian Back, wrote mPDF to output PDF files "on the fly" from his website and handle different languages. It is slower than original scripts like HTML2FPDF and produces larger files when using Unicode fonts, but supports CSS styles etc. and has a lot of enhancements. Supports almost all languages, including RTL (Arabic and Hebrew) and CJK (Chinese, Japanese and Korean). Supports nested block-level elements (such as P, DIV),







