How the Fn key works with function keys
The Fn key on your keyboard is basically similar to the Shift and CapsLock buttons. If you create documents frequently, you know how they work: Hold down Shift to capitalize a letter or two, then release it to quickly return to lowercase, while clicking CapsLock lets you write the entire letter in uppercase sentence without holding down another key.
This is how Fn works with the standard function keys F1 through F12. By pressing one of these keys without using Fn, you can use standard commands for productivity: volume or brightness adjustment, mute, activate/deactivate Bluetooth or Wi-Fi, play media, and more. On the other hand, mixing the F1 to F12 keys with Fn gives you access to alternate commands for those keys. If you want to immediately return to the standard use of a function key, you can release the hold on the Fn button.
Also, locking the Fn key in Windows 10 or 11 permanently places the function key in its alternate command until the lock is disabled. While locked, you can also press the Fn key to quickly access the function keys' standard commands: just like what happens when the keyboard is in CapsLock, and you use Shift to type lowercase letters.
Lock and Unlock the Fn Key
Locking and Unlocking the Fn Key depends on the computer you are using, or specifically, the brand of your PC. And not all commands from F1 to F12 are the same on all computers, and not all keyboards have the same keys dedicated to locking and unlocking the Fn key. Thankfully, there are ways to do this.
Keyboard
The easiest way to lock the Fn key is to use the keyboard. However, this is where many computers vary, as not all computers have this feature.

One way to lock the Fn key using your keyboard is through the F Lock key, which lets you toggle between standard and alternate commands simply by pressing the key. Keyboards that have it usually have a light signal to indicate whether the F Lock key is activated.

If you don't have an F Lock key, you can look for "FnLock", which also sometimes comes in the form of a padlock with Fn written on it. Sometimes the FnLock or icon is printed with the Esc key, but in some manufacturers it is in the Shift or CapsLock key. Just hold down the Fn key first and then press FnLock or the padlock icon. This will activate the lock. To reverse it, just hold down the Fn key again and then press FnLock or the padlock icon.
Windows Mobility Center
To launch your Mobility Center, you can simply press Win X or right-click on the Windows icon to open the Quick Access Menu on your Windows 10 and 11. When the option appears, look for the Mobility Center and select it. This will open a window showing you some of the controls for your PC. Look for the "Row of Function Keys" section. You'll see a drop-down menu there, clicking on it will let you choose between "Function Keys" or "Multimedia Keys." Choosing the former locks the Fn key, while the latter gives you standard commands.

You can lock or unlock the Fn key this way at any time by opening Windows Mobility Center. Note, however, that not all computers have this feature. Your PC can always show you Mobility Center, but you'll notice that some portions of the function key row aren't there.
BIOS
BIOS (UEFI on some PCs) is a useful tool that allows you to configure your computer's hardware features in a variety of ways. It can do One thing that works is locking and unlocking the Fn key on Windows 10 and 11. There are many ways to enter this low-level software, the easiest is to click the Start button, click the power icon, and then hold down the Shift key while clicking Restart. Once you see the blue screen with different options, go to Troubleshooting > Advanced Options > UEFI Firmware Settings. Select Restart and your computer will restart and automatically enter the BIOS.

In the BIOS, you won't be able to use the mouse, but your keyboard's cursor keys should let you navigate the tool. Go to the main tab and look for the "Function key behavior" option and select it. In the new options that will appear, select Function Key to activate Fn Lock. After that, press F10 to save changes and select Yes to confirm the prompt.
The above is the detailed content of Different ways to lock and unlock the Fn key in Windows 10 and 11. For more information, please follow other related articles on the PHP Chinese website!
 如何在 iPhone 屏幕录制中隐藏动态岛和红色指示器Apr 13, 2023 am 09:13 AM
如何在 iPhone 屏幕录制中隐藏动态岛和红色指示器Apr 13, 2023 am 09:13 AM在iPhone上,Apple 的屏幕录制功能会录制您在屏幕上所做的事情的视频,如果您想捕捉游戏玩法、引导他人完成应用程序中的教程、演示错误或其他任何事情,这非常有用。在显示屏顶部有凹口的旧款 iPhone 上,该凹口在屏幕录制中不可见,这是应该的。但在带有 Dynamic Island 切口的较新 iPhone 上,例如 iPhone 14 Pro 和 iPhone 14 Pro Max,Dynamic Island 动画显示红色录制指示器,这导致切口在捕获的视频中可见。这可能会
 如何在 iOS 16 上为主屏幕和锁定屏幕设置不同的壁纸Apr 13, 2023 pm 12:49 PM
如何在 iOS 16 上为主屏幕和锁定屏幕设置不同的壁纸Apr 13, 2023 pm 12:49 PM如何在 iPhone 上为主屏幕和锁定屏幕设置不同的壁纸以下是您可以为 iPhone 的 iOS 16 及更高版本的主屏幕和锁定屏幕选择不同壁纸的方法:打开“设置”应用转到“壁纸”找到当前的壁纸选择,然后点击主屏幕侧下的“自定义”选择您要使用的自定义壁纸;照片、渐变、颜色、模糊等点击“完成”将主屏幕壁纸设置为与锁定屏幕壁纸不同如果您想自定义锁屏壁纸或其他壁纸细节,请执行此操作,否则点击“完成”以完成并将更改设置为您的 iPhone 壁纸大多数用户可能希望以这种方式自定义他们当前的锁定屏幕和主屏幕
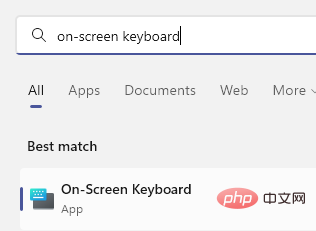 如何在 Windows 11/10 上轻松创建屏幕键盘的桌面快捷方式Apr 13, 2023 pm 05:16 PM
如何在 Windows 11/10 上轻松创建屏幕键盘的桌面快捷方式Apr 13, 2023 pm 05:16 PM对于喜欢使用屏幕键而不是物理键盘的人来说,虚拟键盘是一个很好的选择。不仅因为它更容易,还因为它带有附加功能。此外,屏幕键盘可助您一臂之力,尤其是在物理键盘停止工作时。当屏幕键盘对您有很大帮助时,硬件故障是另一种情况。虚拟键盘允许您在鼠标的帮助下键入任何内容,同时它还允许您更改键盘语言,这与物理键盘不同。在这种情况下,您需要快速访问屏幕键盘,您可以通过为虚拟键盘创建桌面快捷方式来实现。在这篇文章中,我们将展示如何在 Windows 11 或 Windows 10 上轻松创建屏幕键盘的桌面快捷方式。
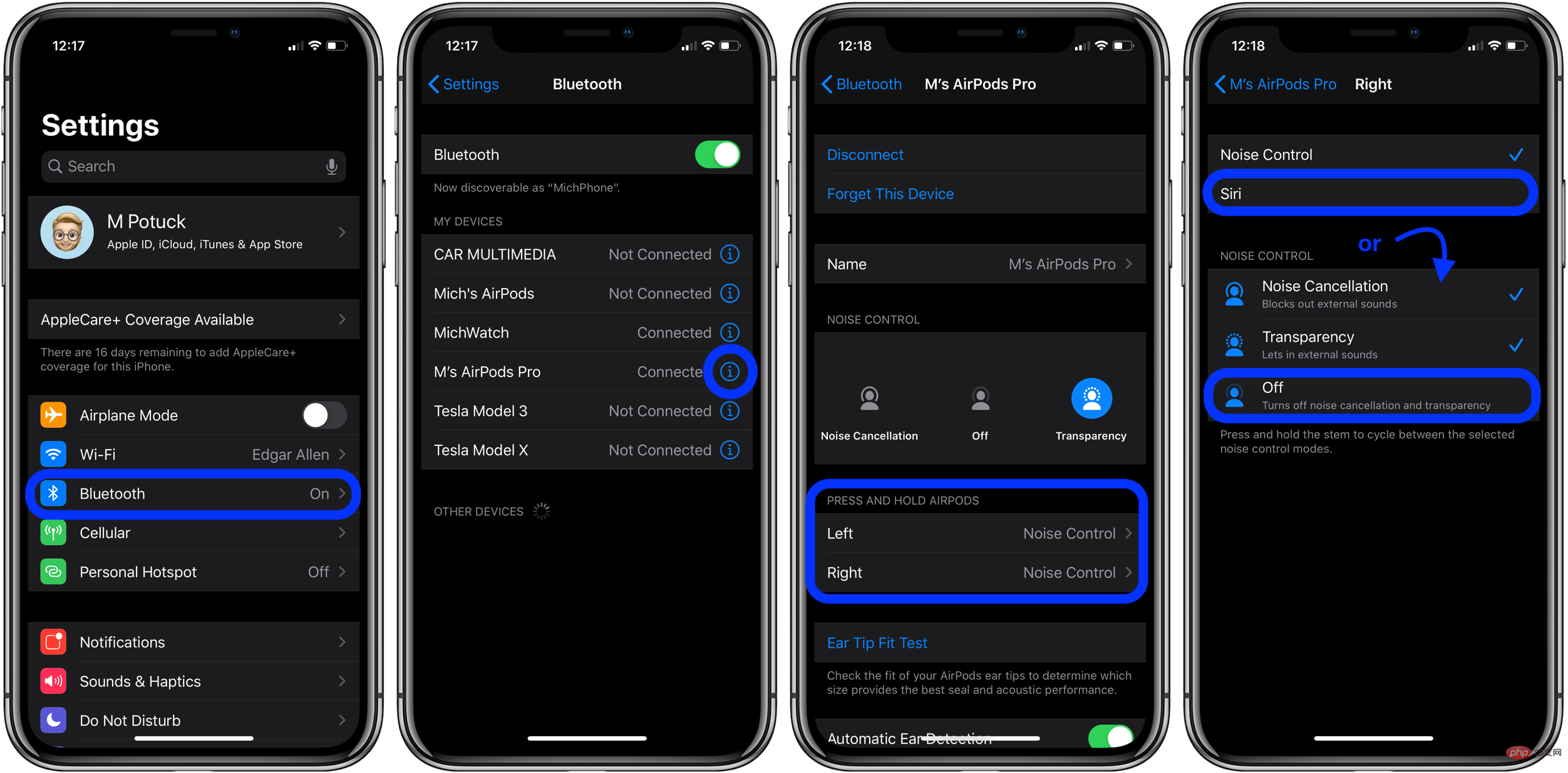 AirPods Pro 和 AirPods 3:如何更改力传感器控件Apr 13, 2023 am 11:43 AM
AirPods Pro 和 AirPods 3:如何更改力传感器控件Apr 13, 2023 am 11:43 AMAirPods Pro具有出色的功能,例如降噪和采用入耳式设计的透明模式。为了在这些功能和其他功能之间切换,AirPods Pro(和 AirPods 3)杆中的力传感器可提供轻松控制。继续阅读以了解如何更改 AirPods 控件,包括按压速度、按压持续时间以及左右力传感器的功能等等。AirPods gen 1 和 2使用耳塞上的双击进行控制。但AirPods Pro 和 AirPods 3使用内置在每个耳塞杆中的压力传感器。我们将介绍三种在降噪、透明度和关闭之间切换的方法,如何自定义力度传感器
 在 Apple Watch 上记录心电图:分步教程Apr 13, 2023 pm 12:16 PM
在 Apple Watch 上记录心电图:分步教程Apr 13, 2023 pm 12:16 PM哪款 Apple Watch 支持心电图 (ECG) 测量?由于记录心电图需要您的 Apple Watch 配备电子心脏传感器,这意味着 ECG 应用程序仅适用于部分 Apple Watch 型号。这些包括:苹果手表系列 4苹果手表系列 5苹果手表系列 6苹果手表系列 7苹果手表系列 8Apple Watch Ultra如果您拥有 Apple Watch Series 3、Watch SE 或更旧的设备,您将无法记录您的心跳和节律来制作心电图。 在 Apple Watch 上使用心电图需要什么?
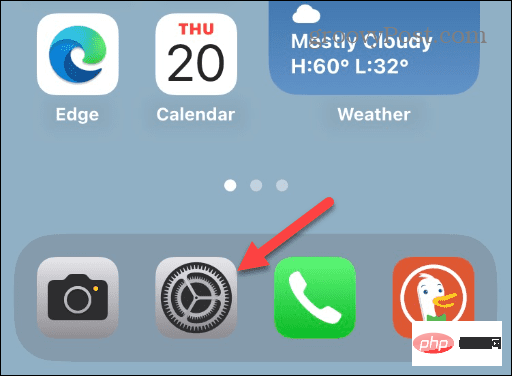 如何更改 iPhone 主屏幕和锁定屏幕上的壁纸Apr 13, 2023 pm 01:49 PM
如何更改 iPhone 主屏幕和锁定屏幕上的壁纸Apr 13, 2023 pm 01:49 PM如何更改 iPhone 主屏幕和锁定屏幕上的壁纸为您的 iPhone 或 iPad 设置墙纸会将墙纸设置为与锁定屏幕和主屏幕相同的墙纸。但是,您也可以让您的锁定屏幕显示一张壁纸,而主屏幕显示不同的内容。为 iPhone 主屏幕和锁定屏幕设置不同的墙纸:从 iPad 或 iPhone 主屏幕打开“设置”应用程序。向下滑动并从选项列表中选择墙纸。找到您当前的墙纸,然后点击主屏幕 下的自定义选项。现在,从屏幕底部的选项栏中选择您要使用的自定义墙纸。请注意,您可以选择Color、Gradient以及可能
 如何强制重启 iPhone 13、iPhone 13 Pro、iPhone 13 MiniApr 13, 2023 pm 02:16 PM
如何强制重启 iPhone 13、iPhone 13 Pro、iPhone 13 MiniApr 13, 2023 pm 02:16 PM如何强制重启 iPhone 13 Pro、iPhone 13 Mini 和 iPhone 13以下是重启 iPhone 13 系列的方法:首先,按下并释放音量调高按钮接下来,按下并释放降低音量按钮最后长按电源键,电源键位于iPhone 13系列的右侧继续按住电源按钮,直到您看到屏幕上出现 Apple 标志看到 Apple 标志后,表示重启已启动,您可以松开按钮。iPhone 将重新启动,由于强制重启的性质,重新启动可能需要比平时稍长的时间。至此,您已成功强制重启 iPhone 13 Pro
 概念:Apple 如何将 HomePod mini 变成令人愉悦和可爱的智能显示器Apr 13, 2023 pm 04:25 PM
概念:Apple 如何将 HomePod mini 变成令人愉悦和可爱的智能显示器Apr 13, 2023 pm 04:25 PMApple 的家庭战略已经无处不在,但他们似乎终于对 HomePod mini 产生了影响。关于苹果制造带显示屏的 HomePod 的谣言四起,但街上的消息是,正在测试的产品看起来很像安装在扬声器上的 iPad。他们不应制造与谷歌和亚马逊产品非常相似的科学怪人产品,而应采用他们为 HomePod mini 制定的蓝图,并将其用作独特的环境智能显示器的基础。有角度的圆形显示器HomePod mini 的顶部表面会亮起五颜六色的 Siri 动画,但它实际上无法显示任何类型的内容或控件。事实上,Hom

Hot AI Tools

Undresser.AI Undress
AI-powered app for creating realistic nude photos

AI Clothes Remover
Online AI tool for removing clothes from photos.

Undress AI Tool
Undress images for free

Clothoff.io
AI clothes remover

AI Hentai Generator
Generate AI Hentai for free.

Hot Article

Hot Tools

ZendStudio 13.5.1 Mac
Powerful PHP integrated development environment

SAP NetWeaver Server Adapter for Eclipse
Integrate Eclipse with SAP NetWeaver application server.

EditPlus Chinese cracked version
Small size, syntax highlighting, does not support code prompt function

DVWA
Damn Vulnerable Web App (DVWA) is a PHP/MySQL web application that is very vulnerable. Its main goals are to be an aid for security professionals to test their skills and tools in a legal environment, to help web developers better understand the process of securing web applications, and to help teachers/students teach/learn in a classroom environment Web application security. The goal of DVWA is to practice some of the most common web vulnerabilities through a simple and straightforward interface, with varying degrees of difficulty. Please note that this software

Atom editor mac version download
The most popular open source editor







