Adaptive brightness is a feature on Windows 11 computers that adjusts the brightness level of your screen based on the content being displayed or lighting conditions.
Since some users are still getting used to Windows 11’s new interface, they can’t easily find Adaptive Brightness, and some even say that the Adaptive Brightness feature is missing on Windows 11, so this tutorial will clear it all up.
For example, if you are watching a YouTube video and the video suddenly shows a dark scene, Adaptive Brightness will make the screen brighter and increase the contrast level.
This is different from auto-brightness, which is a screen setting that allows your computer, smartphone, or device to adjust brightness levels based on ambient lighting.
There is a special sensor in the front camera to detect light. Adaptive brightness uses machine learning to learn how you or the user adjusts brightness levels and automatically changes when the same conditions are encountered again.
On Windows 11, it has a special name, Content Adaptive Brightness Control, or CABC. Windows 11 computers are generally very good at adaptive brightness and can change it according to your needs.
It can even extend battery life, but sometimes you want to further control your computer's brightness and turn off adaptive brightness.
Why do you need to turn off or configure adaptive brightness?
In short, it can be a bit annoying and distracting. There's also the issue of reducing image quality for things that require color accuracy. Graphic designers and artists need to have monitors that show exactly what they are doing, otherwise there is a risk of producing something wrong.
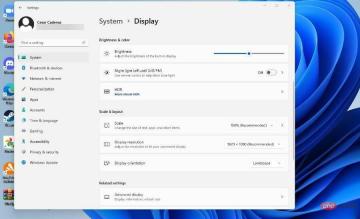
People who use photo and video apps need the same level of accuracy. Now, if you are a user of Windows 11 desktop version, then battery is not an issue for you. However, if you have a laptop using Windows 11 as its operating system, be aware that turning off adaptive brightness will drain your battery faster.
This tutorial will show you how to turn off and adjust Adaptive Brightness on your Windows 11 computer. It will show you various ways to turn it off by going into the Settings menu or adjusting your graphics card. The tutorial will also mention how to turn it back on.
How to configure adaptive brightness on Windows 11?
1. Make changes through the Settings menu
- Click the Start menu in the lower left corner, then click the Settings icon.

- Click the System tab in the upper left corner.

- Click in the System section to display .

- Under Brightness and Color, adjust the brightness meter by moving the slider to the left or right.

- In some versions of Windows 11, there may be an option that says "Automatically adjust contrast based on display content to help improve battery life."
- If the option exists, click the box next to it to turn it off.
- Instead, you can do the same thing by clicking the battery icon in the lower right corner to bring up the quick access menu.

- In the Quick Access menu, adjust the brightness level by moving the slider, just like in the Settings menu.

2. Via Power and Battery Configuration
- Open the Settings menu by clicking the icon in the Start menu.

- Under the System tab, click Power & Battery.

- Under the Power & Battery section, click Power Saving Mode to display the drop-down menu.

-
Click the menu next to Automatically turn on battery saver and select a lower percentage for when adaptive brightness starts.

- Alternatively, if you want it to be turned off completely, toggle the switch to turn off Reduce screen brightness when using power saver mode.

How to turn off adaptive brightness on Windows 11?
If you find that you can’t turn off Adaptive Brightness on Windows 11 for any reason, the following steps will ensure you turn it off successfully, so be sure to follow them exactly.
1. Disable via Registry Editor
- Click the magnifying glass icon to bring up the search bar.
- Search Windows 11Registry Editor.

- Click on the first entry you see.
- In Registry Editor, click HKEY_LOCAL_MACHINE.

- Click on the software.

- Under Software, find and click the entry for your computer's graphics card. In this tutorial, Intel is the processor being used.

- Click to display.

- Click igfxcui to display another menu.

- Select MediaKeys, and a bunch of entries will appear on the right.

- FindProcAmpBrightness.

- Right-click to bring up the menu. Select to modify.

- Set numeric data to "0".

- Click OK and then close Registry Editor.

- Restart your computer.
2. Disable via Intel Graphics Command Center
- Click the magnifying glass icon and search for Intel Graphics Command Center.
- Click on the first entry that appears.

- In the Graphics Command Center, select System in the left menu.

- In the System section, click Power in the top menu bar.

- In the Power section, go to Power Settings.
- Make sure to turn off the Display power saving feature. If it is on, click the toggle switch to turn it off.

3. Disable via Control Panel
- Bring up the search bar and search for Windows 11 Control Panel.
- Click on the first entry that appears.

- In Control Panel, click View as.

- Select Large Icon.

- In this new window, select Power Options.

- Select "Change Plan Settings" in the middle of the window next to "Balance" (recommended).Alternatively, you can create your own power plan.

- Click to change advanced power settings.

- In the new small window, scroll down and find Display.

- Click the plus sign to display the menu.

- Click to enable adaptive brightness.

- If you are on the desktop, click On next to Settings . For laptop owners, it will show battery and plugged in.

- Select Off in the drop-down menu to turn off adaptive brightness.

How can I make interacting with my Windows 11 computer easier?
One interesting feature you may not know about is text-to-speech and speech recognition on Windows 11. They're tools that allow you to write in your own voice, which can be useful if you're someone who has trouble putting your thoughts on a screen.

As a writer, writer’s block is a scary thing and something like speech recognition can help you. Conversely, text-to-speech is great if you want a tool that can help you through the steps or if you can't see the screen well.
If you are a PC gamer, then you should learn how to update your graphics driver, which is the software that allows your computer to use the GPU.
The above is the detailed content of How to configure content adaptive brightness on Windows 11. For more information, please follow other related articles on the PHP Chinese website!
 电脑跑分是什么意思Oct 12, 2022 am 10:53 AM
电脑跑分是什么意思Oct 12, 2022 am 10:53 AM电脑跑分是指通过跑分软件对电脑性能进行测试,会对电脑硬件性能出一个测试评分;其中会对单个硬件做出评分,对分数进行分析进而提出提升分数的配置方案,来提升电脑性能,跑分越高性能越好。跑分软件有3DMARK、鲁大师、360、腾讯电脑管家等。
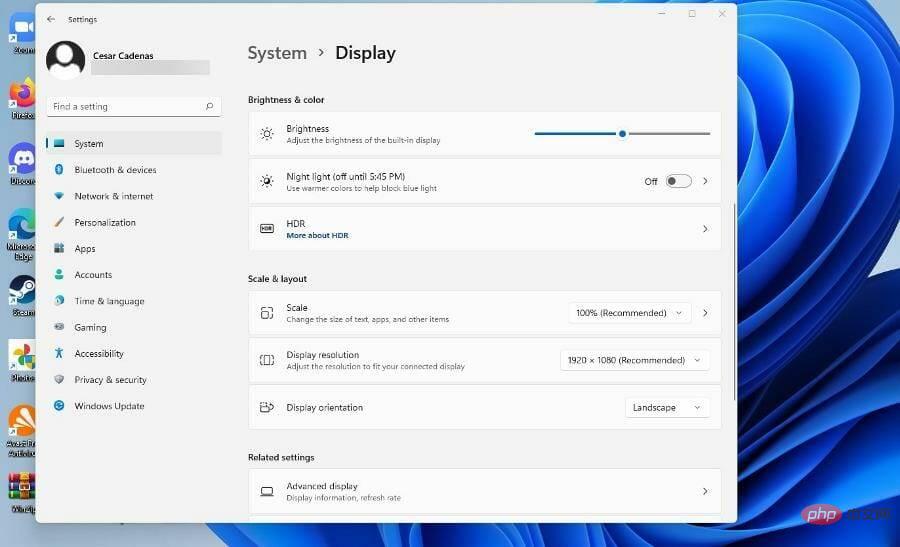 如何在 Windows 11 上配置内容自适应亮度Apr 14, 2023 pm 12:37 PM
如何在 Windows 11 上配置内容自适应亮度Apr 14, 2023 pm 12:37 PM自适应亮度是 Windows 11 计算机上的一项功能,可根据显示的内容或照明条件调整屏幕的亮度级别。由于部分用户还在习惯 Windows 11 的新界面,因此无法轻松找到自适应亮度,甚至有人说 Windows 11 上的自适应亮度功能缺失,所以本教程将把所有内容都弄清楚。例如,如果您正在观看 YouTube 视频并且视频突然显示黑暗场景,自适应亮度将使屏幕更亮并增加对比度级别。这与自动亮度不同,自动亮度是一种屏幕设置,可让计算机、智能手机或设备根据环境照明调整亮度级别。前置摄像头中有一个特殊的
 电脑性能看哪些方面Dec 23, 2020 pm 01:54 PM
电脑性能看哪些方面Dec 23, 2020 pm 01:54 PM电脑性能看如下几个方面:1、电脑安装的操作系统的版本;2、电脑所配置的处理器类型;3、电脑安装的内存大小;4、操作系统是32位的还是64位的。
 机械革命是什么牌子旗下的电脑Nov 09, 2022 pm 02:09 PM
机械革命是什么牌子旗下的电脑Nov 09, 2022 pm 02:09 PM机械革命的英文品牌名称为“MECHREVO”,是清华同方股份公司旗下最具活力的消费类电脑品牌,其开办宗旨就是以精准打造年轻人喜爱的国货精品为己任,而且因为依托了同方成立至今20余年的技术储备,能够在国内进行自主设计、自主研发、自主生产,并整合了上下游优秀的供应链资源。
 平板跟笔记本电脑有啥区别Oct 25, 2022 am 10:04 AM
平板跟笔记本电脑有啥区别Oct 25, 2022 am 10:04 AM区别:1、平板小好携带,直接用充电宝就能充电;而笔记本电脑不能用充电宝充电,需要插电源。2、平板不能玩大型游戏,办公不方便,功能少不易操作;笔记本电脑办公和玩游戏和台式电脑的功能一样的。3、平板电脑的操作主要是通过手指来输入,还可以通过麦克风和重力感来辅助输入;而笔记本电脑用键盘、鼠标、中间触摸板来输入。4、平板电脑可以打电话;而笔记本电脑不能打电话。
 desktop是什么文件夹Feb 01, 2023 pm 04:02 PM
desktop是什么文件夹Feb 01, 2023 pm 04:02 PMdesktop是桌面文件夹,查看desktop文件夹的方法是:1、打开桌面上的“我的电脑”;2、点击打开C盘;3、再点击页面右上角的搜索框;4、输入“桌面”搜索,在搜索结果中即可看到“桌面”文件夹。
 不是电脑的输出设备的是什么Jan 13, 2021 pm 03:24 PM
不是电脑的输出设备的是什么Jan 13, 2021 pm 03:24 PM不是计算机输出设备的是键盘、鼠标、扫描仪、条形码输入器、光笔、触摸屏,这些属于常用的输入设备;而常用输出设备有显示器、打印机、绘图仪;输入输出设备是数据处理系统的关键外部设备之一,可以和计算机本体进行交互使用。
 thinkpad重装系统按f几Sep 07, 2022 am 11:29 AM
thinkpad重装系统按f几Sep 07, 2022 am 11:29 AMthinkpad重装系统时需要按“F12”或者“Fn+F12”快捷键;重装系统通常需要设置bios从指定的系统盘启动,ThinkPad笔记本电脑基本上都支持启动热键,也就是说可以通过快捷键选择从U盘或光盘启动。

Hot AI Tools

Undresser.AI Undress
AI-powered app for creating realistic nude photos

AI Clothes Remover
Online AI tool for removing clothes from photos.

Undress AI Tool
Undress images for free

Clothoff.io
AI clothes remover

AI Hentai Generator
Generate AI Hentai for free.

Hot Article

Hot Tools

Dreamweaver Mac version
Visual web development tools

MantisBT
Mantis is an easy-to-deploy web-based defect tracking tool designed to aid in product defect tracking. It requires PHP, MySQL and a web server. Check out our demo and hosting services.

Notepad++7.3.1
Easy-to-use and free code editor

SAP NetWeaver Server Adapter for Eclipse
Integrate Eclipse with SAP NetWeaver application server.

SublimeText3 Mac version
God-level code editing software (SublimeText3)












































