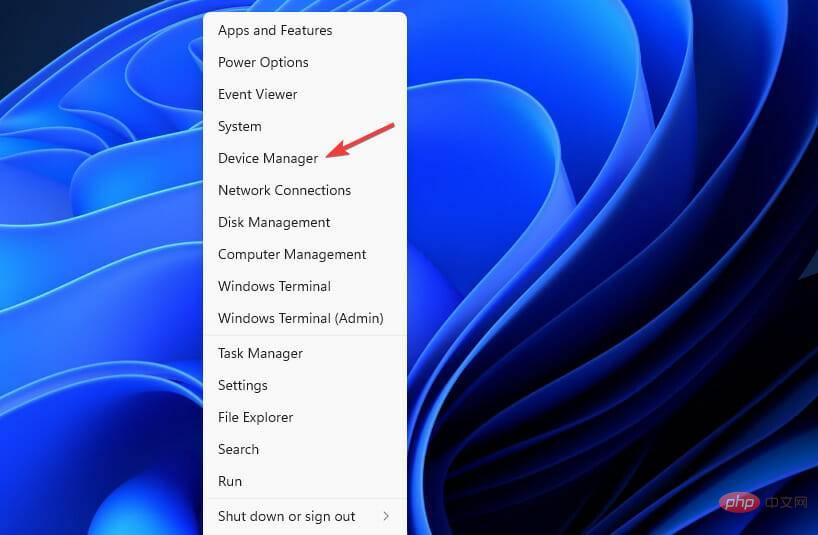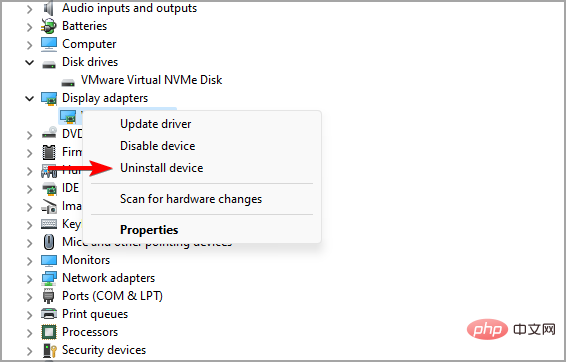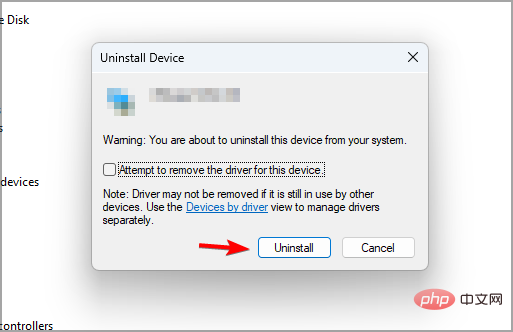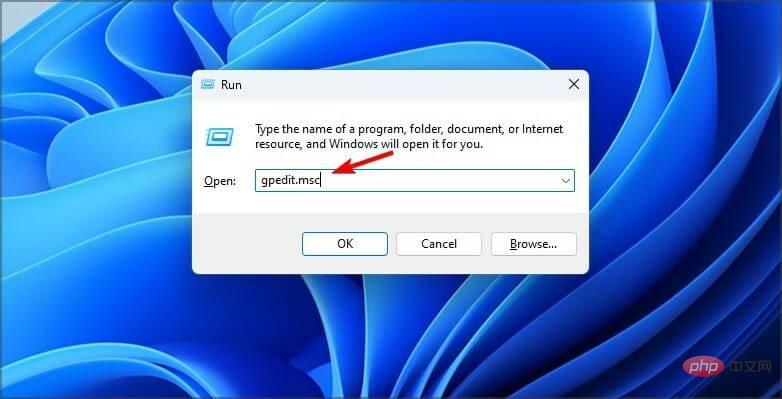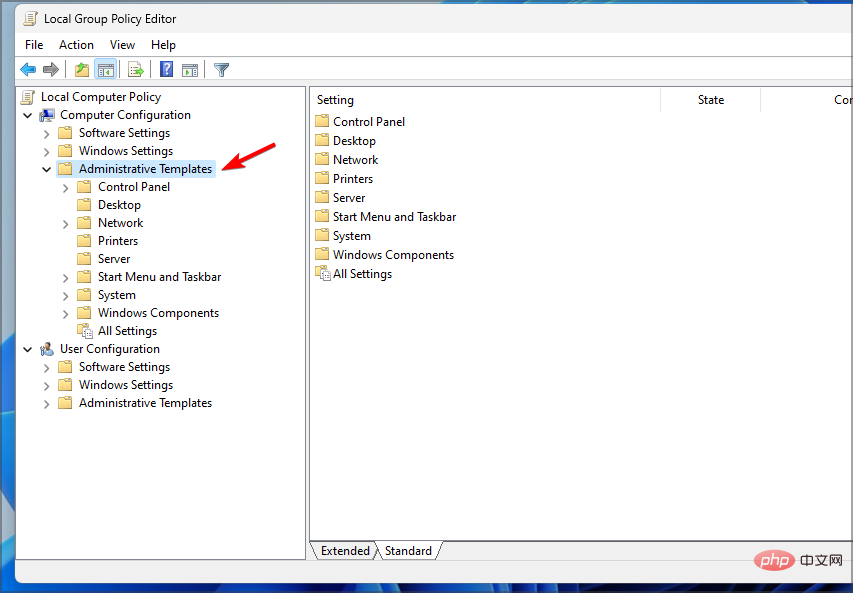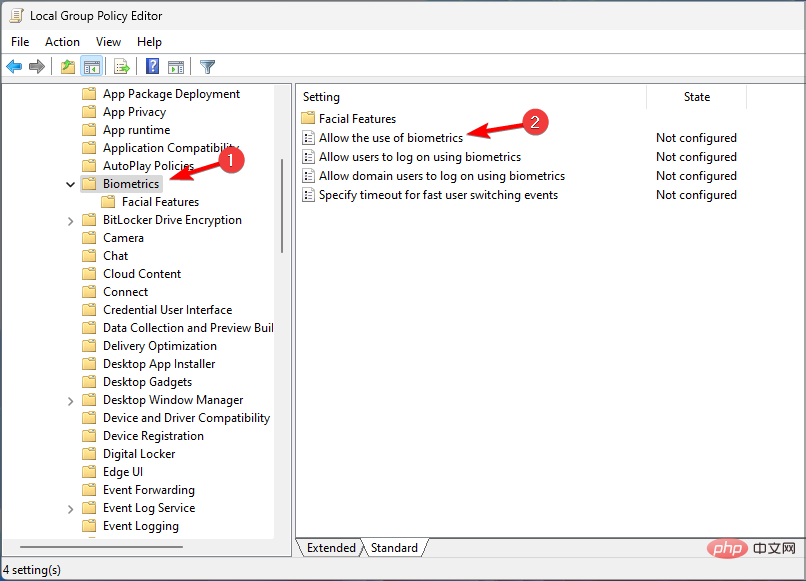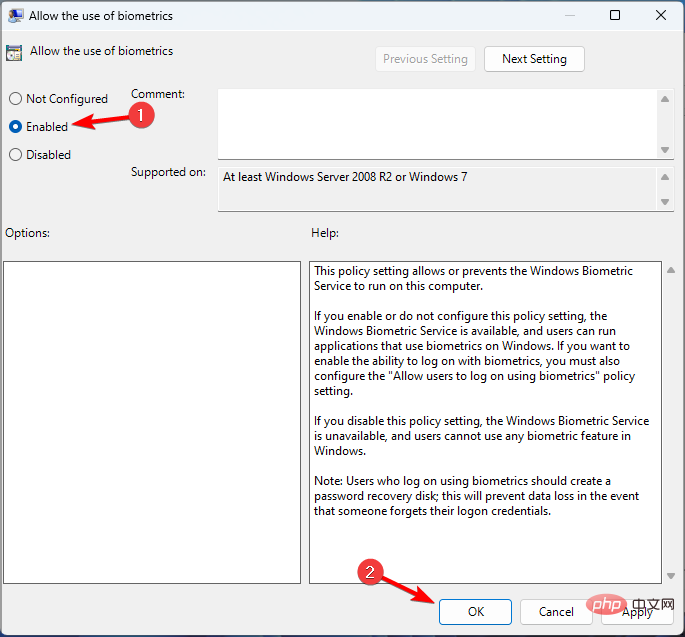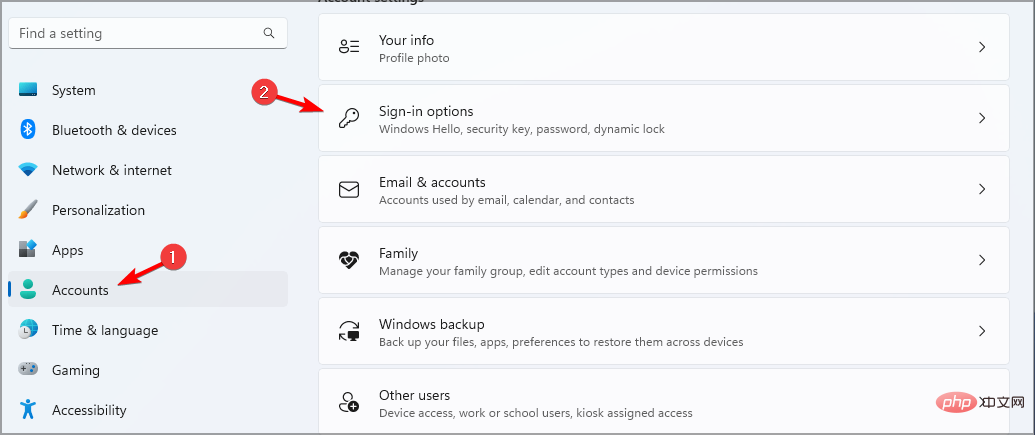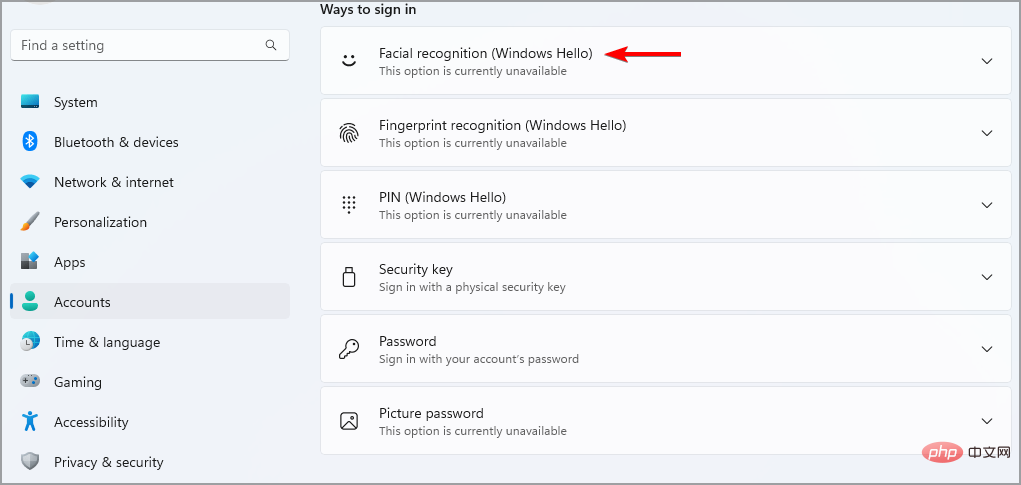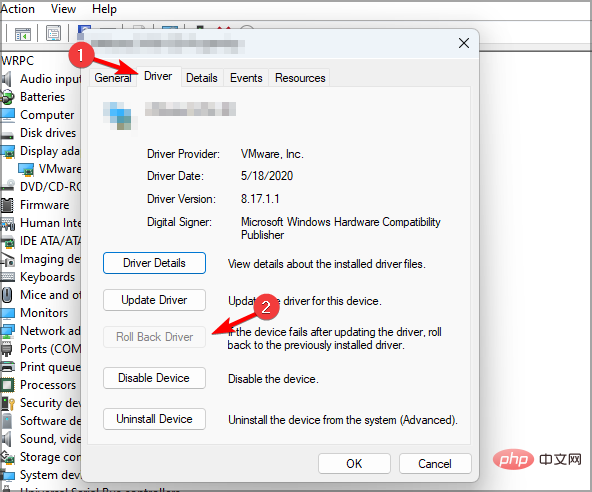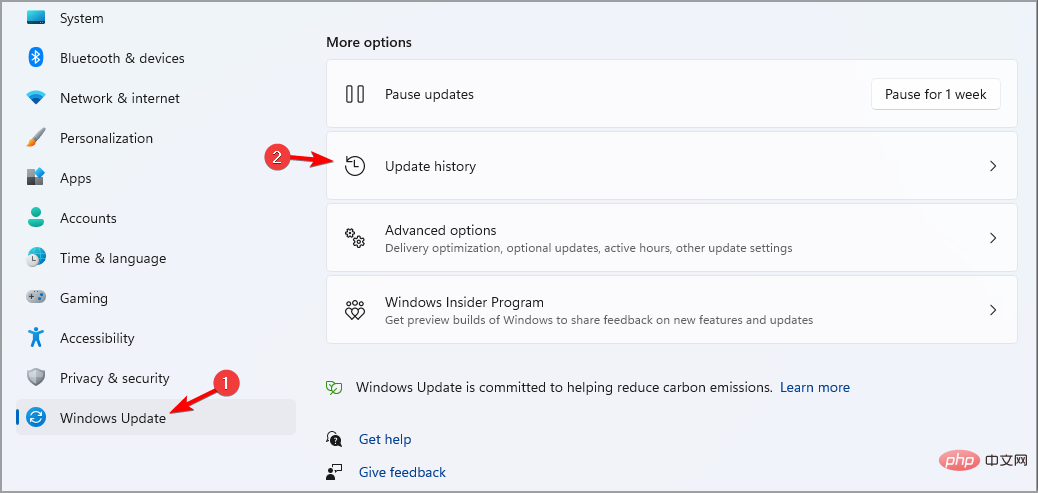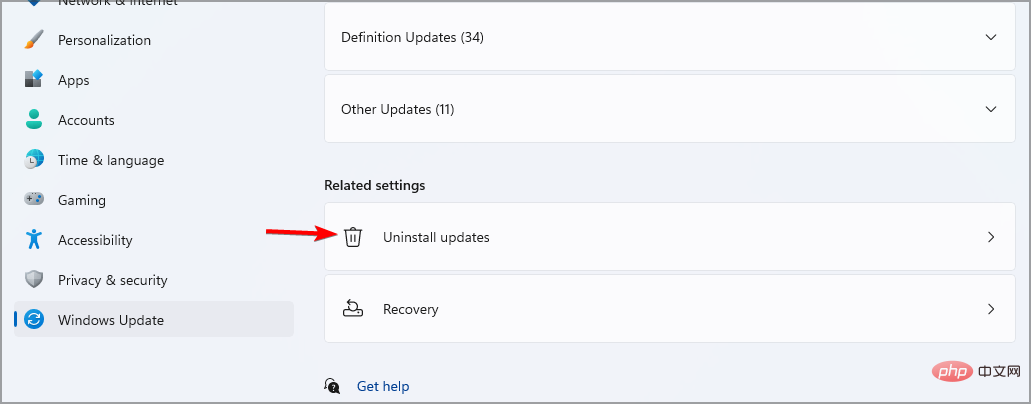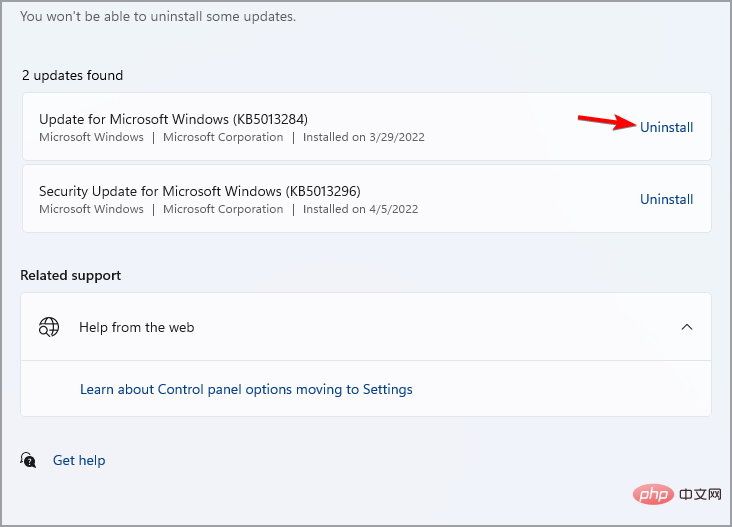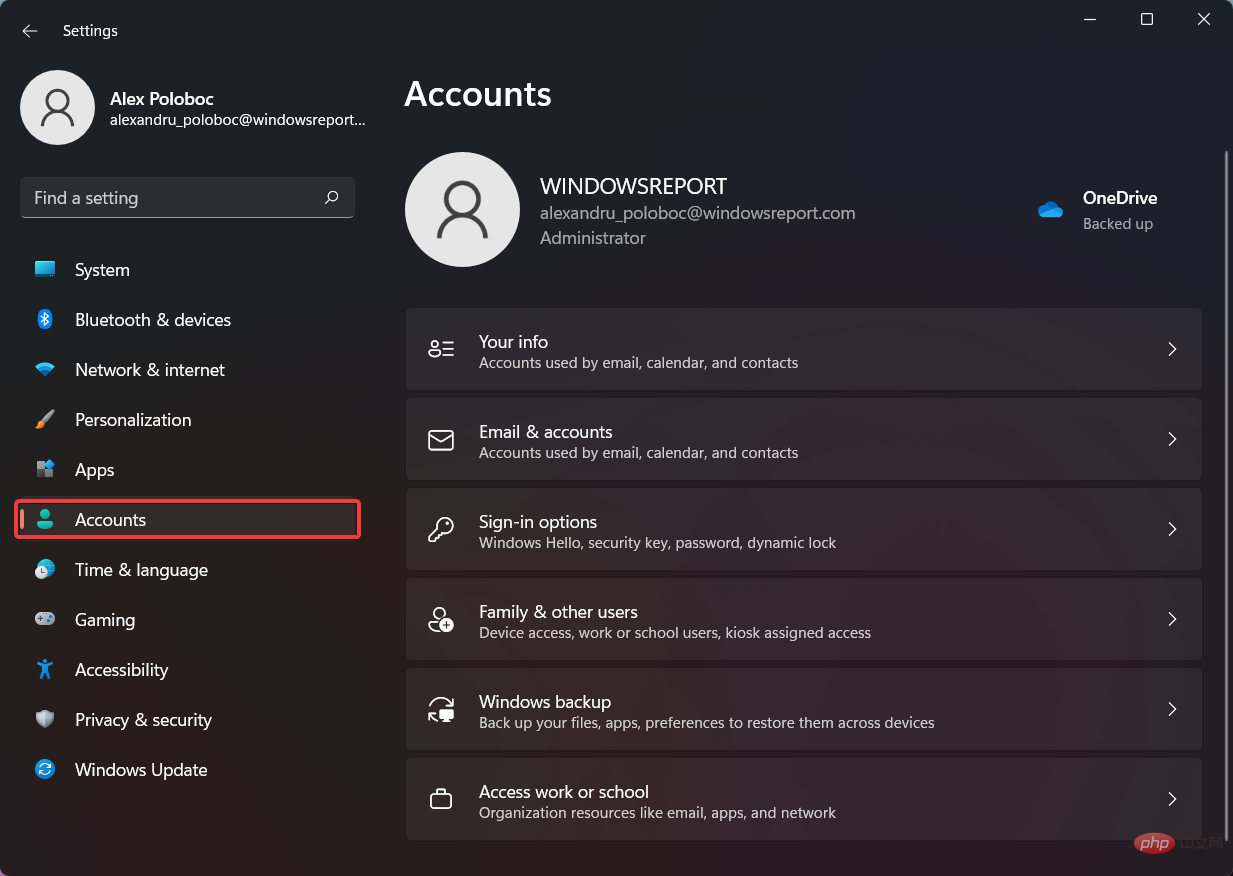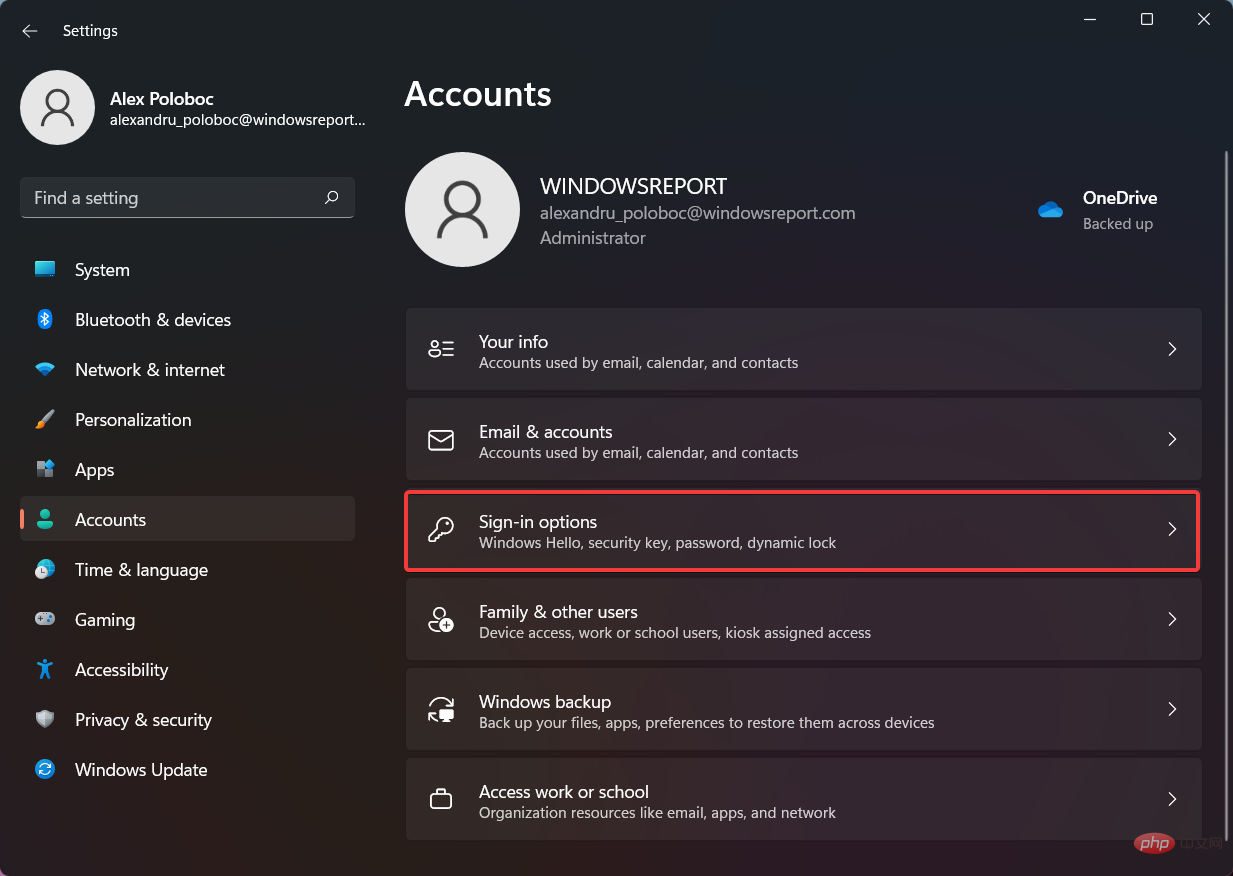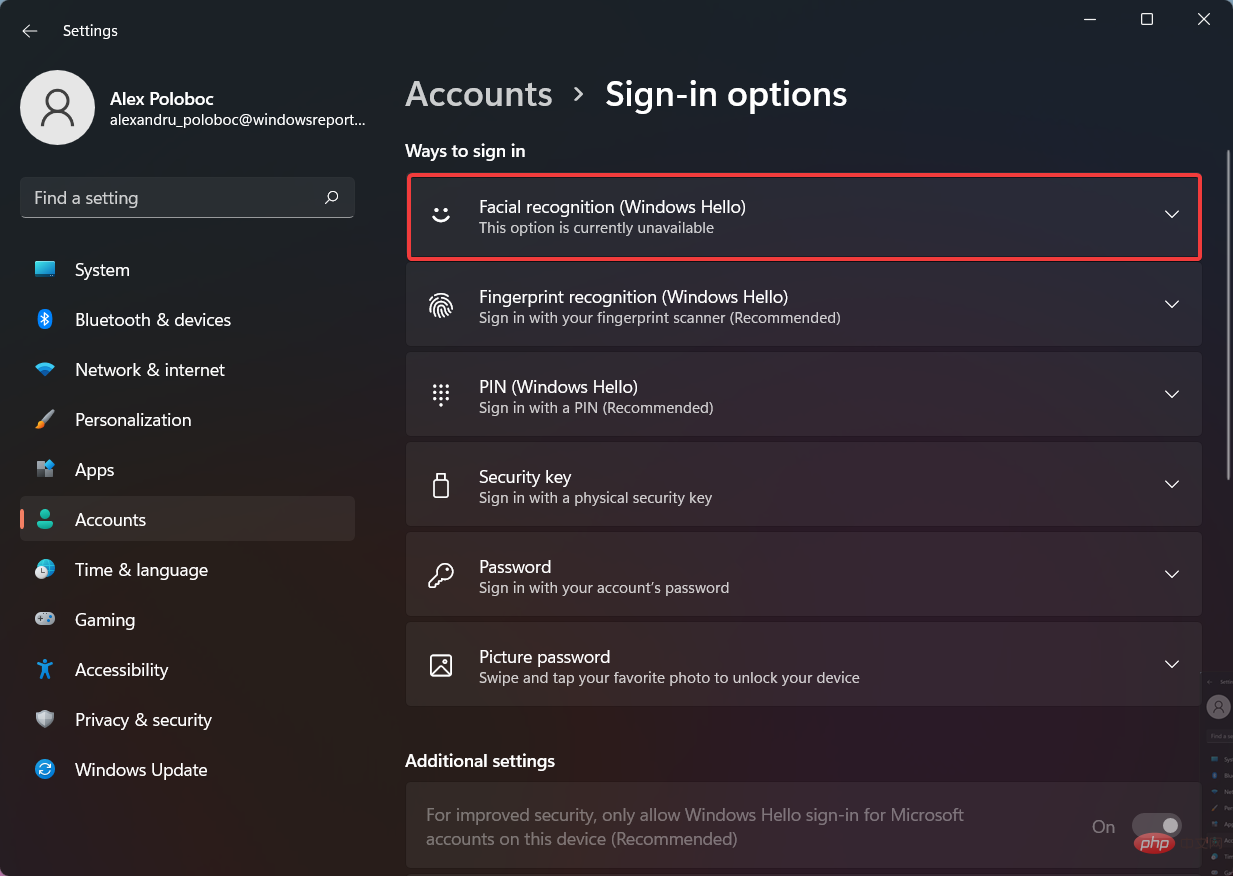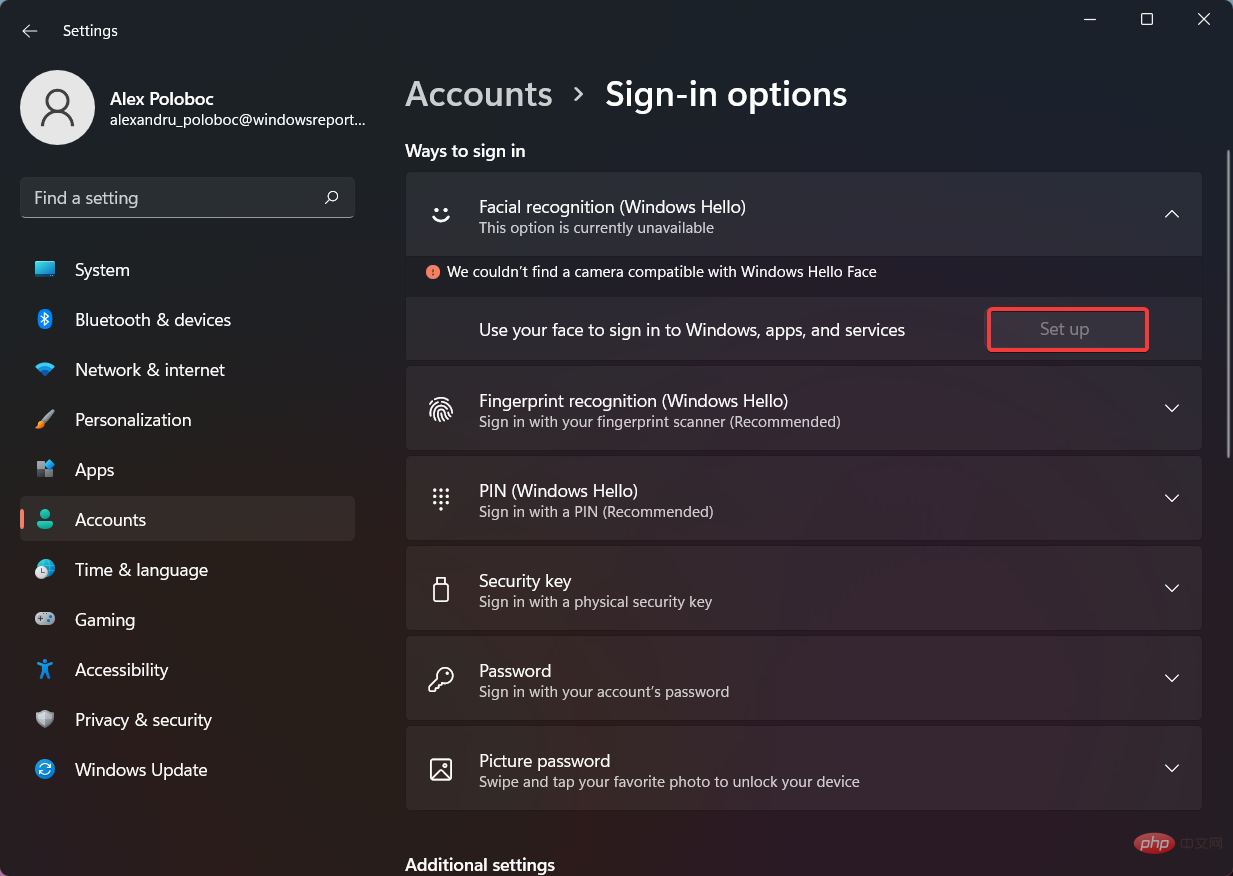Home >Common Problem >Facial recognition not working on Windows 11? Fix now
Facial recognition not working on Windows 11? Fix now
- WBOYWBOYWBOYWBOYWBOYWBOYWBOYWBOYWBOYWBOYWBOYWBOYWBforward
- 2023-04-14 12:25:083090browse
We have it on our phones and laptops, and we use it because it makes our lives easier, without having to enter a password or use a fingerprint, although the second one is just as easy to do.
Yes, we are indeed talking about facial recognition capabilities. While some people are skeptical about using it, most people are more than happy to streamline their authentication process for security reasons.
However, some Windows 11 users claim that this built-in security doesn't work for them, and we'll show you how to fix the problem.
Why doesn't facial recognition work on Windows 11?
There are several reasons for this problem, in most cases it is caused by a bad driver, so you may need to update or reinstall it.
Policy settings may also cause problems and may need to be adjusted. Finally, the wrong update can cause all kinds of problems with Windows 11, but you should be able to fix it with our solutions.
How do I fix facial recognition if it's not working on Windows 11?
1. Reinstall the biometric driver
- Press the Windows keyX and select Device Manager.

- Expand the Biometric Devices section.
- Right-click the device driver and select Uninstall Device.

- Click Uninstall to confirm.

- After removing the driver, restart your PC to reinstall it.
It is also recommended that you update all drivers if you want to avoid such problems. There are several methods you can use, but for best results, it is recommended to use specialized driver update software.
By using DriverFix, you can update multiple drivers on your PC with just one click and the software will automatically scan your PC for any outdated drivers.
⇒Get DriverFix
2. Edit Group Policy
- Press the Windows key R and enter gpedit.msc. Press Enter.

- Expand Computer Configuration and go to Administrative Templates.

- Go to Windows Components and select Biometrics. Now double click on Allow the use of biometrics.

- Select Enable and save changes.

- Restart your PC and check if the problem disappears.
3. Reset facial recognition settings
- Press the Windows I key to open the Settings app.
- Now go to Accounts and select Sign-in options.

- Select Facial Recognition and click Delete.

- Now click "Start" to set it up again.
4. Roll back the camera driver
- Press the Windows key X and select Device Manager .

- Find your camera in the list and double-click it.
- Now go to the Drivers tab and click on Rollback Driver.

- Follow the on-screen instructions to complete the process.
5. Uninstall recent updates
- Press to open the Settings app. WindowsI
- Go to Windows Update and select Update History.

- Select Uninstall updates.

- Now find the latest update and click Uninstall.

- Follow the on-screen instructions to complete the process.
How to activate facial recognition on Windows 11
- Press the Windows I key to open the Settings menu.
- Select the Account tab.

- Click on the login option.

- Select Face ID (Windows Hello).

- Click the Settings button.

However, if your device is not compatible with this technology, the button will be gray and a message will appear above it.
That’s pretty much everything you need to know about setting up facial recognition on your Windows 11 device, and why it’s not working.
If you have additional questions, you may want to check out our How to Install Hello Face Driver Tutorial for more information.
The above is the detailed content of Facial recognition not working on Windows 11? Fix now. For more information, please follow other related articles on the PHP Chinese website!