Home >Common Problem >Five practical tips for changing regional settings in Windows 11
Five practical tips for changing regional settings in Windows 11
- PHPzforward
- 2023-04-14 11:49:204275browse
Windows 11 Regional Settings is a feature that allows users to customize their computer’s applications and operating system based on their geographic location.
Updated correctly, you can get accurate real-time weather forecasts and other geo-synced apps running smoothly on your PC.
Do regions matter in Windows 11?
Windows 11 regional settings do not significantly affect how the operating system runs. However, features and services that rely on cultural relevance or location awareness will benefit from the correct use of the correct Windows 11 locale.
Where can I find the regional settings?
- ClickWIN R.
- Enter control in the dialog box and select ok.
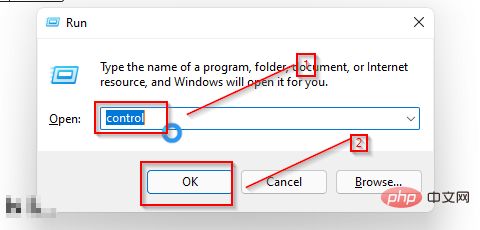
- Click on clock and region.

- In the new window, select the area.
How do I know which zone my computer is in?
After following the steps above to access the regional settings on your computer, click a region to see the region your computer is currently set to.
How to change regional settings in Windows 11?
1. Press
WIN- from Settings
- to enter SettingsI.
- ClickTime and Language.

- On the left side of the screen, select the area.
- When Regional Settings opens, select the new location from the Region or Country list.
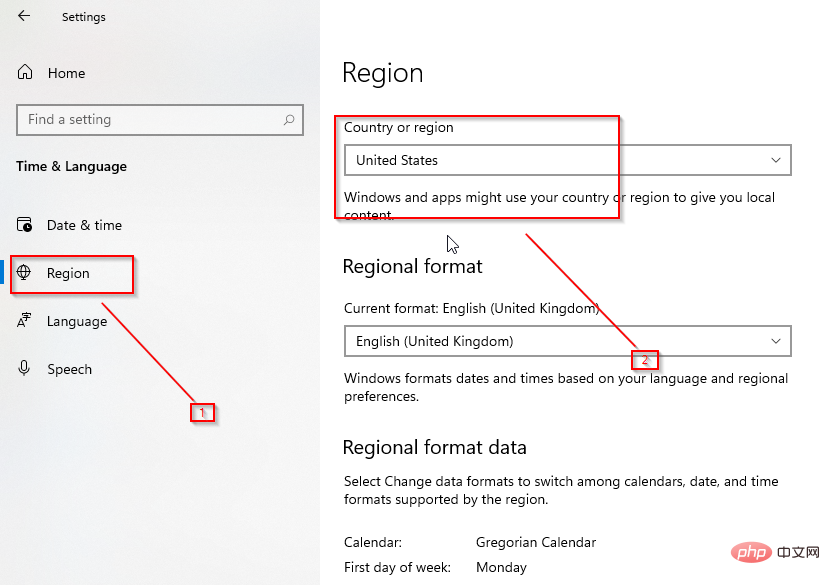
2. Open the Start menu from Control Panel
- and search for Control Panel.
- Openclock and zone.
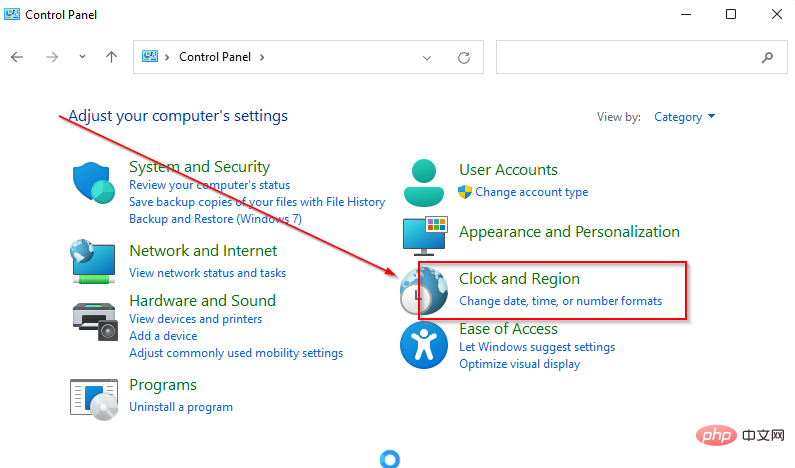
- Click Region to open regional settings.

3. Change the default date
- Enter the region settings page.
- Select Format.

- Select a format from the options, click Apply and OK to save the changes.
4. Change the default time
- Open regional settings and selectFormat.
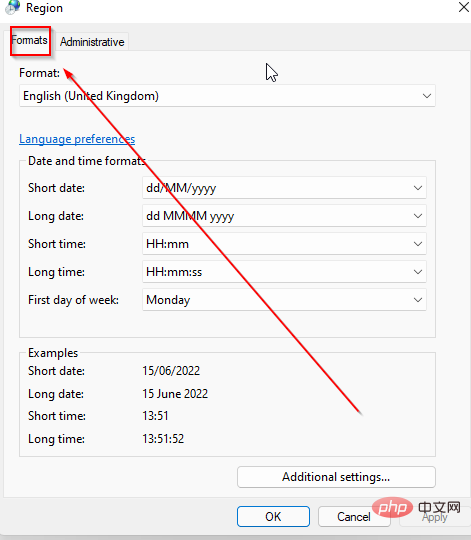
- Select your preferred time format from the options.
- Click Apply and OK to save the changes.
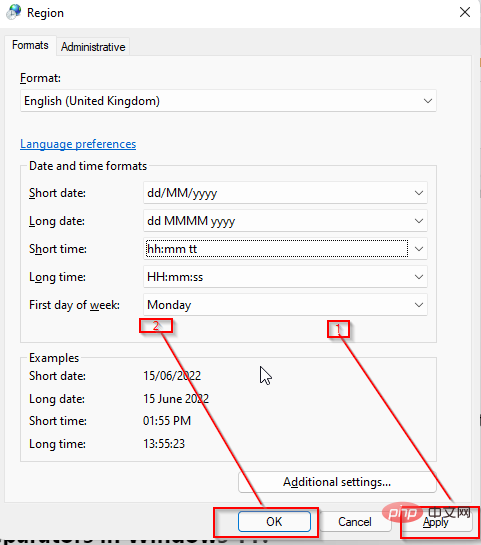
5. Change management language settings
- Press to enter settingsWIN I .
- ClickTime and Language.

- Choose a language. Select
- Manage language settings.
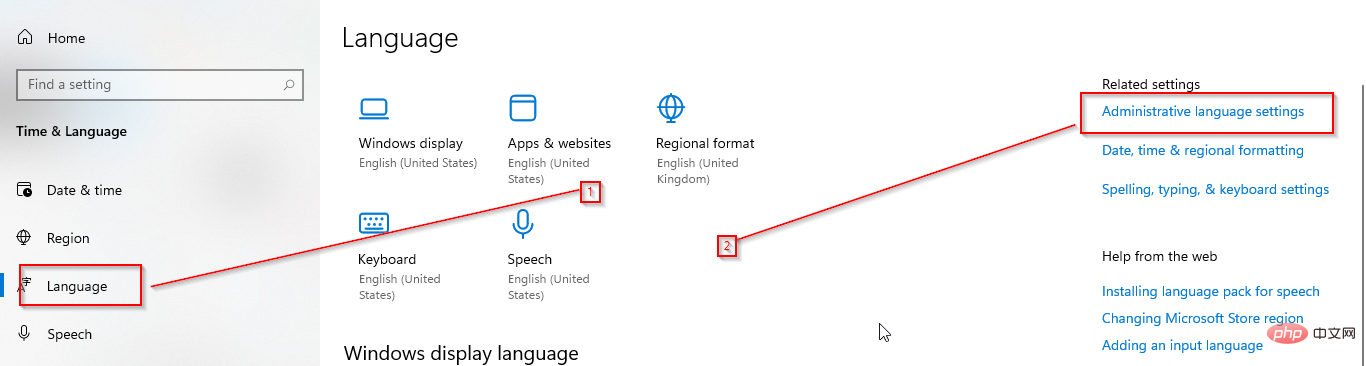 Click
Click - Change system language.
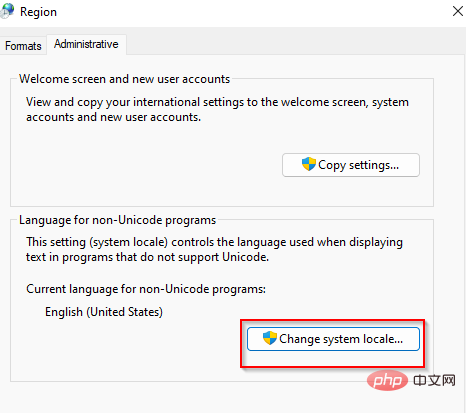 How to change the decimal separator in Windows 11?
How to change the decimal separator in Windows 11?
In addition to regional settings, there are some optional settings you may want to enable on Windows.
Click- WIN R. Enter control in the dialog box and select
-
ok.
 Select clock and region
Select clock and region - .
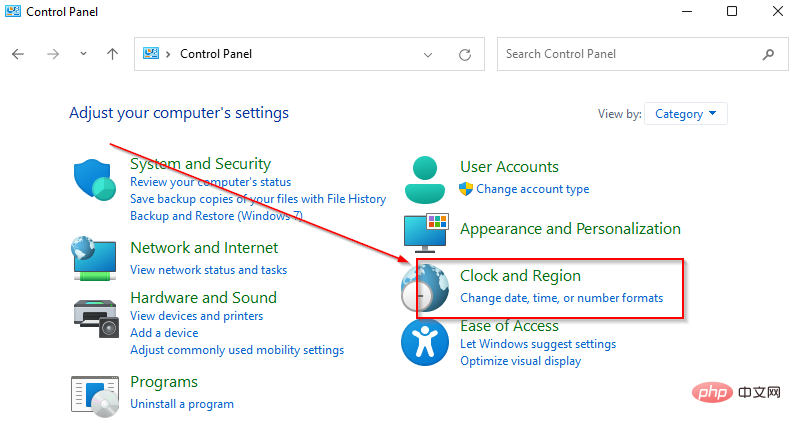 Click on the
Click on the - area. Select Additional Settings
- .
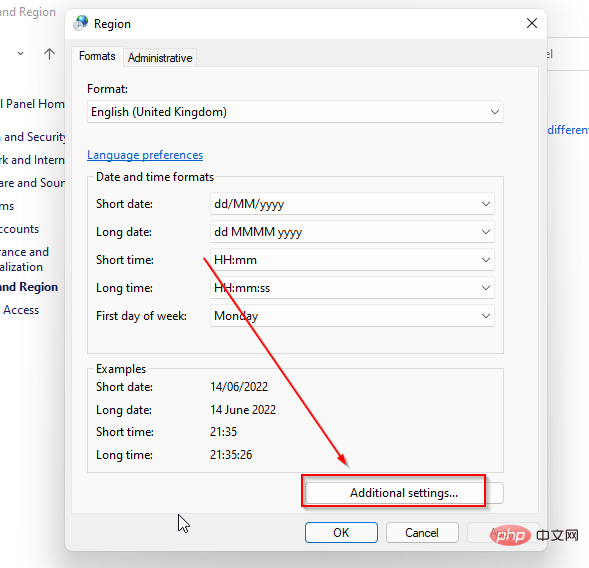 Change the decimal sign column and list separator column as needed.
Change the decimal sign column and list separator column as needed. -
 Click
Click - Apply to save changes.
The above is the detailed content of Five practical tips for changing regional settings in Windows 11. For more information, please follow other related articles on the PHP Chinese website!

