Home >Common Problem >How to fix ERR_ICANN_NAME_COLLISION in Google Chrome
How to fix ERR_ICANN_NAME_COLLISION in Google Chrome
- PHPzforward
- 2023-04-14 11:28:151738browse
Many users prefer to use Google Chrome due to its advanced features and ease of use, however, the browser may sometimes return an error when you try to access a website or after updating the browser. One such error is the "ERR_ICANN_NAME_COLLISION" error. This error will prevent you from accessing any website through Chrome and return the above error. You may also encounter this error when trying to use localhost .dev on Chrome.
This error may occur due to reasons such as the website you are browsing being randomly redirected to a completely different or wrong proxy server, or a private namespace failure. The error message says "The site cannot be accessed. This site on your company, organization, or school intranet has the same URL as an external website. Try contacting your system administrator. Error ICAN name conflict."
Fortunately , there are some exercises that can help you fix “ ERR_ICANN_NAME_COLLISION ” error on Google Chrome on Windows 11/10 PC.
Method 1: Refresh DNS
Step 1:Press the Win R keys on the keyboard at the same time to start Run command window.
Step 2: In the Run command search bar, type cmd and press the Ctrl Shift Enter key at the same time Open the Command Prompt window in administrator mode.

Step 3: Next, in an elevated Command Prompt window, run the following commands in sequence and press Enter:
ipconfig/flushdnsipconfig/renew
Step 4: After updating the Windows IP configuration, type the following command and press Enter key :
netsh winsock reset

Now, to complete the reset process, exit the command prompt window and restart your PC. You can now try browsing the site and you should not experience this again.
Method Two: Via Registry Editor
Sometimes, when traditional methods don’t work, adjusting the registry settings may help fix the “ERR_ICANN_NAME_COLLISION” error. However, before proceeding to make any changes to the registry data, make sure to create a backup of the Registry Editor settings so that if any data is lost during the process, it can be easily restored. Let’s see how to edit the Registry Editor:
Step 1: Press the Win R keys simultaneously on your PC to open the Run command .
Step 2: In the Run Command window that opens, type regedit in the search bar and press OKOpen the Registry Editor.
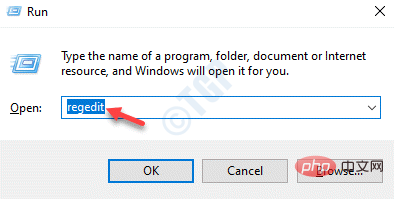
Step 3:Next, copy and paste the following path into the Registry Editoraddress bar, then Press Enter:
HKEY_LOCAL_MACHINE\SYSTEM\CurrentControlSet\Services\Tcpip\Parameters\WinsockNow, go to the right side of the pane and double-click on the string value -
Default value.

Step 4: In the Edit String Value dialog box, check whether the Value data field Set to the following path:
C:\Windows\System32\drivers\etcIf not, copy and paste the above path into the "
Value Data" field of the "Edit String Value" window.
PressOK to save changes and exit.

Step 1:Go to the "Start" button, right-click on it and select "Run" to launch the "Run" command window.

Step 2: In the Run command search bar, type cmd and press the keyboard simultaneously Press the Ctrl Shift Enter key to open an elevated Command Prompt.

Step 3:Next, in the Command Prompt in administrator mode, execute the following command:
sfc /scanfile=C:\Windows\System32\ieframe.dll
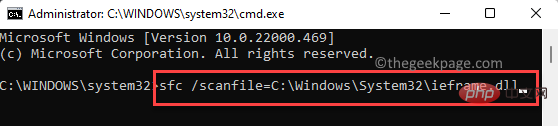
第 4 步:现在,运行以下命令并按Enter 键:
sfc \verifyfile=C:\Windows\System32\ieframe.dll
第 5 步:最后,输入以下命令并按Enter 键:
assoc
第 6 步:现在,运行以下命令并再次按Enter以运行检查磁盘命令:
chkdsk
现在,等待该过程结束,因为扫描需要一段时间。
完成后,关闭命令提示符窗口,重新启动 PC 并检查在 Chrome 上浏览时“ ERR_ICANN_NAME_COLLISION ”错误是否仍然存在。
方法 4:删除冲突的浏览器扩展
您一直在使用的大量 Google Chrome 扩展程序可能是错误背后的根本原因。扩展有时会干扰浏览器在浏览时返回错误的功能。在这种情况下,删除可能导致问题的扩展是明智之举。就是这样:
步骤1:启动谷歌浏览器,导航到浏览器右上角的三个垂直点,点击更多工具并选择扩展。
第 2 步:在“扩展”窗口中,转到可能导致错误的扩展,然后单击“删除”将其删除。
*注意 -您也可以选择将滑块向左移动以简单地禁用扩展程序并查看它是否有助于解决问题。
现在,重新启动您的 Chrome 浏览器并检查您是否可以在没有“ ERR_ICANN_NAME_COLLISION ”错误的情况下浏览网站。
方法 5:运行 SFC 扫描和 Chkdsk 实用程序以刷新绑定
如果上述方法都不起作用,您可以尝试运行系统文件检查扫描并检查您的硬盘。接下来,您可以再次检查主机文件的完整性。按照以下说明刷新绑定并可能修复错误:
第 1 步:按Win + R热键打开运行命令。
第 2 步:在运行命令搜索栏中,键入cmd并同时按键盘上的Ctrl + Shift + Enter键以打开具有管理员权限的命令提示符窗口。

第 3 步:接下来,在提升的命令提示符窗口中,运行以下命令并按Enter 键:
sfc /scannow

此扫描过程需要一段时间,因此请等待它结束。它将查找任何损坏的文件,如果发现任何损坏的文件并在现场修复它们。
第 4 步:现在,键入以下命令并按Enter以检查硬盘中的任何问题:
chkdsk
第 5 步:完成磁盘检查后,复制并粘贴以下命令,然后按 Enter:
sfc /scanfile=C:\Windows\System32\ieframe.dll
第 6 步:现在,输入以下命令并按 Enter:
sfc /verifyfile=c:\windows\system32\ieframe.dll
步骤 5和6中的命令将检查主机文件的完整性。
现在,关闭命令提示符窗口并重新启动您的 PC 以检查“ ERR_ICANN_NAME_COLLISION ”错误是否仍然出现。
方法6:检查代理
很有可能,在 Chrome 浏览器上浏览时会出现错误,因为您手动添加了代理服务器。将代理设置更改为自动可能有助于解决问题。让我们看看如何将代理服务器设置为自动:
第 1 步:按键盘上的Win +I快捷键启动“设置”应用。
第 2 步:在“设置”窗口中,单击左侧的“网络和互联网”选项。

第 3 步:接下来,导航到右侧,向下滚动并单击Proxy。
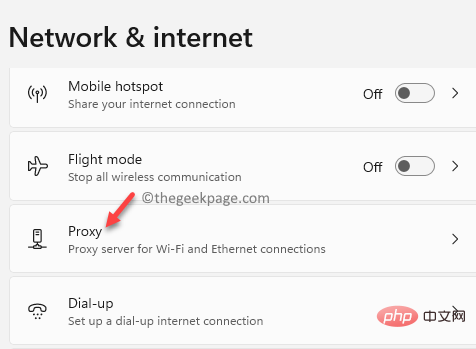
第 4 步:现在,在代理设置窗口中,转到窗格的右侧,确保手动代理设置下方的使用代理服务器选项已关闭。
如果没有,请单击它旁边的“设置”按钮。

第 5 步:接下来,在编辑代理服务器窗口中,转到使用代理服务器并将其关闭。
单击保存返回代理设置窗口。

第 6 步:现在,转到自动代理设置 部分并检查下面的自动检测设置选项是否已打开。
如果没有,则将其旁边的滑块向右移动以打开自动代理设置。

关闭“设置”窗口,重新启动 Chrome,然后检查问题是否仍然存在。
方法 7:清除 Google DNS 缓存
按照以下说明从 Google Chrome 中删除缓存并可能解决问题:
第 1 步:启动您的Chrome浏览器,然后将以下路径复制并粘贴到地址栏中。点击输入:
chrome://net-internals/#dns
接下来,在Chrome DNS页面中,您将看到选项Host resolver cache。
按它旁边的清除主机缓存按钮以刷新 DNS。

第 2 步:现在,保持此 DNS 窗口打开,打开一个新选项卡并访问虚拟主机。
它将采用类似“ http:/api.localhost ”的格式。
对你来说,它会有所不同,但格式会相同。
第 3 步:这将在 DNS 窗口中拉出一个新条目,您将在主机名字段下看到该条目。
例如,本地主机。(句号结尾),这将在地址列中显示错误。
第 4 步:现在,将此条目(例如:localhost.)添加到您的本地主机文件中。
*注意 -同时按下键盘上的Win + E键以打开文件资源管理器窗口。
然后,导航到以下路径以访问本地主机文件:
C:\Windows\System32\drivers\etc
现在,双击主机文件并打开它。
第5步:接下来,选择在记事本中打开它。

第 6 步:现在,添加条目,例如“ localhost. ”给它。
它应该如下所示:
# localhost name resolution is handled within DNS itself.# 127.0.0.1 localhost

现在,保存并关闭主机文件,然后尝试在 Chrome 上浏览,看看它是否已解决问题。
The above is the detailed content of How to fix ERR_ICANN_NAME_COLLISION in Google Chrome. For more information, please follow other related articles on the PHP Chinese website!

