Home >Common Problem >How to install Ubuntu 22.04 on Windows 11 or 10 WSL
How to install Ubuntu 22.04 on Windows 11 or 10 WSL
- 王林forward
- 2023-04-14 11:19:061790browse
Steps to install Ubuntu 22.04 WSL on Windows 11 or 10
Installing WSL is not difficult, here you can find what you want to do, clearly arranged, and summarized on one page.
1. Enable WSL function
If you have already enabled WSL function on your system, you can skip this step. But if not, go to the Windows search icon to the right of the Start menu button and type "Turn Windows features on or off" and when it appears in the search results, click to run.
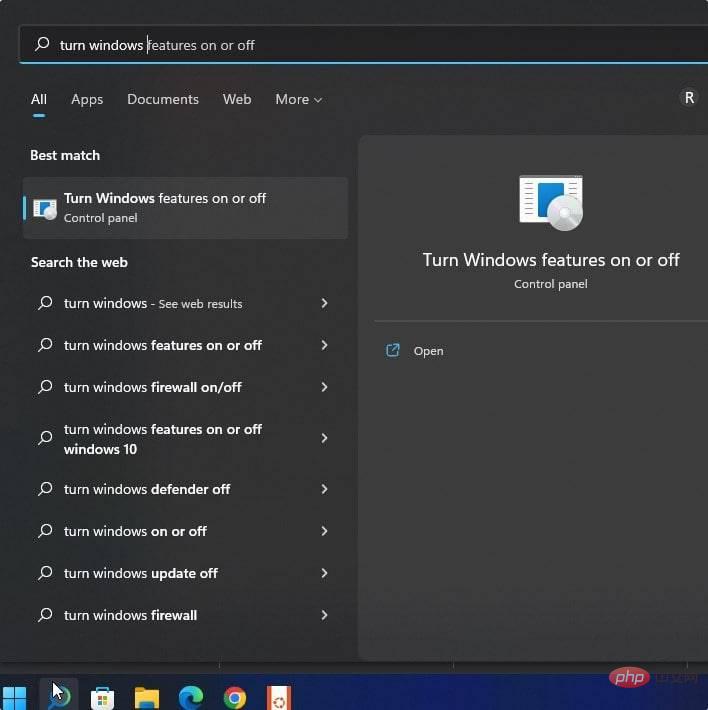
Now, scroll to "Windows Subsystem for Linux" and select it, then click the "OK" button.
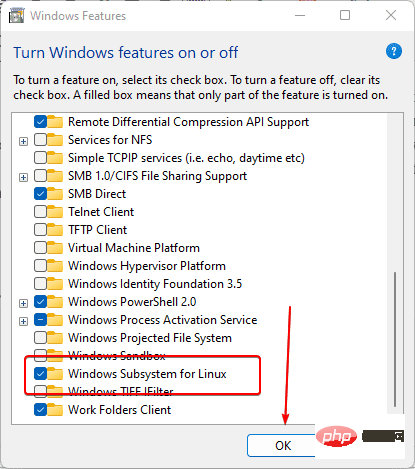
#The system will install the selected features, wait for some time, and then restart the system after the process is completed.
2. Open the Microsoft Store
We can use the command line - Powershell to install the WSL Linux application. But, to make things easier, especially for new users, let's use the GUI Microsoft Store. You may already have it as a pinned app on your Windows taskbar, but if not, click the Search icon and search for it.
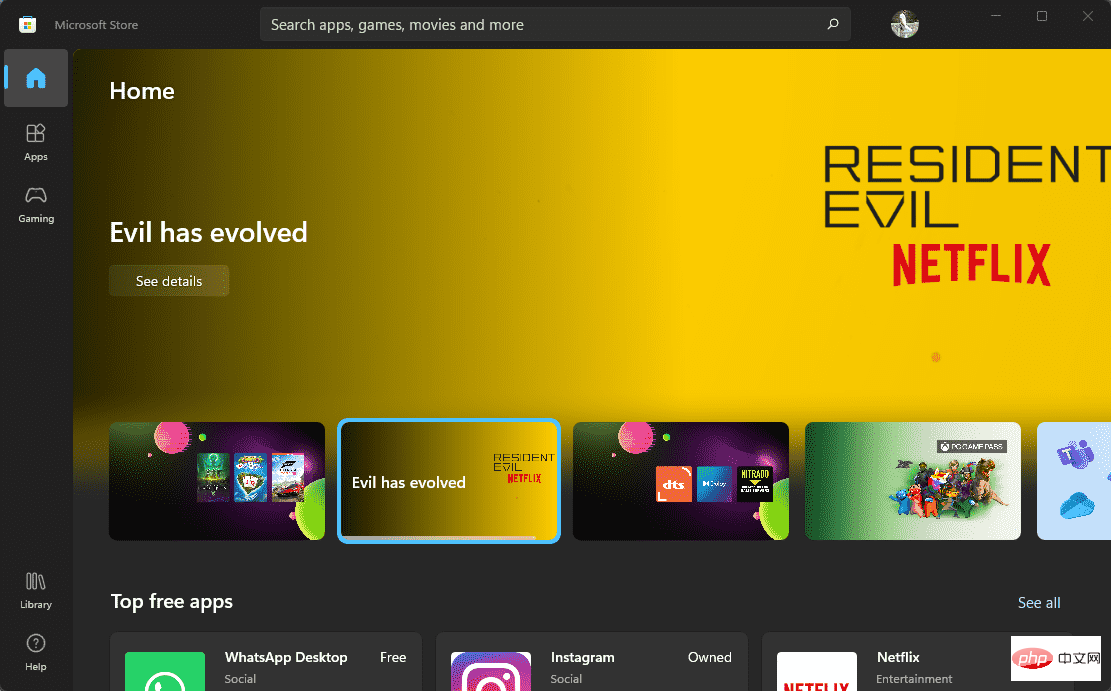
3. Install Ubuntu 22.04 WSL application on Windows 11 or 10
You will see a search icon on Microsoft Store, click on it Then search for Ubuntu 22.04. Soon, you will find it in the search results and click to open its installation window.
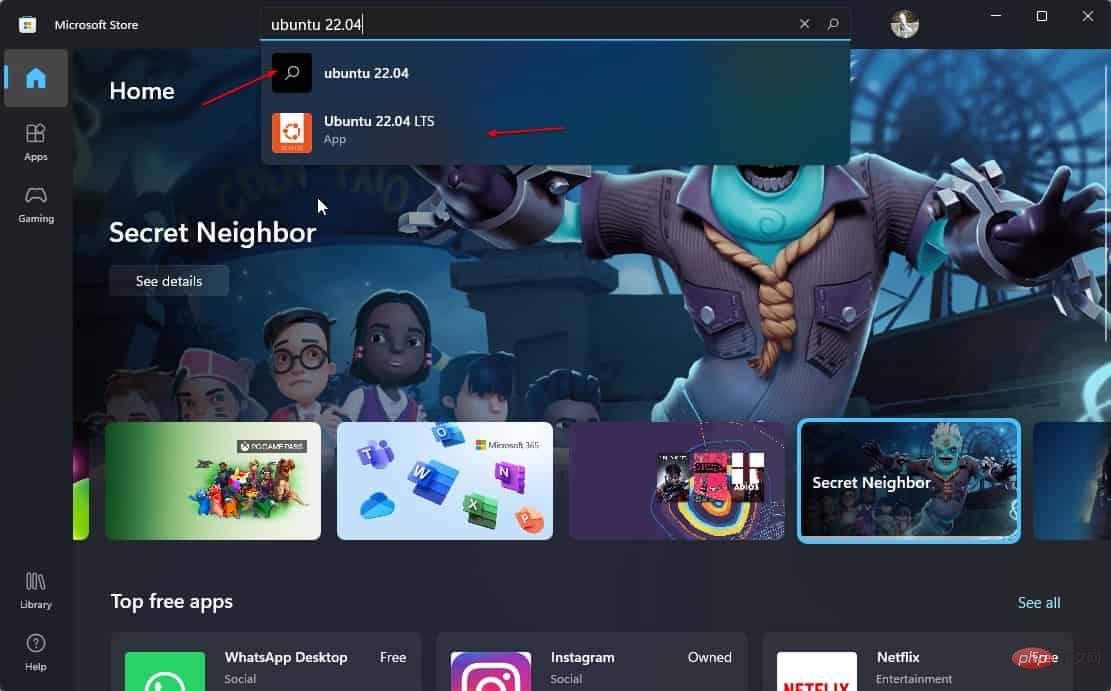
When you see the "Get" icon in the Ubuntu 22.04 LTS store, click on it. It will download this Linux WSL application and quickly install it on your Windows 11 or 10 system.
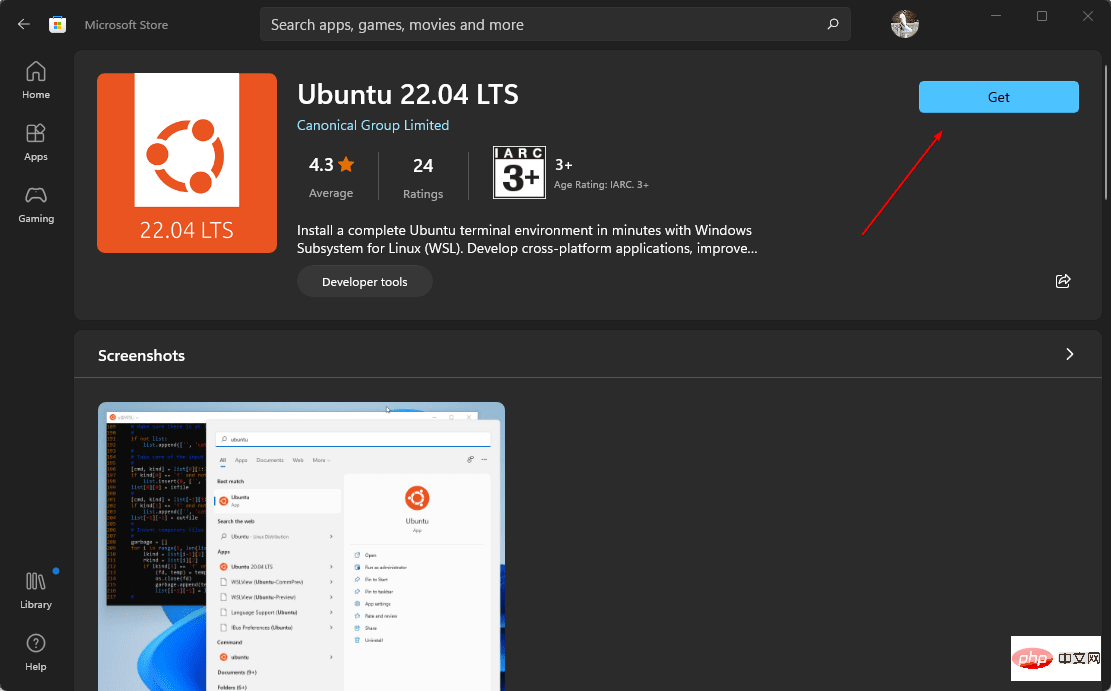
4. Open Ubuntu 22.04 WSL and set the user
After the installation is complete, click the Open button provided for the application in the Microsoft Store, or use Windows The search icon on 11 or 10 simply searches for Ubuntu 22.04.
When the application starts, the first thing it will ask for is to set the username and password for the WSL application. Add a username and the password you want to use.
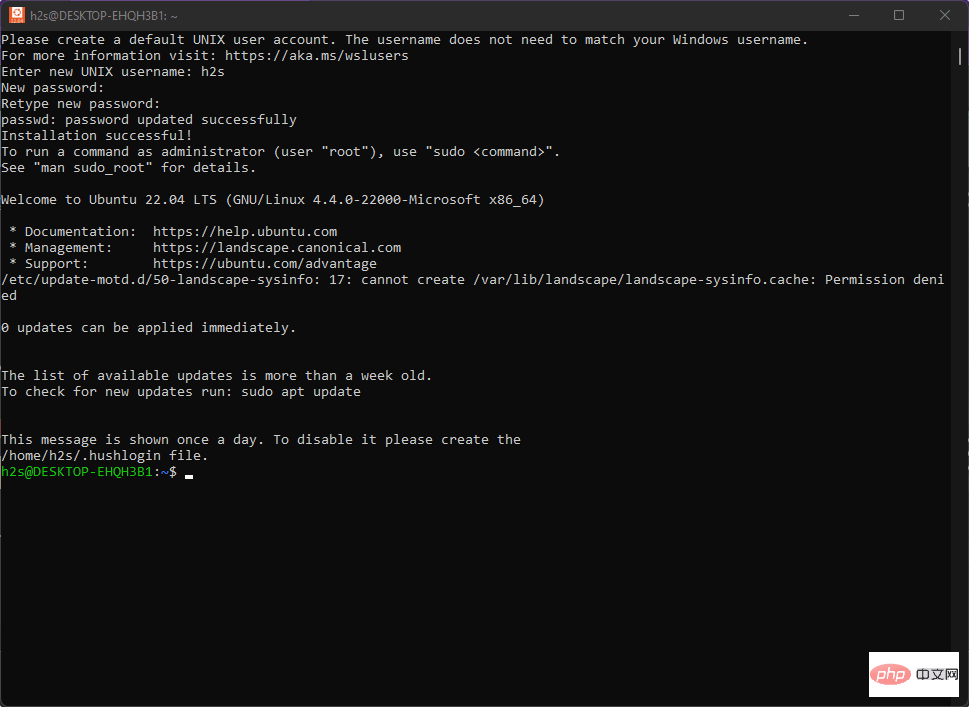
5. Update and check version
From here you can start using the Ubuntu 22.04 WSL Linux application from the command line. Let's update it first and check the version to confirm we have 22.04 on our system.
sudo apt update && sudo apt upgrade
To check which version you can use:
cat /etc/os-release
For more information in interactive format we can use something like Neofetch Tool of.
sudo apt install neofetchrrree
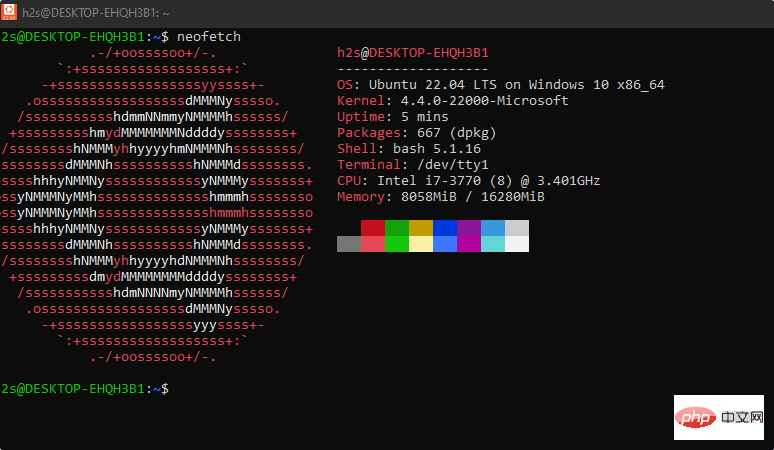
The above is the detailed content of How to install Ubuntu 22.04 on Windows 11 or 10 WSL. For more information, please follow other related articles on the PHP Chinese website!

