At some point, we have all noticed that our system consumes a lot of RAM, thus affecting its performance. But some users are reporting the opposite, with Windows 11 not using all available RAM.
Memory is used to temporarily store the files you are currently working on, and problems with it can have a serious impact on your computer's functionality.
The errors we deal with here are tricky because most users are unable to determine the root cause and there isn't much data on the internet to troubleshoot and eliminate the problem.
In the following tutorial, we’ll list the reasons behind this and ways to make Windows 11 use all the RAM on your system.
Why isn't Windows 11 using all the RAM on my PC?
First of all, your computer never uses all available memory or RAM. For example, the Dell Inspiron laptop used to write this article has 16 GB of RAM installed, of which only 15.7 GB is usable.
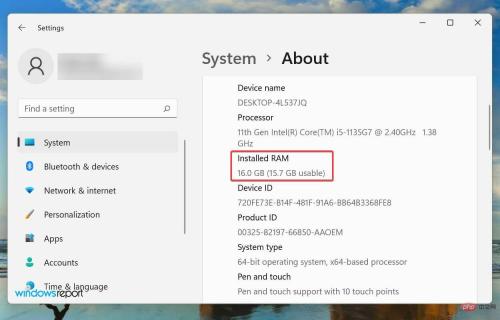
#However, if you notice that the operating system cannot even utilize the available RAM, this could be due to a setup error, a slot issue, or the RAM itself.
In addition, some devices, such as graphics cards, also reserve a certain amount of RAM/memory.
By now you are quite familiar with the concept and can better solve problems. Now let us introduce you to the most effective fixes to eliminate Windows 11 not using all RAM issue.
What should I do if Windows 11 is not using all the RAM?
1. Run the Windows Memory Diagnostic Tool
- Press Windows S to launch the Search menu and enter in the text field at the top Windows Memory Diagnosis Tools, and then click the relevant search results that appear.

- Now, select Restart now and check for issues from the two options listed here (recommended).

#Microsoft provides a dedicated built-in tool, Windows Memory Diagnostic, that can identify RAM problems and eliminate them automatically. Your primary method should be to run this tool when Windows 11 is not using all of your RAM.
Remember to save all open files to avoid data loss as the computer will restart.
2. Check the page file
- Press Windows S to launch the search menu and enter in the text field at the top to view Advanced system settings and click on the relevant search results that appear.

- Click "Settings" under "Performance" in the "Advanced" tab.

- Navigate to the Advanced tab in the Performance Options window.

- Click Change under Virtual Memory.

-
Uncheck the Automatically manage paging file size for all drives checkbox.

- Select the drive, check the No paging file option, and click the Settings button.

- Click Yes in the warning box that appears.

- If all drives have the page file, repeat the process for all drives and click OK at the bottom to save the changes.
 Finally, restart your computer for the changes to take effect.
Finally, restart your computer for the changes to take effect.
3. Modify available RAM
- Press Windows S to launch the search menu, enter System Configuration in the text field at the top, then Click on the relevant search results that appear.

- Now, go to the Boot tab and click on Advanced Options.

- Check the Maximum Memory checkbox, enter the RAM installed on your system in the text field below, and click OK at the bottom.

- Click "OK" again to save changes and close the System Configuration window.

- If prompted, please restart your computer.
- If it doesn't work, uncheck the Maximum memory checkbox in the BOOT Advanced Options window and save the changes.
If your Windows 11 computer is not using all of its RAM, making these modifications in the system configuration can help.
To calculate the value in the previous text field, check the RAM installed in your system and multiply it by 1024 to find the value in MB (Megabytes). For example, your computer has 16 GB RAM, so the value to enter becomes 16 x 1024 = 16384 MB.
4. Modify the registry
- Press Windows R to start the run command and enter regedit## in the text field #, then click OK or hit Enter to start Registry Editor.
 Click
Click - Yes on the pop-up UAC (User Account Control) prompt.
 Now enter the following path in the address bar at the top and hit
Now enter the following path in the address bar at the top and hit - Enter. Alternatively, you can use the left pane to navigate the path:
HKEY_LOCAL_MACHINE\SYSTEM\CurrentControlSet\Control\Session Manager\Memory Management<strong></strong> ##Find and double-click the ClearPageFileAtShutdown
##Find and double-click the ClearPageFileAtShutdown - DWORD to modify its value data.
 Enter 1
Enter 1 - under Numeric Data and click OK to save changes.
 Close the registry and then restart the computer.
Close the registry and then restart the computer. - 5. Enable memory remapping in BIOS
- F12
- key when the display lights up to enter BIOS, navigate to the Advanced tab, and select System Agent Configuration options.
 Now, select Memory Remapping Feature
Now, select Memory Remapping Feature - and enable it.
 It is known that enabling memory remapping increases the RAM available to Windows on your system. However, this feature is not available on all devices, so check if you have it before proceeding with this method.
It is known that enabling memory remapping increases the RAM available to Windows on your system. However, this feature is not available on all devices, so check if you have it before proceeding with this method.
Once completed, check if Windows 11 is now using all available RAM.
6. Rearrange the RAM modules
If you have a variety of slots available, rearranging the RAM modules may help. To do this, turn off the computer, open the back panel, remove the memory modules and replace their slots. Check if this solves the problem.
If it still exists, it's also possible that some slots have expired. To verify, insert the same memory modules in all slots and check the available RAM on the system each time.
Also, some systems require you to arrange the RAM in a specific order when all slots are unused. For example, if you have four slots available but are only using two memory modules, you may want to use the first and third slots.
7. Take your computer to a repair center
If you have reached this part of the article after performing the above methods and the problem persists, it may be an issue with the hardware itself.
It could be a dead or malfunctioning slot, a connection issue, or other similar issues.

In this case we recommend taking your PC to a repair center as the components we deal with here It's fragile, the connections are complicated, and any mistake you make can seriously damage your system.
How to solve high RAM usage issue in Windows 11?
If you have low RAM installed or you are using too many programs at once, RAM usage may become high, which may show up through poor system performance. Programs may lag or freeze, or the system may crash entirely.
The above is the detailed content of Windows 11 not using all available RAM? Fix now. For more information, please follow other related articles on the PHP Chinese website!
![海盗船iCUE软件不检测RAM [修复]](https://img.php.cn/upload/article/000/465/014/170831448976874.png) 海盗船iCUE软件不检测RAM [修复]Feb 19, 2024 am 11:48 AM
海盗船iCUE软件不检测RAM [修复]Feb 19, 2024 am 11:48 AM本文将探讨当CorsairiCUE软件无法识别Windows系统中的RAM时,用户可以采取的措施。尽管CorsairiCUE软件旨在让用户控制计算机的RGB照明,但一些用户发现软件无法正常运行,导致无法检测RAM模块。为什么ICUE不拿起我的内存?ICUE无法正确识别RAM的主要原因通常是与后台软件冲突有关,另外错误的SPD写入设置也可能导致这个问题的发生。修复了CorsairIcue软件无法检测到RAM的问题如果CorsairIcue软件未在Windows计算机上检测到RAM,请使用以下建议。
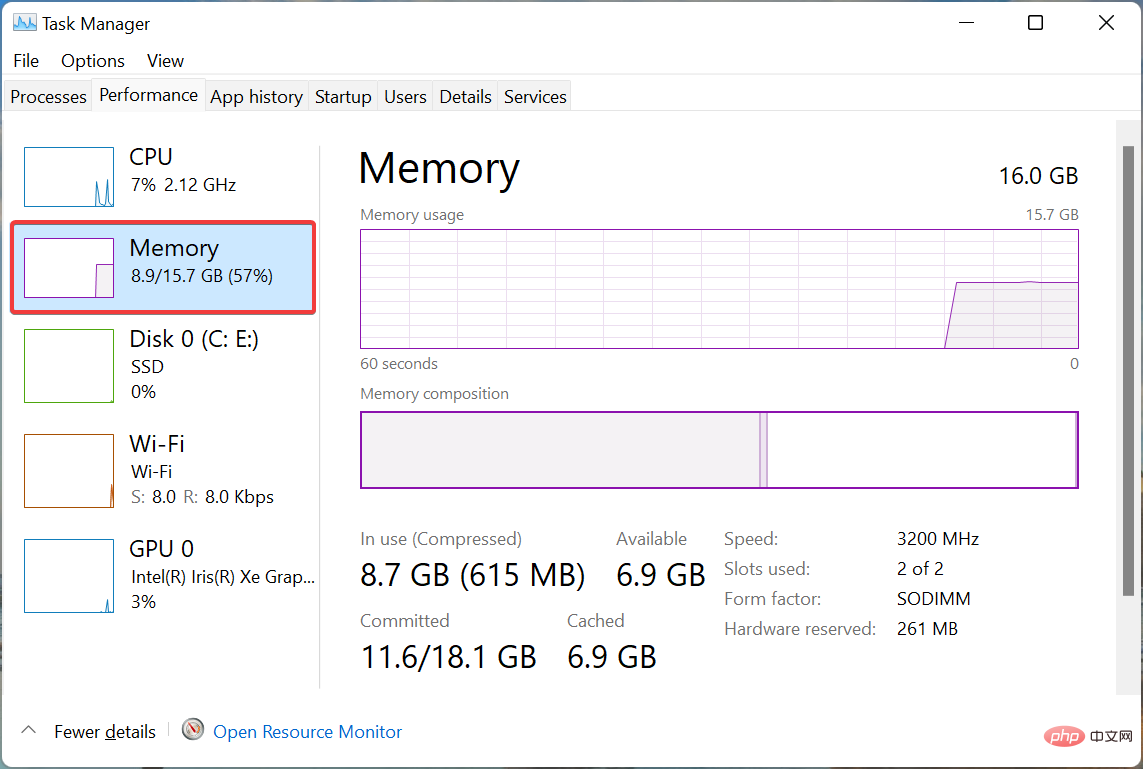 如何在 Windows 11 中增加虚拟内存(页面文件)May 13, 2023 pm 04:37 PM
如何在 Windows 11 中增加虚拟内存(页面文件)May 13, 2023 pm 04:37 PM如果您在运行高端应用程序或游戏时注意到一定的延迟,则可能是RAM/内存通常运行已满。这是增加Windows11中的虚拟内存或页面文件大小的地方。虚拟内存或页面文件是最容易被误解的概念之一,围绕它有很多神话。无论其他人说什么或做什么,都必须彻底了解如何从您的计算机中获得最佳性能。在以下部分中,我们将引导您完成在Windows11中增加虚拟内存的步骤,帮助您了解其重要性以及最佳虚拟内存大小。为什么需要虚拟内存?页面文件或虚拟内存基本上是用作RAM的硬盘的一部分。当内存已满且无法存储更多数据时
 Windows 11 没有使用所有可用的 RAM?立即修复Apr 14, 2023 am 10:25 AM
Windows 11 没有使用所有可用的 RAM?立即修复Apr 14, 2023 am 10:25 AM在某些时候,我们都注意到系统消耗大量 RAM,从而影响其性能。但一些用户报告的情况恰恰相反,Windows 11 并没有使用所有可用的 RAM。内存用于临时存储您当前正在处理的文件,它的问题会对计算机的功能产生严重影响。我们在这里处理的错误很棘手,因为大多数用户无法确定根本原因,并且互联网上没有太多数据可以解决和消除问题。在以下教程中,我们将列出其背后的原因以及让 Windows 11 使用系统上所有 RAM 的方法。为什么 Windows 11 没有使用我 PC 上的所有 RAM?首先,您的计
 CAMM2 for desktop PCs: MSI explains the benefits of the new RAM standard for gaming towersAug 17, 2024 pm 06:47 PM
CAMM2 for desktop PCs: MSI explains the benefits of the new RAM standard for gaming towersAug 17, 2024 pm 06:47 PMThe first LPCAMM2 modules for laptops are already being delivered, and desktop mainboards are also expected to be equipped with CAMM2 in future. CAMM2 and LPCAMM2 are not compatible with each other, and even on desktop PCs, customers need to be caref
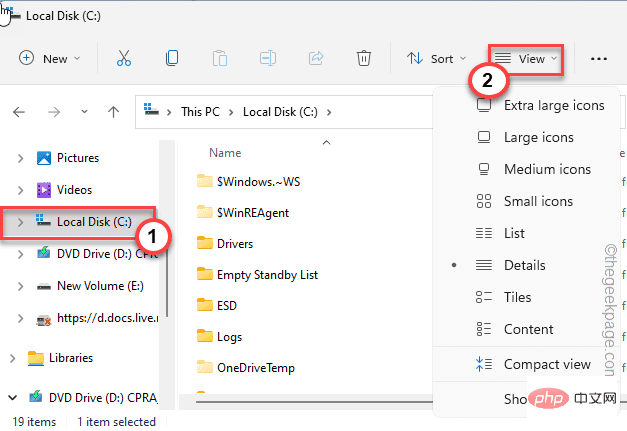 VMWare Workstation Fix 中没有足够的物理内存可用Apr 20, 2023 pm 03:43 PM
VMWare Workstation Fix 中没有足够的物理内存可用Apr 20, 2023 pm 03:43 PMVMWare上的虚拟机需要大量物理内存才能正常运行和运行。RAM是虚拟机的重要组成部分,如果没有足够数量的物理RAM可用,它甚至无法启动并抛出一个长错误消息“没有足够的物理内存来启动此虚拟机”。正如错误消息所暗示的,这是系统中物理内存不足的结果。解决方法——1.您应该做的第一件事是重新启动系统。这显然会为主机清除一些额外的内存。重启后直接启动VMWare,启动虚拟机。2.如果你有另一个虚拟机,尝试运行它并测试。修复1–编辑config.ini文件您可以编辑配置文件,以便虚拟机仅使用系统可
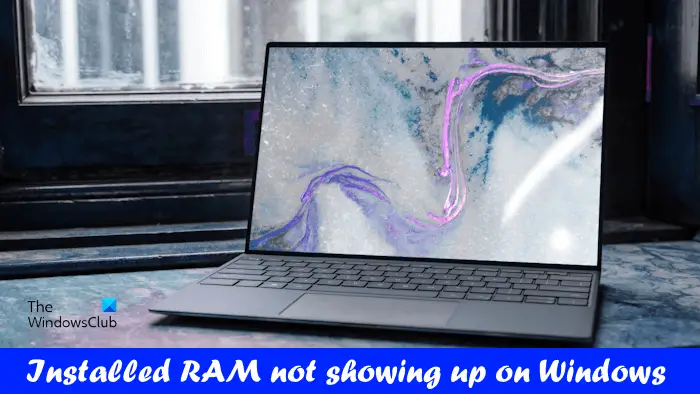 已安装的内存未显示在Windows 11上Mar 10, 2024 am 09:31 AM
已安装的内存未显示在Windows 11上Mar 10, 2024 am 09:31 AM如果您已经安装了新的RAM,但它没有显示在您的Windows计算机上,本文将帮助您解决此问题。通常,我们通过升级RAM来提高系统的性能。然而,系统性能也取决于其他硬件,如CPU、SSD等。升级RAM也可以提升您的游戏体验。一些用户注意到安装的内存在Windows11/10中没有显示。如果您遇到这种情况,您可以使用此处提供的建议。已安装的内存未显示在Windows11上如果您的Windows11/10PC上没有显示已安装的RAM,以下建议将对您有所帮助。安装的内存是否与您的计算机主板兼容?在BIO
 如何在 Ubuntu 上添加交换空间 22.04 LTSFeb 20, 2024 am 11:12 AM
如何在 Ubuntu 上添加交换空间 22.04 LTSFeb 20, 2024 am 11:12 AM交换空间在Linux系统中扮演着重要角色,特别是在系统内存不足时。它充当着一个备用的内存存储空间,可以帮助系统平稳运行,即使在负载高的情况下也能保持稳定性。本文为您提供了在Ubuntu22.04LTS上添加交换空间的详细指南,以确保您的系统性能得到优化并能应对各种工作负载。了解交换空间交换空间提供虚拟内存,用于补充系统的物理RAM。当系统的RAM不足时,内核会将数据交换到磁盘,以防止内存不足和系统崩溃。Linux系统常用交换空间来处理这种情况。同时运行多个内存密集型应用程序处理非常大的文件或数据
 cache、rom、ram的特点是什么Aug 26, 2022 pm 04:05 PM
cache、rom、ram的特点是什么Aug 26, 2022 pm 04:05 PMcache的特点:在CPU与主存储器之间设置的一个一级或两级高速小容量存储器,其信息是随着计算机的断电自然丢失。ROM的特点:只能从存储器中读数据,而不能往里写信息,计算机断电后数据仍然存在。ram的特点:既可以从存储器中读数据,也可以往存储器中写信息;用于存放运行程序所需的命令、程序和数据等;计算机断电后信息自然丢失。

Hot AI Tools

Undresser.AI Undress
AI-powered app for creating realistic nude photos

AI Clothes Remover
Online AI tool for removing clothes from photos.

Undress AI Tool
Undress images for free

Clothoff.io
AI clothes remover

AI Hentai Generator
Generate AI Hentai for free.

Hot Article

Hot Tools

Dreamweaver CS6
Visual web development tools

ZendStudio 13.5.1 Mac
Powerful PHP integrated development environment

Atom editor mac version download
The most popular open source editor

SublimeText3 Mac version
God-level code editing software (SublimeText3)

Safe Exam Browser
Safe Exam Browser is a secure browser environment for taking online exams securely. This software turns any computer into a secure workstation. It controls access to any utility and prevents students from using unauthorized resources.





















 ##Find and double-click the
##Find and double-click the  Enter
Enter  Close the registry and then restart the computer.
Close the registry and then restart the computer.  Now, select
Now, select 


