Many iPhone users have reported that their iPhone has suddenly started lagging in performance and speed recently. Many people suspect that this may have happened after they upgraded their iPhone to the latest iOS 16.
To the dismay of many iPhone users, this makes their working or browsing experience very difficult. Do you know why your iPhone is getting slower day by day? We've listed some of them below.
- Some software bugs/minor technical glitches in the iPhone
- Outdated iPhone operating system (in some cases)
- Due to the location services feature being turned on
- Virus attack on Apple phones
- Low power mode is being enabled
- Lack of internet connection
While researching the above factors, we here Some of the best solutions are suggested in this article which will help to resolve this issue easily.
Initial Fix
Check Your Internet Connection
When an iPhone user does not have a good and stable internet connection on the iPhone, most of the apps installed on the iPhone may not work Expected to run efficiently. Therefore, it is really necessary to ensure that you have a strong internet connection on your iPhone.
First, you need to open YouTube or Chrome app on your iPhone and try to access videos or browse some web pages to check the strength of your internet connection. If you find it difficult to load videos/web pages, the internet on your iPhone is weak.
We recommend that you try restarting your Wi-Fi router and reconnecting to the Wi-Fi signal on your iPhone. This will refresh the Wi-Fi signal and get a strong internet connection on your iPhone. If not, switch the internet from Wi-Fi to mobile data by going to "Mobile Data Settings" > then tap the "Mobile Data" toggle button to enable it.
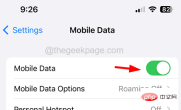
Update iPhone
If your iPhone operating system is out of date, this may also cause lag issues. Therefore, we recommend our iPhone users to update their devices from time to time to avoid such issues.
In order to update your iPhone, you must open the Settings app on your iPhone and select the "General" option. Next, you have to go to the Software Update option on the General page and wait for some time until it searches for updates online and loads them. Once you see any available updates, download and install them on your iPhone to update.

Restart your Apple phone
When there are some software bugs in the iPhone, it may cause errors and problems on the iPhone, such as lag issues, etc. Therefore, to fix this issue, you may need to restart your iPhone.
To restart your iPhone, first, you need to go to "General Settings >". Now scroll down to the bottom of the general page and tap on "Shut Down" and move the slider to the right to turn off your iPhone completely. Next, you have to hold down the volume and power buttons of your iPhone simultaneously until you see the Apple logo on the screen. This will restart your iPhone.
Reduce screen brightness
When the screen brightness is too high, it may also affect battery life, causing the iPhone to lag behind in performance and speed. So try lowering the screen brightness accordingly and see if this improves the speed of your iPhone.
To do this, you need to launch the Control Center on your iPhone by swiping down from the top right corner. Once the Control Center screen appears, slide the brightness slider up or down to adjust the brightness of your iPhone screen.
Fix 1 – Remove Unwanted Widgets
Generally, many iPhone users are accustomed to adding many different widgets to the home screen of their iPhone for better convenience. But this in turn leads to several problems, including the ones discussed in the article above.
Therefore, we recommend our users to try to remove widgets from home screen using the steps mentioned below.
Step 1: First unlock your iPhone, once you reach the home screen, continue sliding the home screen to the right until you get the widget home screen.
Step 2: Now long press on the widget that you want to remove from your home screen.
Step 3: A context menu pops up on the screen.
Step 4: Please click on the Delete Widget option in the context menu as shown below.

Step 5: Finally, click the Deletewidget confirmation window as shown.

Step 6: This will remove the widget from the home screen.
Step 7: Repeat the same process to remove any widgets you don’t necessarily use regularly.
Fix 2 – Disable Background App Refresh
When we close any app on the iPhone, it still runs in the background and if any user has enabled the background app refresh feature, it will keep checking the app Notify users if there are any changes in the program.
This affects the performance of your iPhone and requires disabling background app refresh to fix using the following steps.
Step 1: To do this, you need to launch the "Settings" app on your iPhone.
Step 2: After launching the Settings app, look for the “General” option and tap on it as shown below.

Step 3: Once it opens, scroll down a little and click on the "Background App Refresh" option.

Step 4: Now, you need to select the "Background App Refresh" option at the top of the page as shown in the image below.

Step 5: Finally, click Close from the list.

Fix 3 – Make Some Space on Your iPhone
When you don’t have much space on your iPhone, your iPhone’s performance and speed will start to slow down and you Will notice lag on iPhone. Use the following steps to clear iPhone storage on your iPhone to free up some space.
Step 1: First open the "Settings" page on your iPhone.
Step 2: After that, select the Company Information Settings option in the menu as shown below.

Step 3: Now click on iPhoneStorage option on the “General” page.

Step 4: It may take some time for the iPhone storage page to load.
Step 5: Follow the suggestions on the iPhone storage page and clear some apps, files, images, etc. Make some space.
Fix 4 – Check Battery Health
When your iPhone’s battery health is poor and not at recommended levels, it may slow down your iPhone’s performance or speed. So, check your battery health, if you find that the battery health is below 80%, you need to replace the battery immediately to improve the performance of your iPhone.
Step 1: To check the health of your battery, you need to open the "Settings" page on your iPhone.
Step 2: Then scroll down and find the Battery option from the list.
Step 3: Click on the Battery option as shown in the screenshot below.

Step 4: Now select the Battery Health and Charging options on the Battery page as shown below.

Step 5: Check the maximum capacity value here.

Step 6: If the display is lower than 80%, the battery needs to be replaced. If it says 100%, no changes are needed.
Step 7: Also, make sure to enable the "Optimize Battery Charging" option by tapping its toggle switch as shown in the image below.

Fix 5 – Install any available app updates
If many apps installed on your iPhone are not updated to the latest version , it may cause iPhone lag issues, which can be solved by checking the App Store if there are any apps ready for updates.
Please follow the steps below to update the app on your iPhone.
Step 1: First unlock your iPhone and then go to the home screen.
Step 2: Search App Store on the home screen and long press it.
Step 3: Select the "Update" option from the list by clicking on it as shown below.

Step 4: This will open the Updates page on the App Store, which will display a list of apps ready for update under the Updates section.
Step 5: Please click the Update All option to start Update all apps on your iPhone.

Step 6: Once completed, close the app store.
Fix 6 – Disable Low Power Mode
When the Low Power Mode feature is enabled on any iPhone, certain features are deactivated to save battery consumption, which can cause the iPhone to slow down. Now to fix this issue, you have to follow the steps below to disable the low power mode option on your iPhone.
Step 1: First open the "Settings" page on your iPhone.
Step 2: Scroll down and search for the Battery option and tap on it as shown below.

Step 3: On the battery page, you will find the Low Power Mode option.
Step 4: Please click its Switch button to disable it, as shown below.

Fix 7 – Turn off Reduce Motion Settings
Finally, if nothing else works for you, you can try turning off “Reduce Motion” on your iPhone using the following steps "Sports" settings.
Step 1: First open the "Settings" app page on your iPhone.
Step 2: After opening the Settings page, type "reduce motion" in the search bar at the top of the Settings page, as shown below.

Step 3: Select the Reduce Exercise option from the search results drop-down list as shown.

Step 4: This will take you to the Motion page under the Accessibility page as shown below.
Step 5: Now click Reduce Movement option's toggle switch to disable it as shown in the screenshot below.

The above is the detailed content of Is your iPhone lagging? Try these fixes!. For more information, please follow other related articles on the PHP Chinese website!

Hot AI Tools

Undresser.AI Undress
AI-powered app for creating realistic nude photos

AI Clothes Remover
Online AI tool for removing clothes from photos.

Undress AI Tool
Undress images for free

Clothoff.io
AI clothes remover

AI Hentai Generator
Generate AI Hentai for free.

Hot Article

Hot Tools

mPDF
mPDF is a PHP library that can generate PDF files from UTF-8 encoded HTML. The original author, Ian Back, wrote mPDF to output PDF files "on the fly" from his website and handle different languages. It is slower than original scripts like HTML2FPDF and produces larger files when using Unicode fonts, but supports CSS styles etc. and has a lot of enhancements. Supports almost all languages, including RTL (Arabic and Hebrew) and CJK (Chinese, Japanese and Korean). Supports nested block-level elements (such as P, DIV),

Dreamweaver Mac version
Visual web development tools

Safe Exam Browser
Safe Exam Browser is a secure browser environment for taking online exams securely. This software turns any computer into a secure workstation. It controls access to any utility and prevents students from using unauthorized resources.

SublimeText3 Chinese version
Chinese version, very easy to use

PhpStorm Mac version
The latest (2018.2.1) professional PHP integrated development tool





