Home >Common Problem >How to Show F1, F2, F3, and More Keys on Your Mac's Touch Bar
How to Show F1, F2, F3, and More Keys on Your Mac's Touch Bar
- WBOYWBOYWBOYWBOYWBOYWBOYWBOYWBOYWBOYWBOYWBOYWBOYWBforward
- 2023-04-14 09:49:058646browse
How to display F1, F2 and other function keys on the Touch Bar
To temporarily view the F1, F2, F3 and other fn keys on the Mac Touch Bar:
- Press and hold Globe key or fn key to reveal the F keys on the Touch Bar
This will temporarily shift whatever is on the Touch Bar display to the function keys, showing F1, F2, F3, F4 wait.

How to always display the F1, F2, and F3 function keys on your Mac's Touch Bar
If you don't want to temporarily see them by holding down the Globe/Fn key Go to the F1 f2 F3 etc. keys on your Mac Touch Bar and you can change the settings so they always show up:
- Go to the Apple menu and open System Preferences
- Go to Keyboard and Under the Keyboard tab look for "Touch Bar Show:"
- Select "F1, F2, etc. Keys"
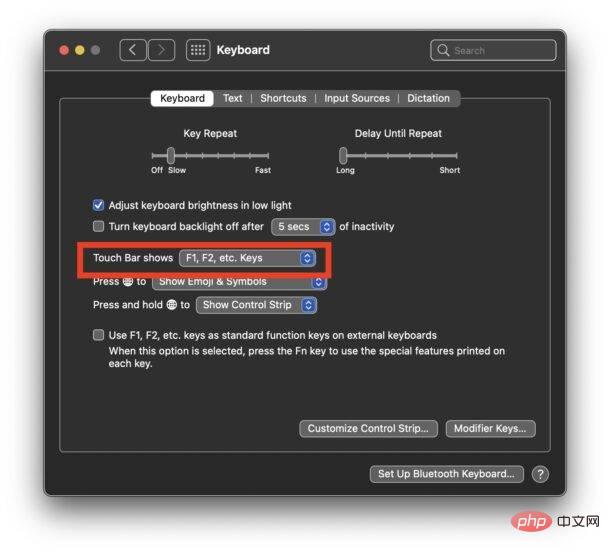
Now the Touch Bar will always Displays the entire row of function key numbers from F1 to F12.
Some users may prefer this setup for certain applications that rely heavily on function keys, while others may just want quick access to keys like F1 F2 F3 by holding down the Globe key. Fortunately, this is your choice.
Obviously, if you don't have a Touch Bar MacBook Pro, this won't apply to you, as all other Mac models have function keys that are always visible on the hardware keyboard, with other system features like display brightness), adjust volume, access Mission Control, and more.
The above is the detailed content of How to Show F1, F2, F3, and More Keys on Your Mac's Touch Bar. For more information, please follow other related articles on the PHP Chinese website!
Related articles
See more- What will happen if the IP addresses of the two hosts are ANDed with their subnet masks?
- Apple's 'Business Essentials' service expanded to all small businesses
- How to turn on Win7 slider hardware acceleration?
- Reasons and solutions for the blue screen without text when booting from the U disk in Win10 system
- How to hide the recycle bin icon in Win7 system

