Windows 11 made a lot of big changes when it first came out, simplifying many menus and making the entire system more approachable and user-friendly. But some aspects of the operating system are still of the past, and this is the case with File Explorer.
File Explorer is the default file manager of the system, and it was very confusing to use in the past. Until the release of Windows 11, the application became even simpler and easier to use.
However, if you want to browse, it still forces you to open two separate windows instead of tabs, which can be a bit annoying.
We live in a world where our favorite web browsers like Firefox, Chrome, and Edge allow you to surf the web with multiple tabs open without having to switch between two separate windows .
Multiple tabs are everywhere, and it’s hard to imagine a browsing app without this feature.
Luckily, there is a way to add multiple tab functionality to File Explorer, and that's by downloading QT TabBar. This is the best way to run multiple tabs on Windows 11.
What is QT TabBar?
It is a third-party software that integrates itself into File Explorer and allows multiple tabs to be opened at the same time.
This may not sound like a big deal since it's so ubiquitous on web browsers, but when it's missing it's very noticeable and makes using the app less intuitive.
It’s unclear whether Microsoft plans to include this feature in future versions of Windows 11. This is certainly possible because Windows 10’s File Explorer has multiple tab functionality.
It's entirely within Microsoft's purview to add this content, but nothing has been officially revealed.

Installing and configuring QT TabBar can be a bit tricky. This tutorial will show you how to download and configure the QT TabBar so that you can customize the application to your needs. QT TabBar requires a Zip file application such as WinRar or 7Zip.
How to enable QT TabBar in Windows 11?
1. Download QT TabBar
- In the search bar, search QT TabBar.
- Find and click theQuizoApps entry.

- Click the QT TabBar for Windows 11 hyperlink. This will start the download.

- A small prompt may appear asking you what you want to do with the file. Click Open with and select your Zip file opener application.
- Instead, you can save the file and keep it for later until you have an application to open it.
- After making your selection, click "OK".

- After downloading, the Zip file application will open.
- Click on the folder and select Extract to in the top bar.

- Select the location to which you want to extract the files. For example, this will select Downloads.

- Click OK.

- Go to the destination where the file was extracted to.
- Find and double-click the installation file.

- A small window will appear asking if you want to make changes. Select Yes.

- The QT TabBar setup wizard will appear. Select Next.

- In the next window, select Next to start the installation.

- After installation, QT TabBar will be automatically installed into File Explorer.

- To add a tab, click the followed by the sign in the top bar.

- A small window will appear where you can select what you want to open from the folder to a certain part of your computer.

- After making your selection, click "OK".

2. Configure QT TabBar
- To change and configure the settings of QT TabBar, first open File Explorer .
- Hover over the plus sign next to the tab and right-click it.

- Scroll down and click on the QTTabBar option....

- The QTTabBar options window will open, allowing you to configure the tab according to your needs.
- The General tab allows you to change File Explorer's language file (if you have one), and you can even choose whether you want to be notified of any updates.

- If you want to change the appearance of the tab, click the "Appearance" tab on the left.

- To change the appearance of the tab size, adjust the tab's Height number.

- To change the width, click the drop-down menu Width and select an option.
- Auto adjusts the width based on the height, Fixed allows you to set the size manually, and Limit tab width increases the limit on how big a tab can be.

- You can change the font of a tab by pressing the "Select Font" button and making a selection.

- Change the font and select OK.

- Change the color by selecting Activity in the Text Color section.

- Select a color and click "OK" .

- Clicking on the Text Shadow will add a background to the text to make it stand out.

- Here, click Active again. Then choose a color as the shade.

- Choose a color as the shade. Click OK.

- Change the font style by selecting the options on the left.

-
Text Alignment The drop-down menu next to changes the position of the text within the tab.

- When you have completed the changes you want to make, click Apply at the bottom.

- Click "OK" Close the window and review the changes.

- You can also change the skin of the option cards by going to the Tab skins tab at the top.

- Click to download the skin image file... in the render section of the label background and text.

- In the QT TabBar image browser, scroll and find the image you want to use as the tab background.

- Double-click it to save the file.
- This will open File Explorer. Choose a location to save the image.

- Return to the Tab skins window and select Image file path under the Close button on the Tab.

- Click the button with three dots and search for previously saved images.

- Find the image, click on it and press to open .

- Click "Apply", then click "OK".

- You can now see that the tab now contains the images you downloaded and selected from the library.
3. Changing the Toolbar Design
- You can further change the design of the toolbar by first going to the Toolbar tab in the QT TabBar options.

- Click Toolbar Background Color to change its color.

- Click to select a color...
- Select a color and click "OK" .

- Click Apply to change the color.

- You can change the background image by first clicking on the Toolbar background image.

- Click the drop-down menu next to Image Placement to change how images appear on the toolbar.

- Click the three dots above the image location.

- Click on the image you want to place in the toolbar, then click "Open".

- Click Apply, then click OK to close the window to view the changes.

- It’s worth pointing out how to change the appearance of the menu by going to the “Menu” tab.

- You can change the length of File Explorer by clicking the Menu Style drop-down list to change the style of File Explorer.
- For example, you can choose Windows 10 style or Windows XP style.

- The opacity of the menu can be changed by clicking on the drop-down menu and changing the amount.

- Click "Apply", then click "OK".

- As shown in the picture, the menu adopts Windows 10 style and uses a hard box design.

Is there any way I can enhance my Windows 11 experience?
There are many ways you can simplify your Windows 11 experience. There are many neat tips and tricks you can use, such as resizing the taskbar and learning new keyboard shortcuts. My favorite is to press Windows Key A to bring up quick settings.
If your Windows 11 computer keeps randomly freezing, you should also know how to fix it. Limited system memory is a major factor in many computer freezes and incompatibilities with GPUs. Upgrading to Windows 11 may cause this issue if your old drivers don't match your new system.

# Speaking of errors, DirectX issues can also occur on Windows 11 computers. DirectX is an API library important for Windows computers to display video, audio, and video games.
The above is the detailed content of How to add QT TabBar to Windows 11 File Explorer. For more information, please follow other related articles on the PHP Chinese website!
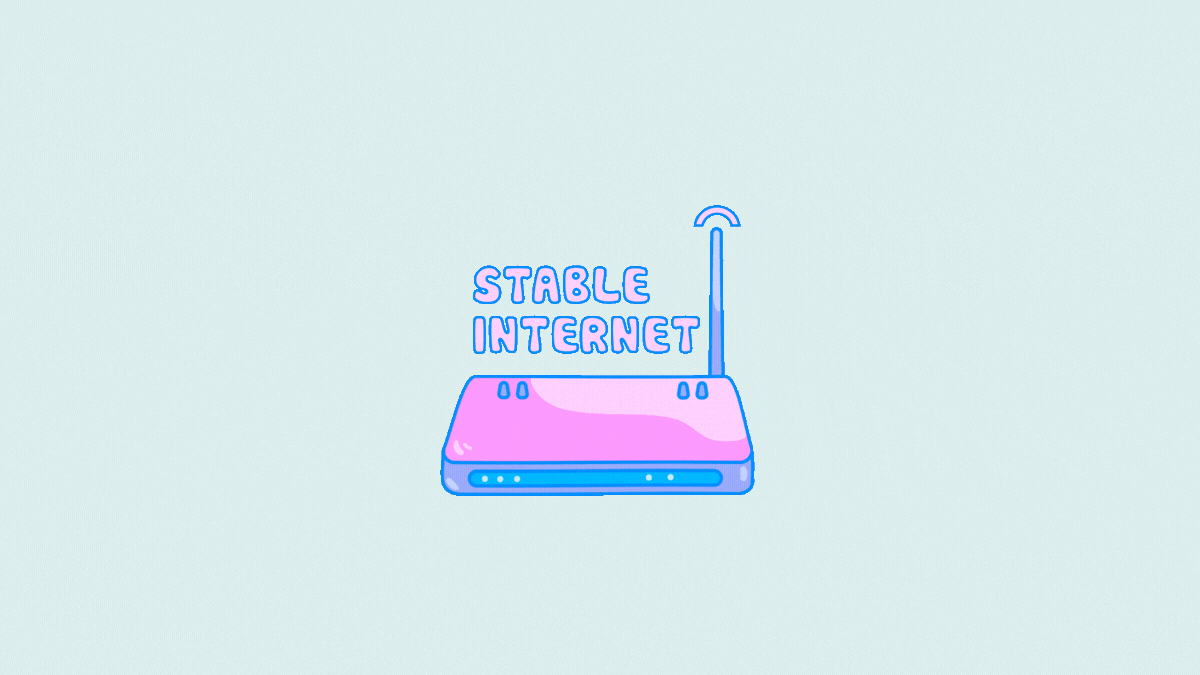 Microsoft Teams 不显示图像?怎么修Apr 16, 2023 am 10:28 AM
Microsoft Teams 不显示图像?怎么修Apr 16, 2023 am 10:28 AM解决 Microsoft Teams 无法加载或显示图像的问题的 10 种方法如果您收到的图像无法在 Microsoft Teams 中加载,并且您看到的只是一个图像图标,而不是实际图像应加载到的位置,那么以下修复程序应该可以帮助您解决此问题。修复 #1:检查您的互联网连接当您遇到无法在 Microsoft Teams 上加载图像时要检查的第一件事是查看您的计算机是否已连接到有
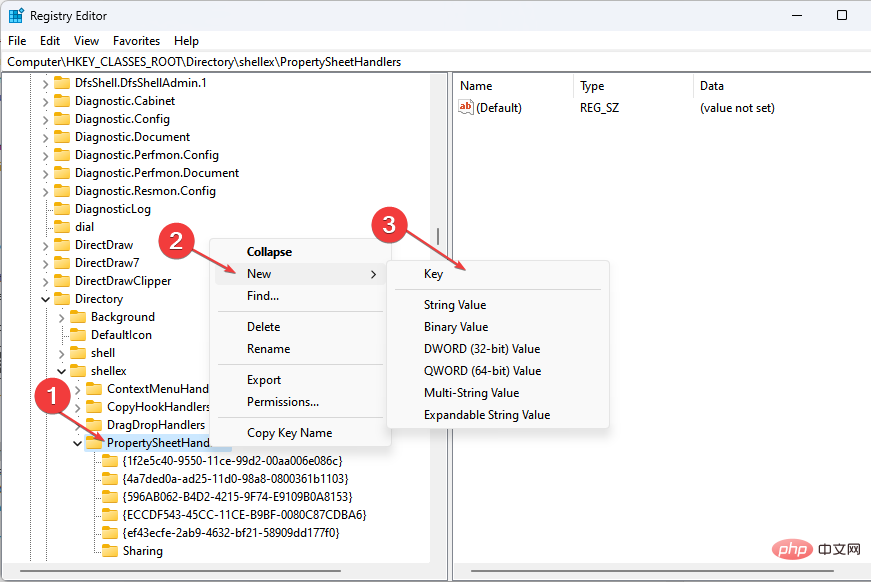 属性中没有位置选项卡:如何启用它Apr 13, 2023 pm 11:16 PM
属性中没有位置选项卡:如何启用它Apr 13, 2023 pm 11:16 PM文件夹属性为用户提供详细信息,例如创建日期、文件夹名称、大小等。但是,有时您可能会在Windows文件夹的属性中遇到“位置”选项卡。因此,我们将引导您完成故障排除和重新启用它的步骤。或者,您可以查看我们关于修复 Windows 11 上的文件夹访问被拒绝问题的详细指南。为什么在文件夹属性中找不到位置选项卡?有几个因素可能导致 Windows 11 上文件夹属性中缺少位置选项卡。最值得注意的是:文件夹不支持移动 – 有些文件夹支持移动到另一个位置,而有些则不支持。默认情况下,支持从一个位置移动到另
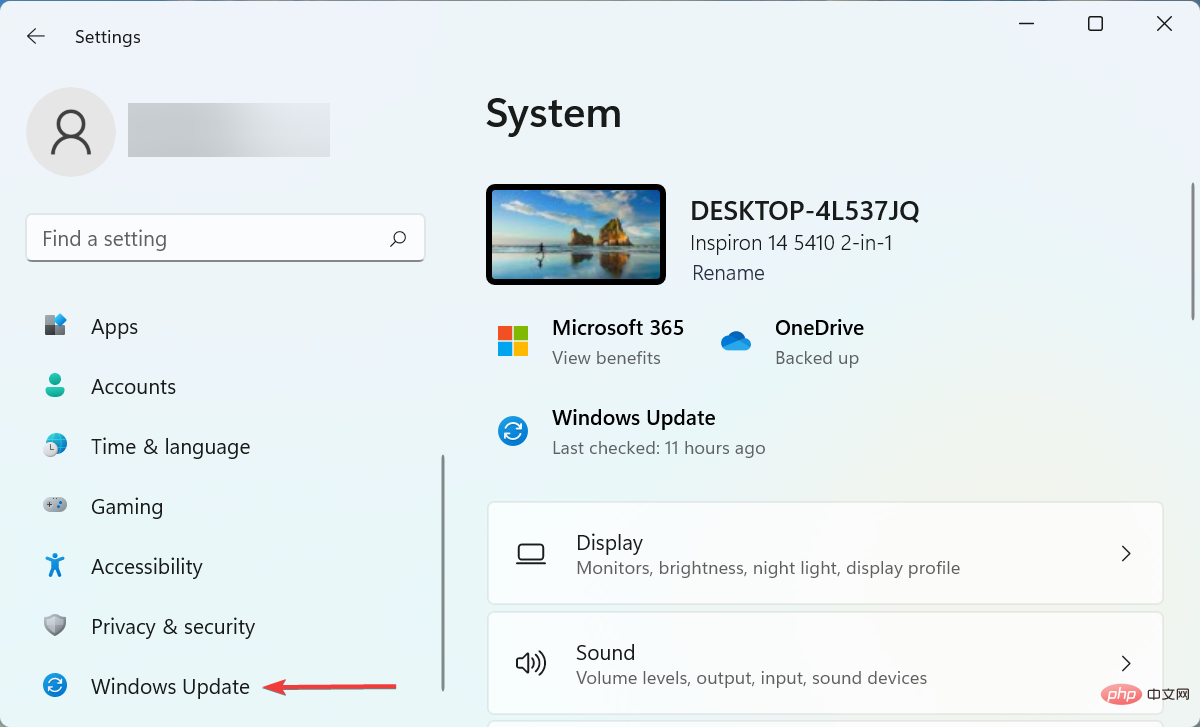 如果设备管理器中缺少电源管理选项卡,则进行 7 个修复Apr 14, 2023 pm 07:04 PM
如果设备管理器中缺少电源管理选项卡,则进行 7 个修复Apr 14, 2023 pm 07:04 PM设备管理器是Windows中列出所有连接设备的实用程序。此外,您可以在此处识别有问题的硬件并对其进行故障排除,甚至可以更改电源设置。但是,对于某些用户,设备管理器中缺少电源管理选项卡。这可能由于多种原因而发生,并且由于无法进行更改而可能会影响您的体验。在这种情况下,您将无法配置系统如何控制设备的电源以及设备是否可以唤醒PC。因此,请阅读以下部分以了解如果Windows11的设备管理器中缺少电源管理选项卡该怎么办。如果设备管理器中缺少电源管理选项卡,我该怎么办?1.更新Windows按Wind
 如何解决 Windows 10 中的 Rundll32.exe 错误Apr 14, 2023 pm 04:25 PM
如何解决 Windows 10 中的 Rundll32.exe 错误Apr 14, 2023 pm 04:25 PMRundll32.exe文件是一个系统进程文件,与Windows10的功能相关。它使用DLL(动态链接库)库,该库包含在Windows系统上一次运行的多个程序重复使用的代码。代码的重复使用有时可能会导致错误。此问题的主要原因是删除了rundll32.exe文件、损坏的DLL文件、Windows注册表中不正确的DLL条目等。在本文中,我们将了解发生了哪些不同类型的rundll32.exe错误以及如何处理解决这些问题。用户面临的不同Rundll32.exe错误发生run
 Android 上的 Chrome 现在可让您一次恢复所有关闭的标签页Apr 15, 2023 pm 03:25 PM
Android 上的 Chrome 现在可让您一次恢复所有关闭的标签页Apr 15, 2023 pm 03:25 PMAndroid上的Chrome用户现在可以通过转到“最近的标签和最近关闭的”部分轻松地批量恢复最近关闭的 标签和标签 组。该功能现在可用。以下是如何轻松启用和恢复所有关闭的选项卡的方法。桌面上的 Chrome 可以更轻松地恢复旧选项卡,因为它会在主菜单的历史记录子菜单中的最近关闭下显示它们。您不仅可以检索包含选项卡的窗口,还可以检索选项卡组。这是从以前的 session 中调用
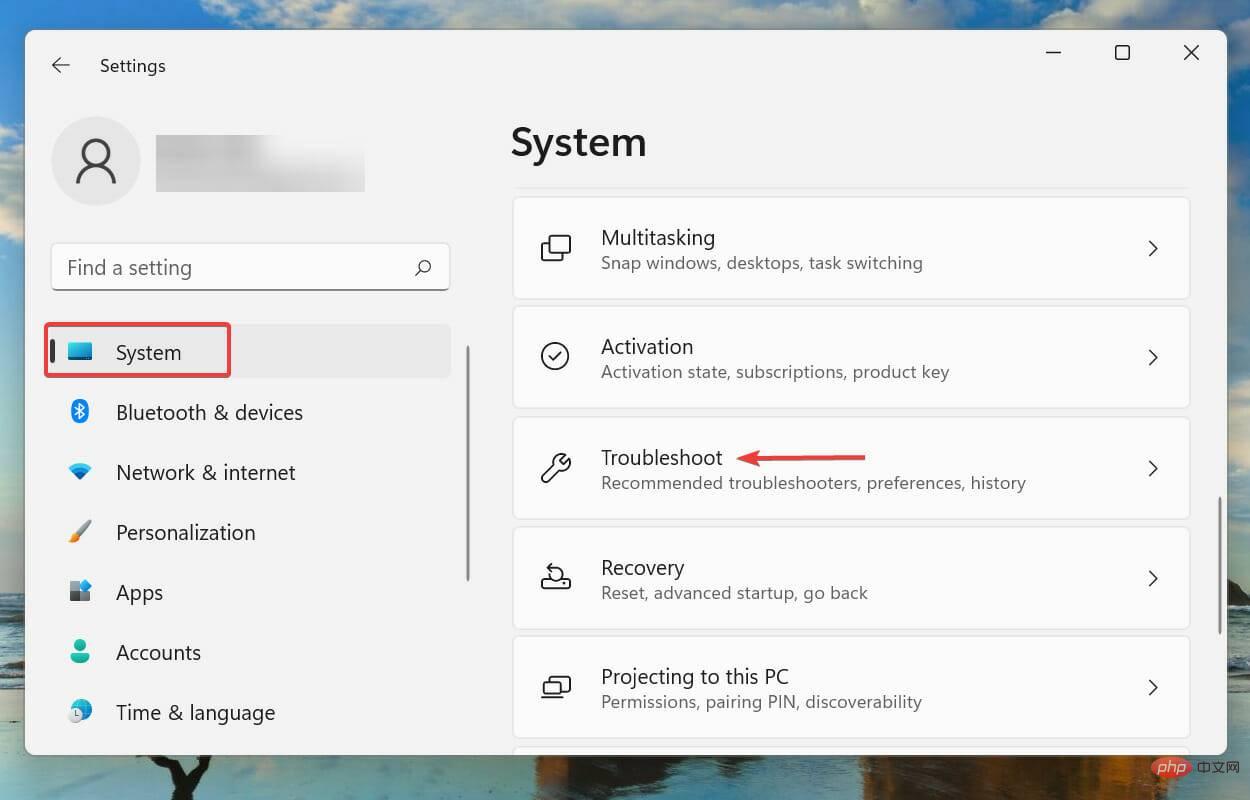 杜比全景声在 Windows 11 中不起作用?立即修复Apr 16, 2023 pm 09:31 PM
杜比全景声在 Windows 11 中不起作用?立即修复Apr 16, 2023 pm 09:31 PM如果杜比全景声在Windows11中无法运行,我该怎么办?1.运行内置音频疑难解答按Windows+I启动“设置”应用程序,然后单击“系统”选项卡右侧的“疑难解答”。接下来,单击“其他疑难解答”。找到并单击播放音频疑难解答旁边的运行按钮。等待疑难解答程序检测到问题,然后按照屏幕上的说明修复错误。每当处理Windows中的错误时,建议您首先为其运行相关的内置疑难解答程序(如果存在)。众所周知,这些可以以最少的努力解决大量问题。2.更新Windows11按Windows+I启动“设置”应用,然后
 如何在 Microsoft Excel 中显示开发人员选项卡Apr 14, 2023 pm 02:10 PM
如何在 Microsoft Excel 中显示开发人员选项卡Apr 14, 2023 pm 02:10 PM如果您需要录制或运行宏、插入 Visual Basic 表单或 ActiveX 控件或在 MS Excel 中导入/导出 XML 文件,则需要 Excel 中的“开发人员”选项卡以便轻松访问。但是,默认情况下,此开发人员选项卡不会显示,但您可以通过在 Excel 选项中启用它来将其添加到功能区。如果您正在使用宏和 VBA 并希望从功能区轻松访问它们,请继续阅读这篇文章。在 Excel 中启用开发人员选项卡的步骤1. 启动MS Excel应用程序。右键单击顶部功能区选项卡之一的任意位置,然后在出现
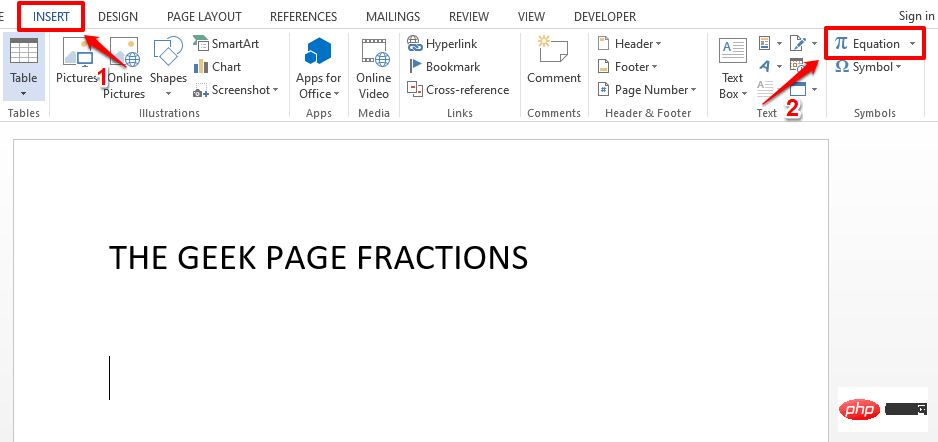 如何在 Microsoft Word 中写分数Apr 13, 2023 pm 02:04 PM
如何在 Microsoft Word 中写分数Apr 13, 2023 pm 02:04 PM我们都知道 Microsoft Word 非常灵活,并且具有许多功能。最重要的是我们知道如何充分利用 Microsoft Word 提供的功能。其中一个令人惊奇的功能是在您的 Word 文档中插入一个分数值。许多地方都使用分数。但是当我们在 Word 文档中插入分数时,它的格式并不总是像分数一样。在本文中,我们通过一些非常简单的步骤解释了如何轻松地将格式良好的分数数字插入到 Microsoft Word 文档中。继续阅读,了解如何轻松掌握这个超级方便的 Word 技巧。在 Microsoft W

Hot AI Tools

Undresser.AI Undress
AI-powered app for creating realistic nude photos

AI Clothes Remover
Online AI tool for removing clothes from photos.

Undress AI Tool
Undress images for free

Clothoff.io
AI clothes remover

AI Hentai Generator
Generate AI Hentai for free.

Hot Article

Hot Tools

Safe Exam Browser
Safe Exam Browser is a secure browser environment for taking online exams securely. This software turns any computer into a secure workstation. It controls access to any utility and prevents students from using unauthorized resources.

PhpStorm Mac version
The latest (2018.2.1) professional PHP integrated development tool

ZendStudio 13.5.1 Mac
Powerful PHP integrated development environment

SublimeText3 Linux new version
SublimeText3 Linux latest version

Notepad++7.3.1
Easy-to-use and free code editor




























































