Home >Common Problem >Microsoft Teams screen display turns blue or gray, access file repair
Microsoft Teams screen display turns blue or gray, access file repair
- WBOYWBOYWBOYWBOYWBOYWBOYWBOYWBOYWBOYWBOYWBOYWBOYWBforward
- 2023-04-14 08:43:113213browse
Does the Microsoft Teams screen appear blue or gray when accessing certain files? This appears to be an issue with a corrupted Teams cache causing this issue. Therefore, clearing the Teams cache should help you resolve blue screen or gray screen issues in Teams.
Fix 1 – Exit the team and reopen it
Exit the team and reopen it all together. Then, try accessing the file through Teams again and test.
Step 1 –Close the Teams application on your computer. Typically, this will not shut down the application completely. It continues to run in the background.
Step 2 –So what you have to do is click on the arrow icon on the taskbar. You can find the "Team" icon in the system tray.
Step 3 – Then, simply right-click Teams and click Exit to Exit Team.

After exiting the team, please wait for a while. Then, launch Teams and wait for it to load.
Now try to access the file and test.
Fix 2 – Clean Teams Cache
As we mentioned before, this can be caused by a corrupted Teams cache stored on the local system.
Step 1 –Quit the Teams app when it is open on your system.
Step 2 –Click the arrow icon on the taskbar again to access the system tray. Now, right-click on the teamicon there and click on "Exit" Exitthe team.

Step 3 – Now, right click on the “Start” button and click on Task Manager" to open it.
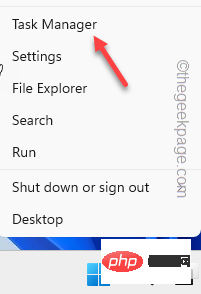
Step 4 – Just scroll down the process flow and make sure there aren’t any “Microsoft Teams” processes in the background run.
Step 5 –If you can find any such Teams-related process, right-click on “Microsoft Teams” and click “End Task".
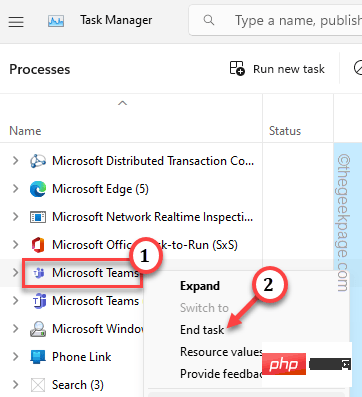
Exit Task Manager.
Step 6 –Click the Win R keys together. This will pop up in the "Run" box.
Step 7 –Then, Type this and press Enter Go to the Teams folder on your system.
%appdata%\Microsoft\Teams
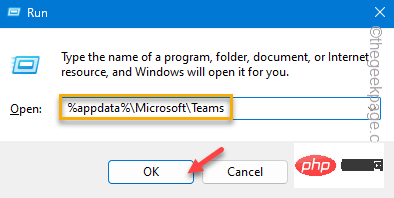
Step 8 – In the team folder, use your mouse to select each team file and folder.
Step 9 –Click “Delete” to empty the folder.
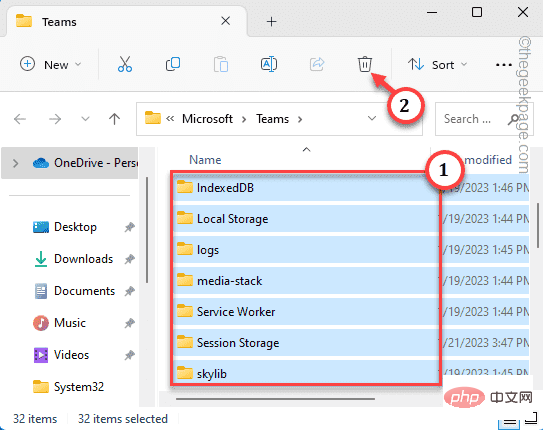
After clearing the team directory, close it.
Step 10 –Now, restart Teams and test if this works.
Check if this works.
Fix 3 - Log out of Teams and log in to Teams
If clearing the team cache doesn't work, log out of Teams and log in to Teams.
Step 1 –Type “Team” in the search box next to the Start menu.
Step 2 –Then, click on “Microsoft Teams” in the search results.
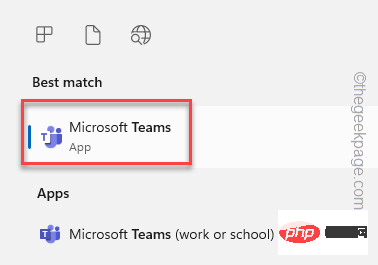
Step 3 –On the MS Teams page, click on your account to open it. So, click on “Logout” to log out of MS Teams from your system.
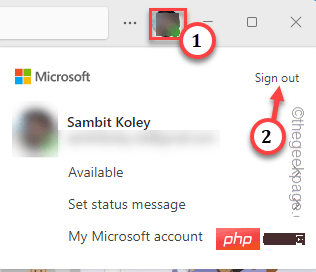
You will see this message –
We'll sign you out and remove any offline data, including message drafts.
Step 4 –Then, click “Log Out” to Logout of your account.
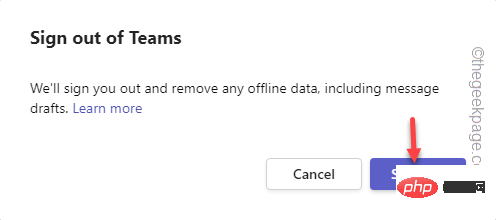
This will load the default team home page.
Step 5 –If you can find your previously used account there, click on it.
[Otherwise, if you want to use a different account, click "Use a different account". You must log in using your account credentials.
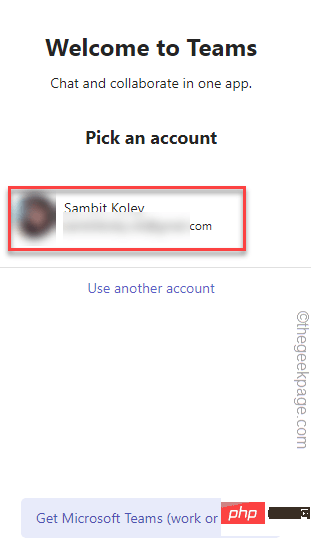
Now, try accessing the offline files through Teams and check whether they appear blue or grey. Check if this works.
Fix 4 – Reset Teams App
Try resetting or repairing Teams.
Make sure the team is completely closed. Then
Step 1 –Press and hold the ⊞Win S key at the same time. Next, write "Team".
Step 2 –Then, right-click on “Microsoft Teams” and click on “App Settings”.
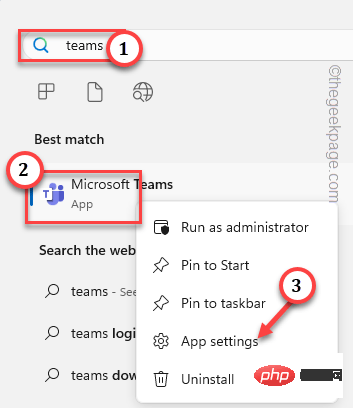
Microsoft Teams The settings page should open.
Step 3 –Scroll down slowly until you see the “Reset” section. Click "Repair" to repair the team.
Windows will be repaired by the team. When you see ✓ has appeared, launch the team and test it.
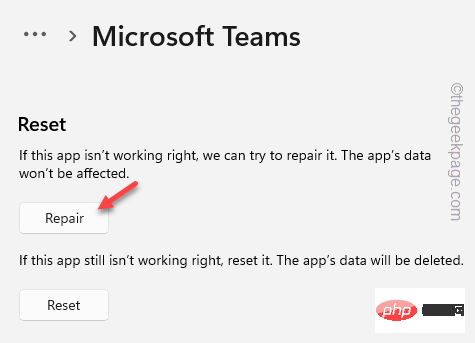
Before we continue resetting Teams, remember that resetting Teams will delete any offline files you have created.
Step 4 –If Teams still doesn’t work, click “Reset” once. Additionally, click "Reset" again to fully reset the team.
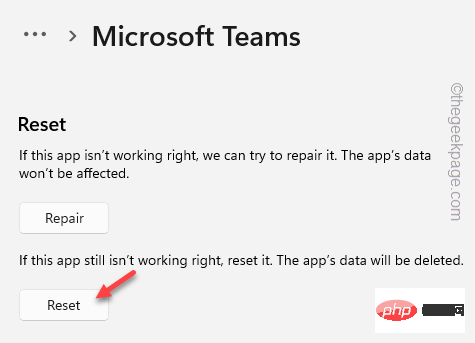
Test the team again. Files will no longer appear blue or gray.
Fix 5 – Uninstall Teams and reinstall the app
Uninstall Teams from your system and reinstall the app.
Steps to Uninstall Teams
Step 1 –Just use the ⊞ Win X keys simultaneously to pull up the power user menu.
Step 2 –Then, click on “Installed Applications” from that menu.
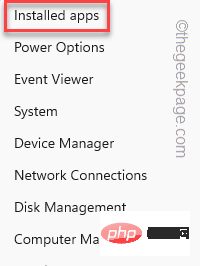
Step 3 –Search for “Team” from the search box.
Step 4 – Wait until Microsoft Teams appears in the list. You will find a ⋮ icon next to MS Teams. So, click on it and hit "Uninstall".
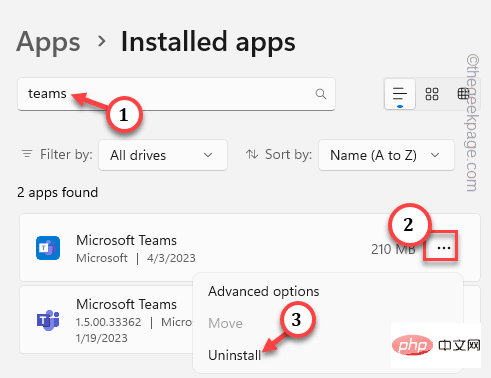
Step 5 –Just like any other application, click “Uninstall” to uninstall Microsoft Teams.
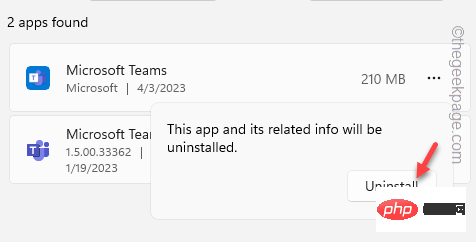
Exit Settings after uninstalling the team.
Steps to reinstall Team
Step 1 –Launch Store.
Step 2 –After launching the app store, type “Team” in the search box.
Step 3 –Then, click on “Microsoft Teams” to open it.
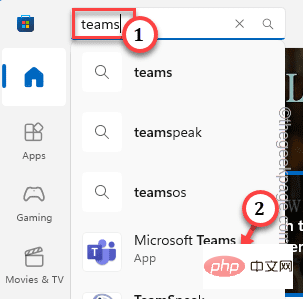
Step 4 –Next, click on “Install” to install MS Teams.
Wait until Windows installs the Teams app.
After installation, log in with your account. Try accessing the file again and testing.
The above is the detailed content of Microsoft Teams screen display turns blue or gray, access file repair. For more information, please follow other related articles on the PHP Chinese website!

