How to fix kernel-mode heap corruption on Windows 11
If you use any Windows computer for an extended period of time, you will no doubt encounter the infamous Blue Screen of Death or Green Screen of Death, just like Windows 11.
There are many reasons for the dead screen, but one of them is the KERNAL_MODE_HEAP_CORRUPTION error. You can see this error popping up on the death screen but the question is what causes this error? Is there any way to solve this problem?
What is kernel mode and why does it cause a dead screen?
Kernel mode, also called system mode, is one of the main working modes of the CPU. If you run your computer in kernel mode, you have virtually unrestricted access to every aspect of the hardware.
There are many reasons for errors, the most common being driver issues, hardware issues, or corrupted files causing havoc. You will have to try several solutions before you find out the cause.
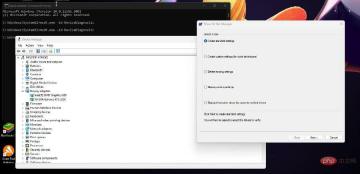
#This tutorial will show you how to diagnose and subsequently fix kernel mode issues plaguing your computer. Fixing this problem is a bit complicated, but follow these steps and you won't go wrong.
How to fix kernel mode heap corruption on Windows 11?
1. Use the built-in validator
- Bring up the search bar by clicking the magnifying glass icon in the taskbar.
- Enter Verifier in the search bar and click on the "Verifier" entry that appears.

- Click it and it will pop up the Device Verifier Manager.
- In this window, select Create Standard Settings and click Next.

- Next, click Automatically select unsigned drivers and click Next. Doing so will narrow down issues caused by unsigned drivers.

- Driver Verifier Manager will search for any unsigned drivers. If everything is fine, a small window will appear telling you that nothing was found.

- If a problem occurs, the Verifier Manager will tell you where the driver must be repaired.
2. Update Graphics Driver
- One solution is to first open the Settings menu to update your driver.
- Click on the Windows Update tab.

- Check if there are updates available. If there are, they will be downloaded automatically.
- Click Restart Now to complete the installation.

- You can also update manually by first opening the search bar and searching for Device Manager.

- ClickDisplay Adapters.

- Right-click on your video card and select Properties from the drop-down menu.
- Go to the Drivers tab and select Update Driver.

- Select Automatically search for drivers. Windows 11 will automatically download and install the driver.

If you are looking for a more time-saving way to automatically update your drivers, then you should download and install DriverFix.
3. Driver update rollback
- Sometimes, the cause of kernel mode corruption may be due to a faulty or improperly designed driver update. Therefore, you will have to roll back the update.
- Return to Device Manager and open the video card's Properties menu.
- Select the Drivers tab and find the Rollback driver.

- Click Rollback Driver.
- Windows 11 will automatically install the previous version of the driver.
4. Use Command Prompt to repair corrupt files on your system
- In the search bar, enter command prompt to bring up the command prompt character application.
- Click Run as administrator.

- First enter
<strong>sfc /scannow</strong> - Give your Windows 11 computer time to scan and verify the system.

- Windows Resource Protection should not detect integrity violations of any kind.
- If so, you will need to resolve this issue.
- In the command prompt, enter
Dism /Online /Cleanup-image /Scanhealth ## Press
## Press - on your keyboard Enter. Wait for Windows 11 to complete its process. If everything is OK, the command prompt will state that no corruption was detected.
 If an error is indeed detected, enter
If an error is indeed detected, enter -
Dism /Online /Cleanup-image /Restorehealth
 on your keyboard
on your keyboard - Enter. Wait for your Windows 11 computer to complete its process
- Search for Command Prompt again and click Click
- to run as administrator. Enter
-
msdt.exe -id DeviceDiagnostic<strong></strong> The hardware and device window appears.
The hardware and device window appears. - Click
- Advanced.
 Cancel
Cancel - Click to automatically apply the repair. This is done so that you know where the problem is before it is automatically patched.
 Then click Next.
Then click Next.  The software will run a diagnostic scan on your computer and see if there are any issues.
The software will run a diagnostic scan on your computer and see if there are any issues. - If there are issues with the driver, the troubleshooter will list them.
- You can choose what to implement and what not to implement.
 After making your selection, click
After making your selection, click - Next.
 You may have to enable changes required by Windows 11.
You may have to enable changes required by Windows 11.  A window will appear asking you to try the suggested fixes. Execute them and close the window.
A window will appear asking you to try the suggested fixes. Execute them and close the window. 
- Right-click the Start icon to bring up a pop-up menu.
- Click
- to run. In the Run command menu, type
- mdsched.exe.
 Click OK and this will open Windows Memory Diagnostics.
Click OK and this will open Windows Memory Diagnostics. - Click
- to restart now and check for problems.
 Check for problems the next time you start your computer. It is best to check your computer's memory later.
Check for problems the next time you start your computer. It is best to check your computer's memory later. - The Windows Memory Diagnostic Tool will run its tests multiple times. If no errors occur, there is nothing wrong with your computer's memory.
- If an error occurs, you may need to replace some hardware components. To do this, contact your hardware manufacturer for assistance.

Another error you may encounter is a Windows Subsystem for Linux registration error that prevents Linux installation. Although this solution is primarily aimed at developers and others dabbling in Linux.
A more common situation is that Windows 11 drivers become unavailable. In this case, you may have to reinstall the driver again, or install it entirely manually yourself. Fortunately, this is easy to do; much easier than fixing kernel-mode errors.
The above is the detailed content of How to fix kernel-mode heap corruption on Windows 11. For more information, please follow other related articles on the PHP Chinese website!

Hot AI Tools

Undresser.AI Undress
AI-powered app for creating realistic nude photos

AI Clothes Remover
Online AI tool for removing clothes from photos.

Undress AI Tool
Undress images for free

Clothoff.io
AI clothes remover

Video Face Swap
Swap faces in any video effortlessly with our completely free AI face swap tool!

Hot Article

Hot Tools

SublimeText3 Linux new version
SublimeText3 Linux latest version

ZendStudio 13.5.1 Mac
Powerful PHP integrated development environment

DVWA
Damn Vulnerable Web App (DVWA) is a PHP/MySQL web application that is very vulnerable. Its main goals are to be an aid for security professionals to test their skills and tools in a legal environment, to help web developers better understand the process of securing web applications, and to help teachers/students teach/learn in a classroom environment Web application security. The goal of DVWA is to practice some of the most common web vulnerabilities through a simple and straightforward interface, with varying degrees of difficulty. Please note that this software

EditPlus Chinese cracked version
Small size, syntax highlighting, does not support code prompt function

SAP NetWeaver Server Adapter for Eclipse
Integrate Eclipse with SAP NetWeaver application server.
































