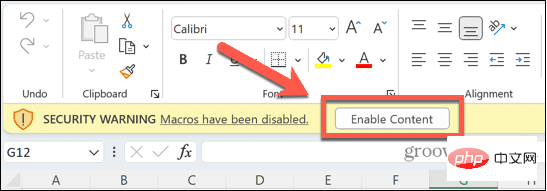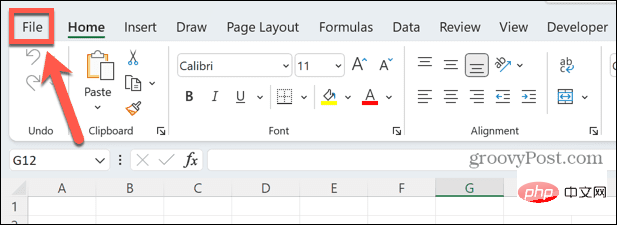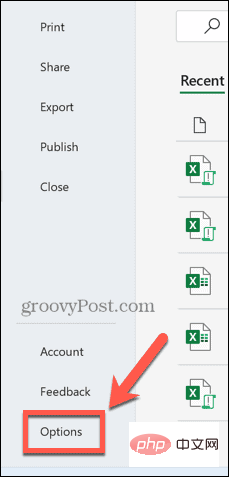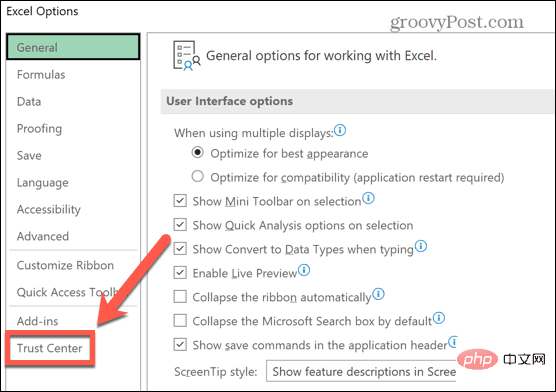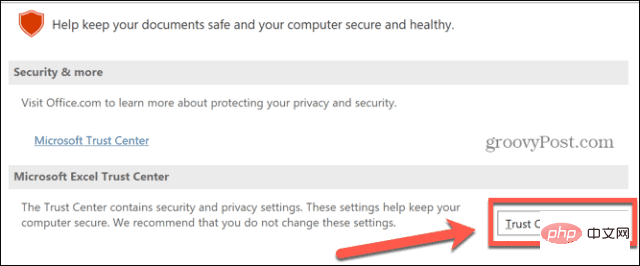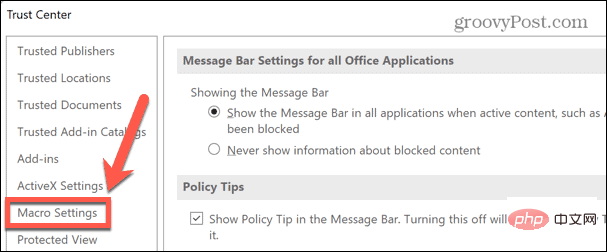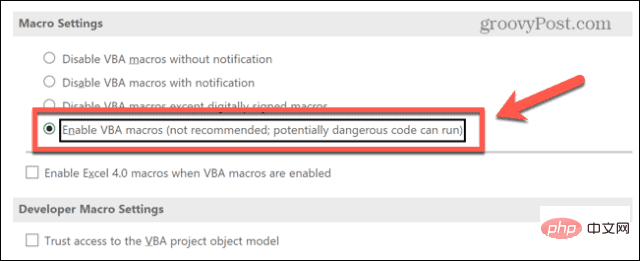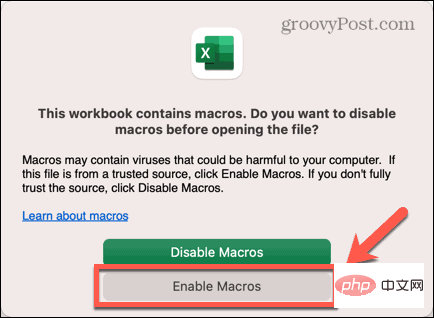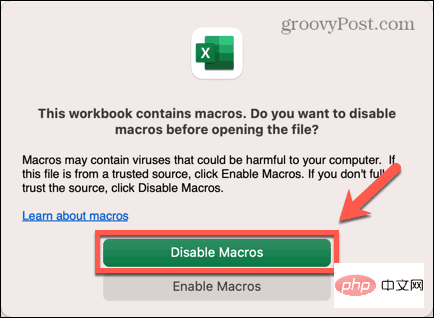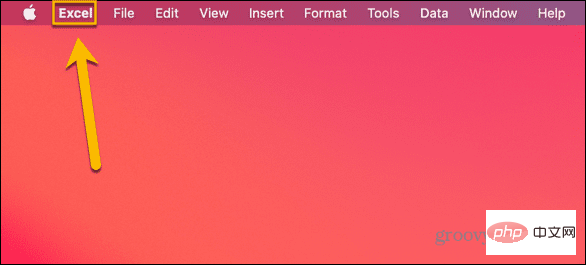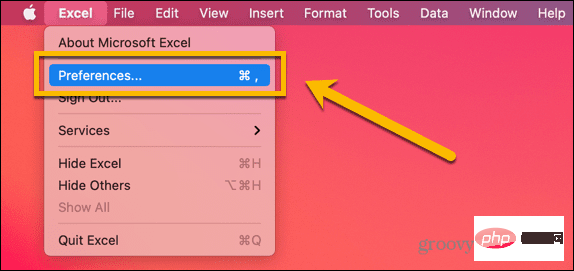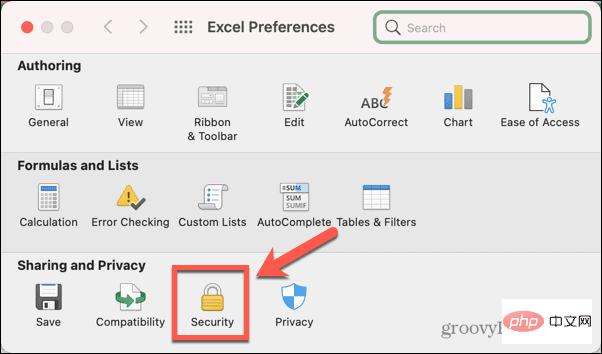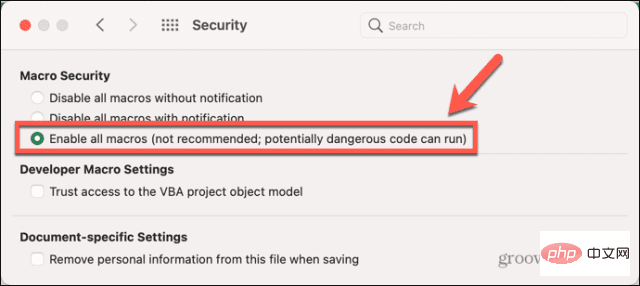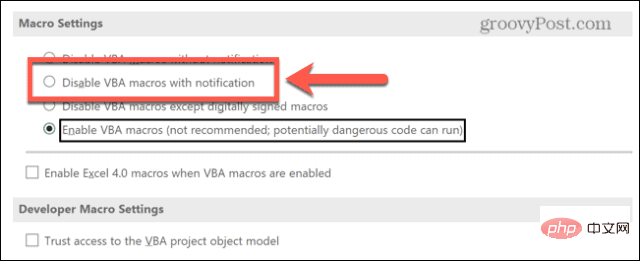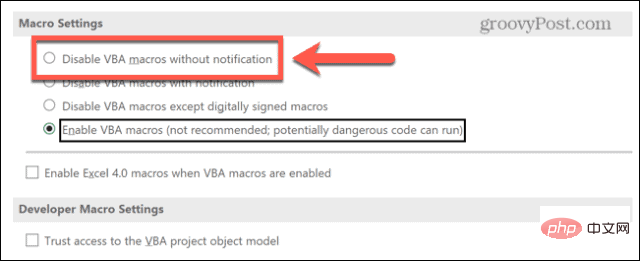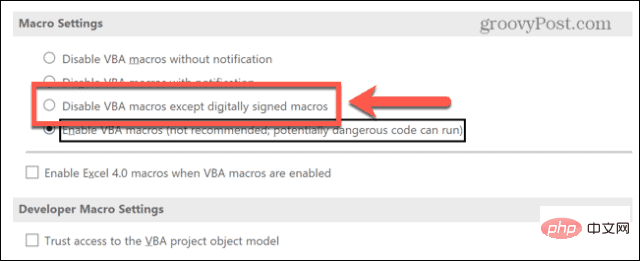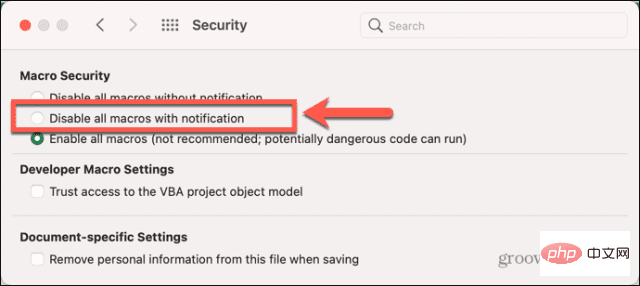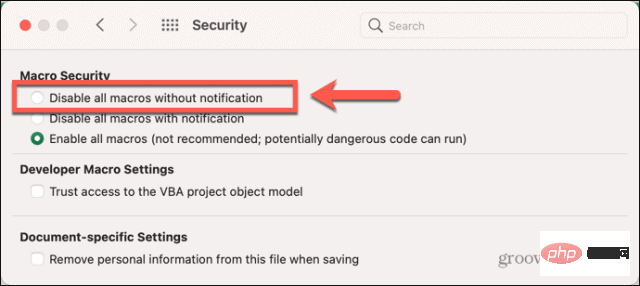Home >Common Problem >How to enable or disable macros in Excel
How to enable or disable macros in Excel
- 王林forward
- 2023-04-13 22:43:046996browse
What is a macro?
A macro is a set of instructions that instruct Excel to perform an operation or sequence of operations. They save you from performing repetitive tasks in Excel.
In its simplest form, you can record a series of actions in Excel and save them as macros. Then, running your macro will perform the same sequence of operations as many times as you need. For example, you may want to insert multiple worksheets into your document. Inserting one at a time is not ideal, but a macro can insert any number of worksheets by repeating the same steps over and over.
You can make macros more powerful by writing your own macros using the Visual Basic (VBA) programming language rather than just recording them. This allows you to create highly complex macros that do almost anything you want.
Why should you disable macros in Excel?
Macros can make your life easier, but there are risks when using them. That's because when you open a file created by someone else that contains macros, you don't know what those macros are. Macros can be inserted into Excel documents, which can cause serious damage to your computer. These malicious macros can spread viruses and other forms of malware, with serious consequences.
Therefore, macros are disabled by default in Excel. When you open a document that contains macros, you'll be asked to confirm whether you want to enable macros. You should only do this if you trust the document.
You should be careful even if it is sent to you from someone you know. Many macro viruses access your contact list and send emails from your account, allowing the virus to spread.
How to Enable Macros in Excel
Enabling macros in a document is quick and easy if you're sure the document containing the macros is safe. Excel works slightly differently on Windows and Mac, so the exact steps depend on which operating system you're using.
How to enable macros in Excel on Windows
When you open an Excel file that contains macros on Windows, by default you will receive a notification that the file contains macros , with the option to enable or disable them. You can also choose to permanently enable macros for any file you open.
To enable macros in Excel on Windows:
- Open the Excel file that contains macros - you will see a warning above the formula bar.
- To enable macros, click Enable Content.

- If you don't click this button, you can continue to use the spreadsheet normally, but you won't be able to run any macros.
If you find yourself clicking this button every time you use Excel, you can change the default settings to automatically enable macros for all Excel files. You should only do this if you are sure that the file you want to open is safe.
To permanently enable macros in Excel on Windows:
- Open any Excel file.
- Click File.

- Select the option at the bottom of the menu.

- Click the Trust Center menu.

- Click the Trust Center Settings button.

- Select the Macro Settings menu.

- Click the Enable VBA Macros radio button.

- Click OK.
- Close your document. From now on, macros will be automatically enabled when you open any Excel document.
How to enable macros in Excel for Mac
If you use Excel for Mac, you can enable macros directly from the document you are opening. You can also choose to always enable macros for every file you open.
To enable macros in Excel for Mac:
- Double-click the file you want to open as usual. You will see a popup warning you that the file contains macros.
- Click Enable Macros to open a macro-enabled file.

- If you do not trust the document, click Disable Macros and the file will open but all macros will be disabled.

- You can now use your Excel file as usual.
If you disable macros when opening a document, you cannot enable macros for the document without closing the file and opening it again. However, you can change the default settings so that macros are always enabled when opening any Excel file.
However, you should only do this if you are sure that the file is safe to open.
To permanently enable macros in Excel for Mac:
- Open any Excel file.
- Click Excel in the menu bar.

- Select Preferences.

- Click the Security icon.

- Select Enable all macros.

- If the file you originally opened contains macros, you will need to close it and open it again for the new settings to take effect.
How to disable macros in Excel
If you are concerned about the risk of malicious macros, you can choose to disable macros by default.
There are two options. The first is to disable macros by default but keep notifications that the file contains macros that will appear when the file is opened. You can then decide whether to enable macros for the file.
The second option is to disable macros by default and remove notifications. This is useful if you don't want to enable macros, as it means you won't see the same pop-up notification every time you open a file that contains macros.
How to disable macros in Excel on Windows
The method to disable macros is slightly different depending on your operating system.
To disable macros in Excel on Windows:
- Open any Excel document.
- Click File.

- At the bottom of the menu, select options.

- Select the Trust Center menu.

- Click Trust Center Settings.

- Select Macro Settings.

- If you wish to disable macros but still enable them via the message above the formula bar, click the "Disable VBA macros and notify" radio button.

- If you wish to disable macros and do not want to see notifications, click the Disable VBA macros without notifications radio button.

- You can also choose to enable only digitally signed macros.

- Click OK to save your settings. You may need to close and reopen the file for the new settings to take effect.
How to Disable Macros in Excel on Mac
If you use Excel for Mac, you need to do something different.
To disable macros in Excel for Mac:
- Open any Excel file.
- Click the Excel menu in the menu bar.

- Select Preferences.

- Click the Security icon.

- To disable macros but keep notifications, select Disable All Macros With Notification.

- To disable macros and stop notifications, select Disable All Macros without Notification.

- You need to close and reopen the current file for new changes to take effect on the file.
The above is the detailed content of How to enable or disable macros in Excel. For more information, please follow other related articles on the PHP Chinese website!