Home >Common Problem >This Outlook data file cannot be deleted (resolved)
This Outlook data file cannot be deleted (resolved)
- PHPzforward
- 2023-04-13 22:31:134257browse
Some Windows users face “You cannot delete this Outlook data file” issue while trying to delete a corrupted Outlook data file and remove an account from it. This is mainly due to corrupted .pst or .ost files or corrupted user profile accounts. In this article, we have different ways to solve this problem.
Method 1: End Outlook Task
Step 1:Right-click the Task column, and then click Task Manager
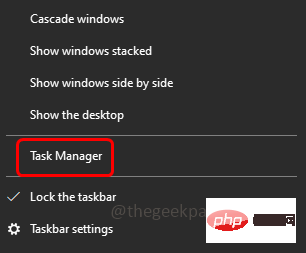
Step 2: Go to the Processes tab and find Microsoft Outlook
Step 3: Right click Click Outlook, then click End Task. Likewise, do this for all entries in Outlook. This will close Outlook and check to see if the problem is resolved.
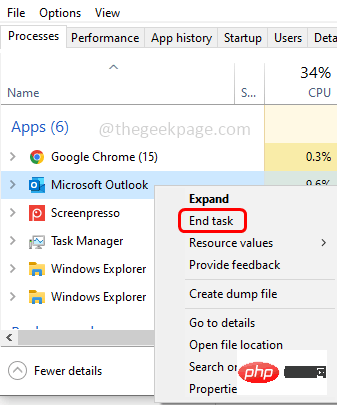
Method 2: Close PST/OST file from Outlook
Step 1: OpenOutlook
Steps 2: On the left side, right-click Outlookdata file (PST/OST file)
Step 3: Then clickClose "outlook data file ”
Method 3: Manually delete PST/OST files
Step 1: Also use Windows E key to open File Explorer
Step 2: Click on the View tab
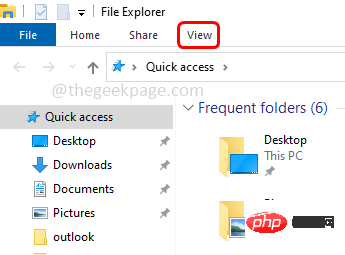 Step 3: Enable hidden items by clicking the checkbox next to it
Step 3: Enable hidden items by clicking the checkbox next to it
Step 4: 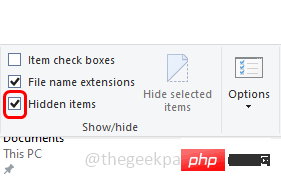 Copy
Copy
paste into the file explorer address bar, thenEnter
%USERPROFILE%\AppData\Local\Microsoft\Outlook
Step 5: 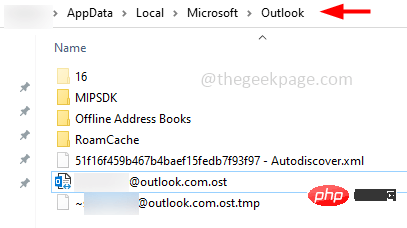 Right click on the
Right click on the
file and click Delete
Method 4: Delete Outlook Profile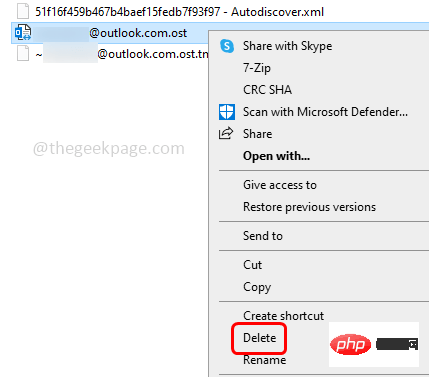
Use the Windows R
key together to open the run promptStep 2: Type control in the run prompt and press
Enter key. This will open the Control Panel
Step 3: On the right, click the 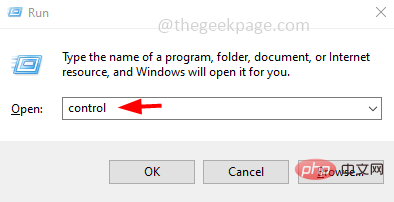 View
View
Large Icons
Step 4: Click 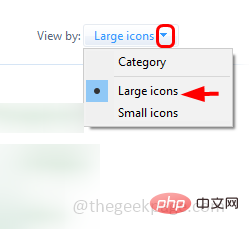 Mail (Microsoft Outlook)
Mail (Microsoft Outlook)
Step 5 : In the window that opens under the "Profiles" section, click the "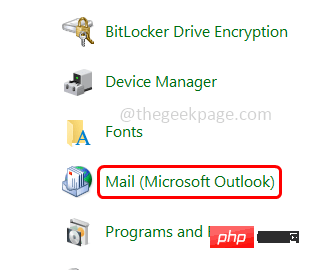 Show Profile"
Show Profile"
Step 6: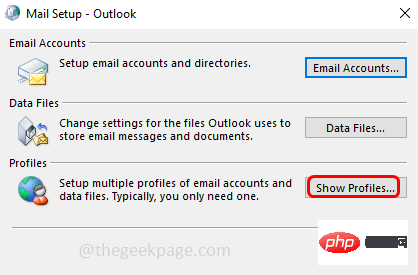 Select
Select
Outlook Profile, and then click "Delete"
Step 7: Click 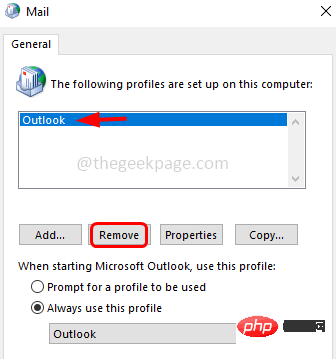 Yes
Yes
in the confirmation window Step 8: Restart the
computer and check if the issue is resolvedMethod 5: Use Registry Editor Delete Email Account
Step 1: Also use the Windows R
key to open the Run PromptStep 2: Type ## in the Run Prompt #regedit.exe and press
EnterStep 3: A User Account Control window will open, click
Yes 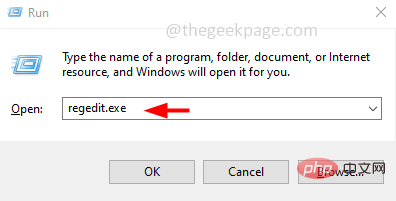 . This will open the Registry Editor
. This will open the Registry Editor
Step 4: Navigate to the following This Outlook data file cannot be deleted (resolved) in the Registry Editor计算机\HKEY_CURRENT_USER\SOFTWARE\Microsoft\Windows NT\CurrentVersion\Windows
Note: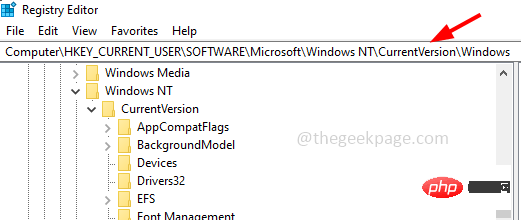 If you do not find this This Outlook data file cannot be deleted (resolved) in your system, this method does not apply to your case.
If you do not find this This Outlook data file cannot be deleted (resolved) in your system, this method does not apply to your case.
Step 5: Right-click Windows
Messaging Subsystemand click Delete. This will delete all mail account dataStep 6:Restart the computer and check if the problem is resolved.
The above is the detailed content of This Outlook data file cannot be deleted (resolved). For more information, please follow other related articles on the PHP Chinese website!
Related articles
See more- What will happen if the IP addresses of the two hosts are ANDed with their subnet masks?
- Apple's 'Business Essentials' service expanded to all small businesses
- How to turn on Win7 slider hardware acceleration?
- Reasons and solutions for the blue screen without text when booting from the U disk in Win10 system
- How to hide the recycle bin icon in Win7 system

