Home >Common Problem >How to disable SOS on iPhone on iOS 16 or iPhone 14 (or older devices)
How to disable SOS on iPhone on iOS 16 or iPhone 14 (or older devices)
- 王林forward
- 2023-04-13 22:19:042390browse
The iPhone has long been a staple of modern devices, whether it's used to monitor your health or automatically contact your emergency contacts in times of need. SOS on iPhone lets you quickly and easily contact emergency services and your emergency contacts. You can do this by pressing and holding the Sleep/Wake button and the Volume button, or by triple-clicking the Sleep/Wake button on iPhone.
However, if you - or your child, more appropriately - repeatedly lashes out at this combo, then it may be sending out SOS unnecessarily, so you may want to disable it. In addition, these buttons can be mapped to other functions and can also be used in switch controls. This sometimes causes SOS to activate incorrectly, which can be very annoying. If you want to disable SOS, then here’s how you can do it on your iPhone.
How to disable SOS on iPhone
Here’s how to disable SOS on iPhone.
Open Settings Application.
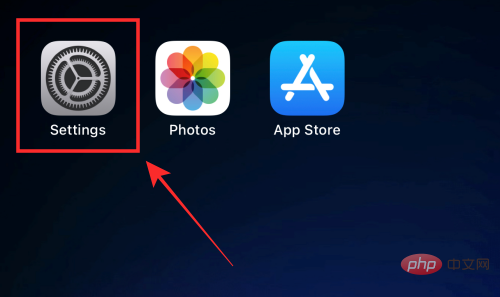
Scroll down and tap Emergency SOS.
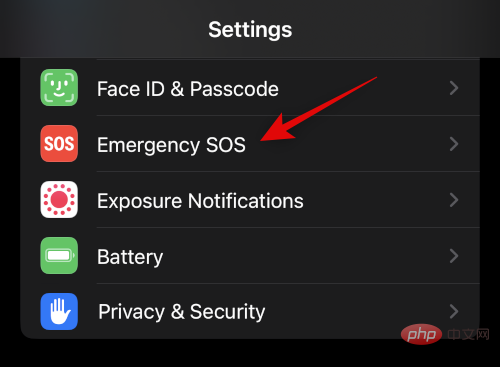
Click and turn off the Call Hold switch. Once turned off, the toggle will turn gray.
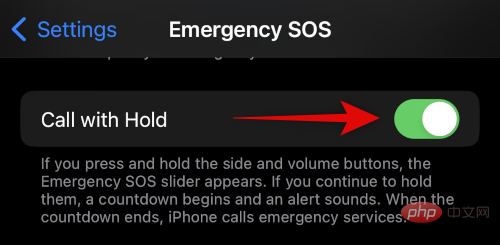
Similarly, click and turn off the "Press 3 times to call" switch.
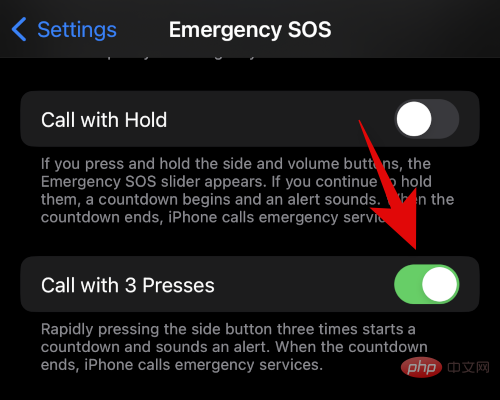
Finally, if you have an iPhone 14 Pro or later, turn off the Call after severe crash switch.
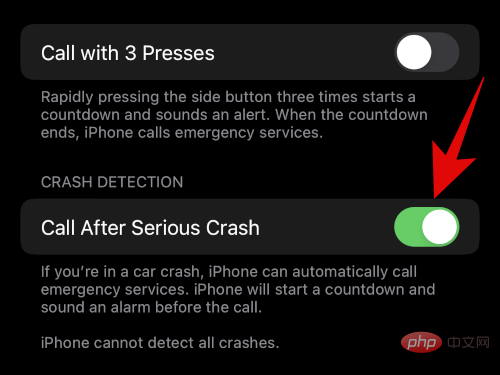
Close to confirm your choice.
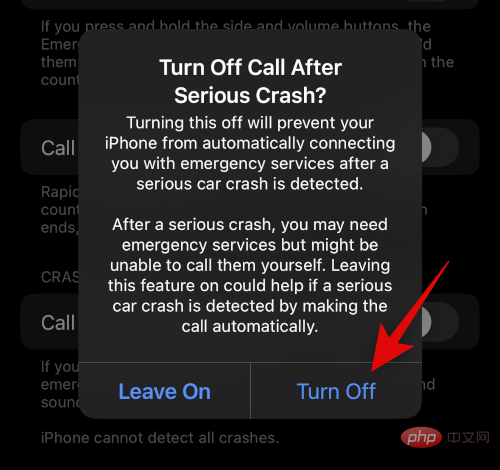
Settings" app and tap "Health".
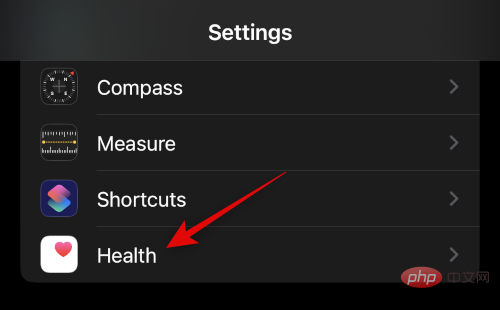
MEDICAL EMERGENCY CARD.
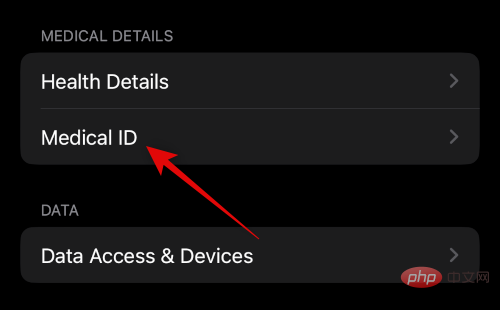
Edit in the upper right corner of the screen.
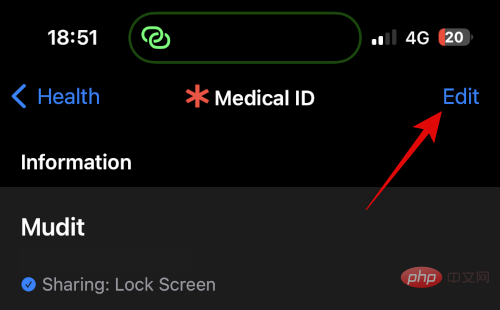
Emergency Contacts # section and click the Delete icon next to the emergency contact. 
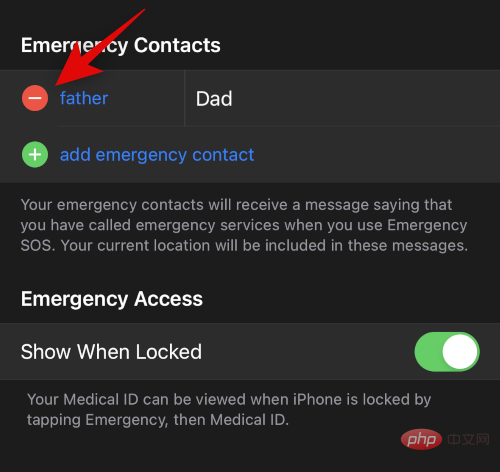
Delete.
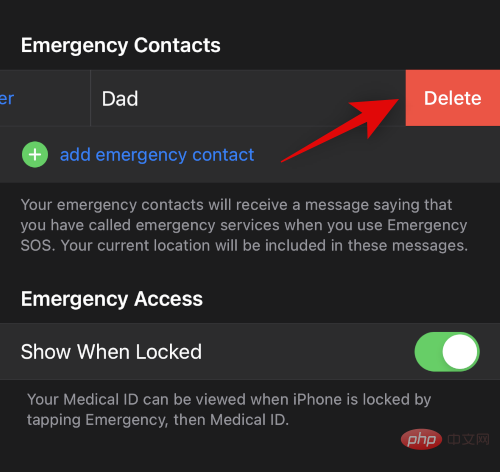
Done in the upper right corner.
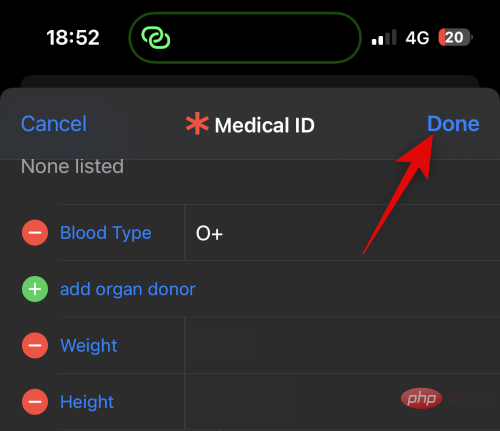
Settings app on your iPhone.
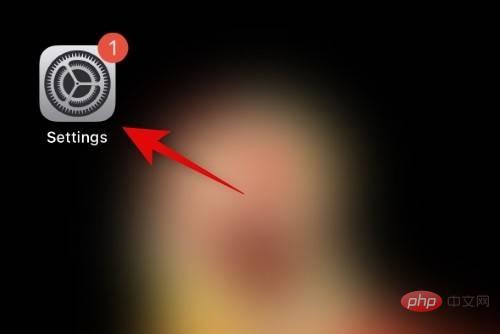
Privacy and Security.
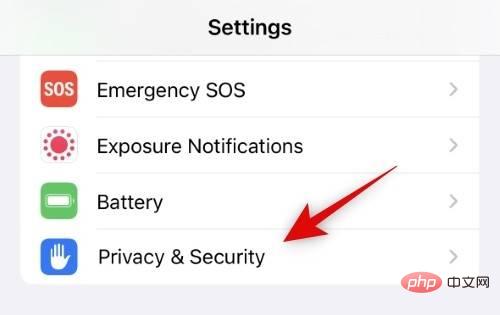
Click Location Services at the top.
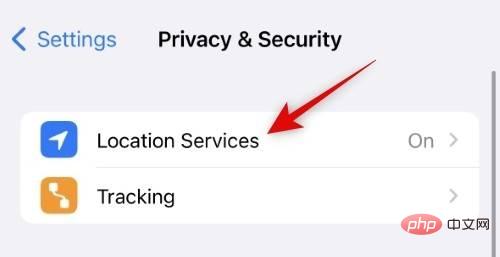
Now scroll down and click on System Services.
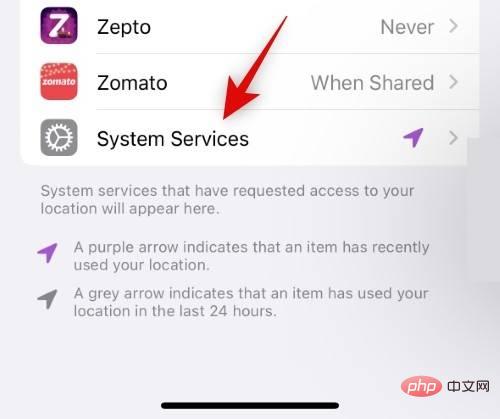
Tap and turn off the Satellite connection switch from the list on the screen.
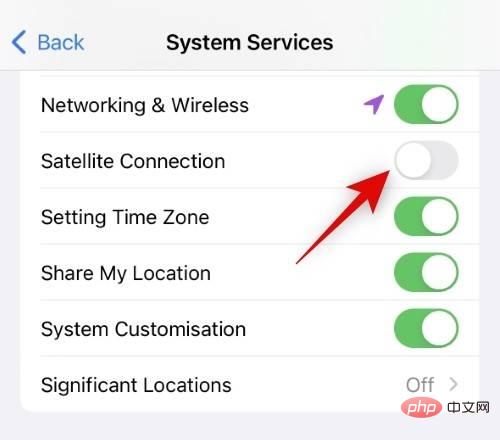
That's it! Satellite SOS will now be disabled and will require you to re-enable this toggle the next time you use it.
FAQ
Here are some frequently asked questions about SOS on iPhone that should help you stay up to date.
Will iPhone call my emergency contacts when SOS is triggered?
No, only the emergency services number in your area will be called. Your emergency contacts will be notified via text message containing your current location, which will be shared with them. Any changes to your location are also sent to your emergency contacts, and your iPhone will remind you of the shared location every 4 hours for the next day.
Will iPhone automatically call emergency services?
This will depend on your region. If you're in North America or Europe, iPhone will automatically connect to emergency services in your area. However, if you are in a region such as mainland China, you can choose to contact emergency services in your area.
The above is the detailed content of How to disable SOS on iPhone on iOS 16 or iPhone 14 (or older devices). For more information, please follow other related articles on the PHP Chinese website!
Related articles
See more- What will happen if the IP addresses of the two hosts are ANDed with their subnet masks?
- Apple's 'Business Essentials' service expanded to all small businesses
- How to turn on Win7 slider hardware acceleration?
- Reasons and solutions for the blue screen without text when booting from the U disk in Win10 system
- How to hide the recycle bin icon in Win7 system

