Windows ships cumulative updates and its stable of regular feature updates and quality updates. However, when installing this cumulative update, you may have noticed that this update process is very slow. Sometimes, even this update process fails to install it on your computer. So, in this article, we address this issue and provide some of the fastest solutions you can try to fix the problem.
Points to Remember –
Cumulative updates are usually larger and usually take longer to download and install on your computer. Therefore, we recommend that you put your computer through the update process overnight, and it should be completed by the next morning.

Fix 1 – Download updates manually
Note the KB number and download updates manually.
Step 1 –Press and hold the ⊞Win I key. Then, go to "Windows Update".
Step 2 –You will now see a Knowledge Base number next to Cumulative Updates. Make a note of this number.

#Step 3 –Open the Microsoft Update Catalog.
Step 4 – Then, enter the KB number that you noted down earlier and click "Search" to search for updates.

Step 5 –You will see cumulative updates in the search results. Depending on which CPU you have (x64 or ARM-based), click "Download" to download the update.

Step 6 –Click on the .msu link to download.

# Step 7 – Simply run the downloaded standalone installer file and follow the on-screen steps to install the cumulative update.

This is a definite fix for the issues faced with the cumulative update.
Fix 2 – Rename the software distribution folder
The software distribution folder contains all downloaded update packages. Renaming it should force the Windows update process to create a new one.
You must stop the ongoing Windows Update process running in the background.
Step 1 – To do this, enter “cmd” in the search box. When "Command Prompt" appears in the search results, click "Run as administrator" to open it.

Step 2 – Next, just copy-paste these three lines of code one after the other and press Enter key to run all commands.
This will stop these Windows Update services.
net stop bitsnet stop wuauservnet stop cryptsvc

Step 3 –Now, this is the most important step. Copy these lines from this page and paste them into your terminal. Then, press the Enter button once.
ren %systemroot%\softwaredistribution softwaredistribution.bakren %systemroot%\system32\catroot2 catroot2.bak
This way you can rename the Software Distribution and Catroot folders.

Step 4 – Now, Copy and paste these codes and press Enter to resume those stopped Serve.
net start bitsnet start wuauservnet start cryptsvc

After running all these specified commands, exit the Command Prompt screen.
Finally, it's time to restart the computer after this. When Windows restarts, try installing the cumulative update again. Leave the computer alone for a while and then return to check it out.
When you try to perform this operation, Windows automatically recreates a new, fresh SoftwareDistribution and Catroot folder. You will no longer face any difficulties installing cumulative updates.
Fix 3 – Run the Windows Update Troubleshooter
You can run the Windows Update Troubleshooter to identify and fix the problem.
Step 1 –Start Settings. Press the Win E keys simultaneously. Now, go to "System".
Step 2 –In the right pane, you can find “Troubleshooting”. Open it.

步骤3 –接下来,点击“其他疑难解答”以获取疑难解答的完整列表。

第 4 步 –通过疑难解答的完整列表,查找“Windows 更新”。
步骤 5 –找到后,点击“运行”以运行更新疑难解答。

Windows 更新疑难解答将扫描您的计算机以查找任何 Windows 更新问题,并在正当程序中修复它。等待疑难解答缩小搜索范围并修复您面临的累积更新问题。
修复4 –检查Windows驱动器中的存储空间
这是更新系统时非常重要的参数。Windows 需要相当多的可用空间来下载和安装更新。
步骤 1 –检查 Windows 驱动器上的可用空间量。只需同时使用 ⊞ Win+E 键即可。
步骤 2 –转到“这台电脑”。之后,检查 Windows 驱动器上的可用空间量。

第 3 步 –如果您发现 Windows 驱动程序中没有足够的可用空间,请同时按 Win 键 + R 键。
第 4 步 –然后,写这个。然后,点击 输入.
cleanmgr

步骤 5 –确保选择Windows驱动器。然后,点击“确定”。

步骤6 –现在,选中所有这些框–
Temporary Internet FilesDirectX Shader CacheDelivery Optimization FilesRecycle Bin
步骤7 –点击“确定”。
步骤8 –磁盘清理将显示警告消息。点击“删除文件”。
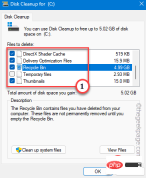
清理 Windows 驱动器后,再次运行 Windows 更新并进行测试。
安装更新不会遇到任何困难。
The above is the detailed content of Windows 11 cumulative update not downloading and installing fix. For more information, please follow other related articles on the PHP Chinese website!
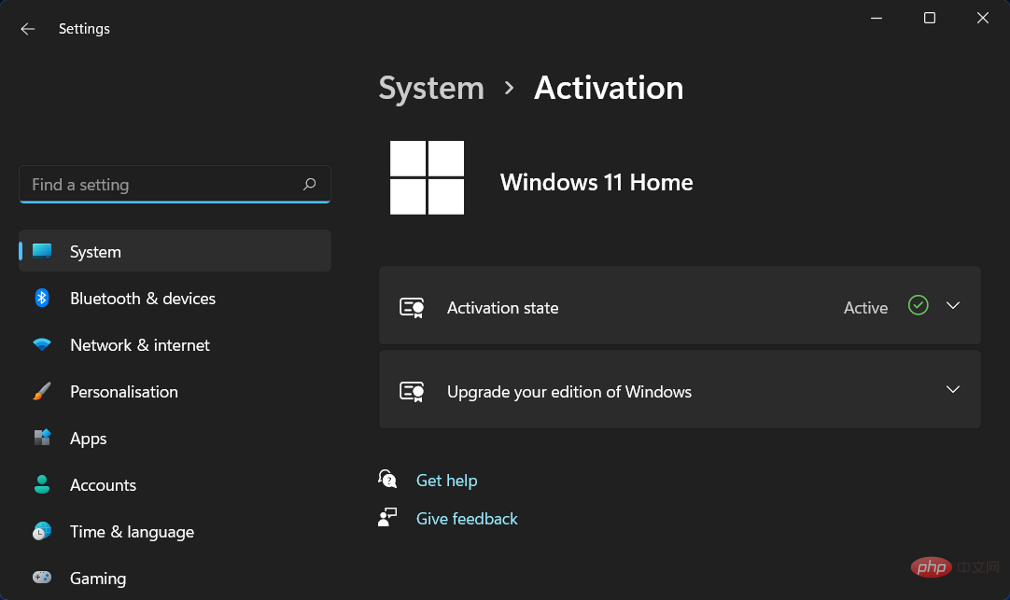 修复:Windows 11 激活错误 0xc004f213Apr 13, 2023 pm 05:40 PM
修复:Windows 11 激活错误 0xc004f213Apr 13, 2023 pm 05:40 PM激活 Windows 11 操作系统的过程变得非常简单。还有一种情况是密钥已预先编程到 BIOS 中,您不需要输入任何信息。但是,用户报告收到 Windows 11 激活错误 0xc004f213 消息。许可证密钥有助于确认您的操作系统副本是正版的,并且它没有安装在超过 Microsoft 软件许可条款允许的设备上。跟随我们将向您展示如何修复 Windows 11 激活错误 0xc004f213,就在我们看到为什么在您获得新的笔记本电脑/计算机后立即激活您的 Windows 副本很重要之后。跟上
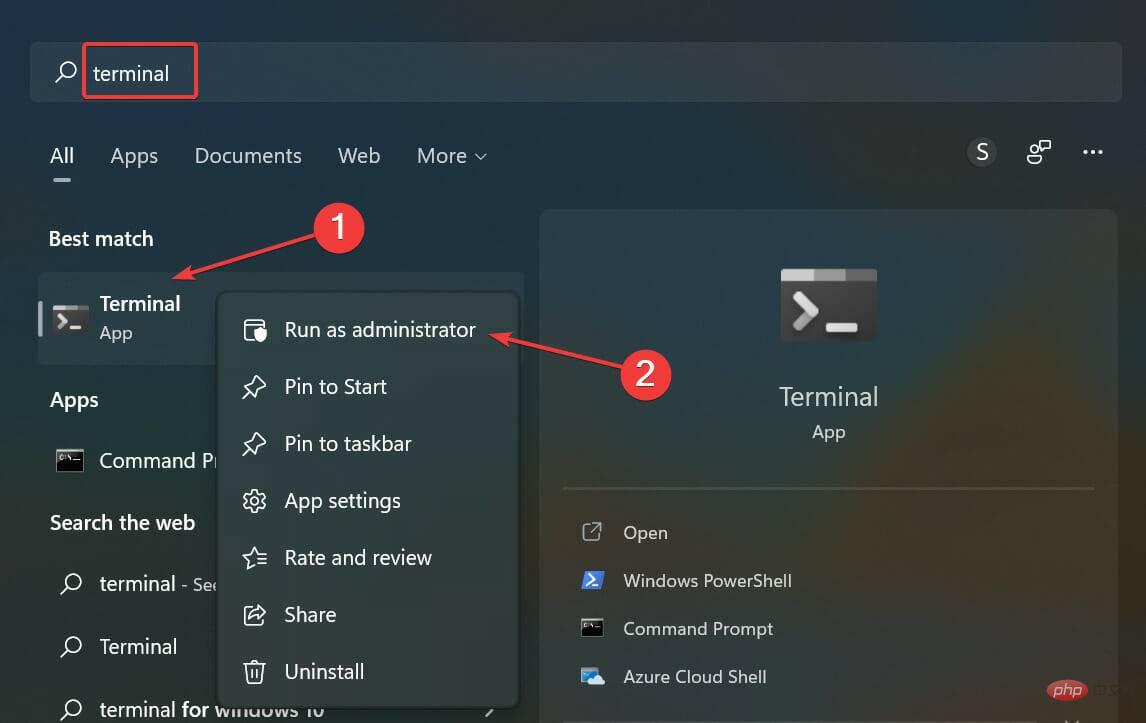 无法在 Windows 11 中安装 RSAT?应用这些修复Apr 15, 2023 pm 03:07 PM
无法在 Windows 11 中安装 RSAT?应用这些修复Apr 15, 2023 pm 03:07 PMRSAT或远程服务器管理工具是一个组件,允许管理员远程管理运行相同操作系统的其他计算机。但是,如果事情不正确,您可能无法在Windows11中安装RSAT。您在这里遇到了一堆错误,例如,RSAT安装程序遇到错误0x8024001d。不管是什么原因,有很多方法在每种情况下都证明是有效的。因此,如果您还无法在Windows11中安装RSAT,请执行下一节中列出的修复程序。如果我无法在Windows11中安装RSAT,我该怎么办?笔记请记住,RSAT仅适用于Windows
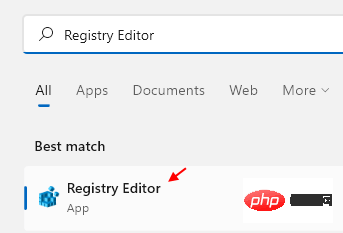 如何在 Windows 11 中清除桌面背景最近的图像历史记录Apr 14, 2023 pm 01:37 PM
如何在 Windows 11 中清除桌面背景最近的图像历史记录Apr 14, 2023 pm 01:37 PM<p>Windows 11 改进了系统中的个性化功能,这使用户可以查看之前所做的桌面背景更改的近期历史记录。当您进入windows系统设置应用程序中的个性化部分时,您可以看到各种选项,更改背景壁纸也是其中之一。但是现在可以看到您系统上设置的背景壁纸的最新历史。如果您不喜欢看到此内容并想清除或删除此最近的历史记录,请继续阅读这篇文章,它将帮助您详细了解如何使用注册表编辑器进行操作。</p><h2>如何使用注册表编辑
 5 个最好的免费 Windows 11 屏幕保护程序资源Apr 13, 2023 pm 05:07 PM
5 个最好的免费 Windows 11 屏幕保护程序资源Apr 13, 2023 pm 05:07 PM优雅的屏保通常是一种被低估的艺术形式。这是一种耻辱,因为当您不使用它时,它们可以将您的计算机变成一个漂亮的工作室。屏幕保护程序很容易混淆壁纸,但这是一个错误。有一些区别,但最突出的是屏幕保护程序的动画性质。该动画是壁纸中的明显遗漏,壁纸通常是静态艺术作品。是时候赋予屏保他们真正应得的价值了。本文将探索一些最优雅的免费 Windows 11 屏幕保护程序,并向您展示它们为何非常适合您的计算机。在下载屏幕保护程序之前你应该知道什么?您将在本文中看到推荐的许多 Windows 11 屏幕保护程序,并且
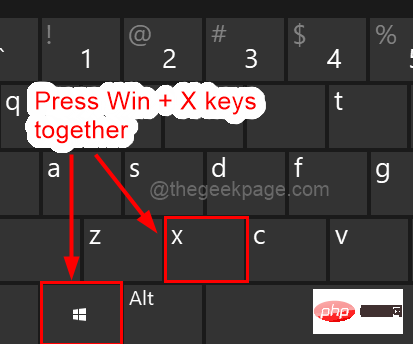 Windows 11 重启和关闭简易键盘快捷键Apr 14, 2023 pm 01:10 PM
Windows 11 重启和关闭简易键盘快捷键Apr 14, 2023 pm 01:10 PM大多数用户可以通过使用键盘快捷键来节省使用系统的时间。这些快捷方式可用于打开运行命令框、打开文件资源管理器、激活设置程序、锁定屏幕等。有几种方法可以快速重启或关闭 Windows 操作系统。有时鼠标坏了,使用笔记本电脑上的触摸板可能会让使用快捷方式快速完成的任务感到不愉快。如果您想知道如何使用键盘快捷键关闭或重新启动计算机,本文将向您展示如何通过三种不同的方法进行操作。使用“开始”按钮上下文菜单重新启动和关闭键盘快捷键步骤 1:要打开任务栏上“开始”按钮的上下文菜单,请同时按下键盘上的Windo
 如何在 Windows 11/10 上修复 FFMPEG.DLL Not Found 错误Apr 14, 2023 pm 07:10 PM
如何在 Windows 11/10 上修复 FFMPEG.DLL Not Found 错误Apr 14, 2023 pm 07:10 PM最近,Windows用户报告遇到ffmpeg.dll文件丢失或未找到错误。基本上,此错误可能会在应用程序安装时、系统启动时或访问某些网站时引发。当系统文件损坏时,可能会出现ffmpeg.dll错误,从而使系统目录无法发现DLL文件。此错误还与MicrosoftTeams、Skype、Discord、适用于Windows的WhatsApp、Deezer等应用程序相关联。向用户显示的错误消息是:程序无法启动,因为您的计算机缺少ffmpeg.dll。尝试重新安装程序以解决此问题。如果
![如何在 Windows 11 上反转颜色 [使用快捷方式]](https://img.php.cn/upload/article/000/887/227/168145458732944.png) 如何在 Windows 11 上反转颜色 [使用快捷方式]Apr 14, 2023 pm 02:43 PM
如何在 Windows 11 上反转颜色 [使用快捷方式]Apr 14, 2023 pm 02:43 PM使用 Windows 电脑时,可能需要反转电脑的颜色。这可能是由于个人偏好或显示驱动程序错误造成的。如果你想要反转 Windows 11 电脑的颜色,本文为你提供了在 Windows 电脑上反转颜色所需的所有必要步骤。在本文中反转图像上的颜色是什么意思?简单来说,反转图像的颜色意味着将图像的当前颜色翻转到色轮上的相反色调。你也可以说这意味着将图像的颜色更改为负片。例如,蓝色图像将反转为橙色,黑色变为白色,绿色变为洋红色等。如何在 Windows 11 上反转颜色?1. 使用微软画图按键 + ,输
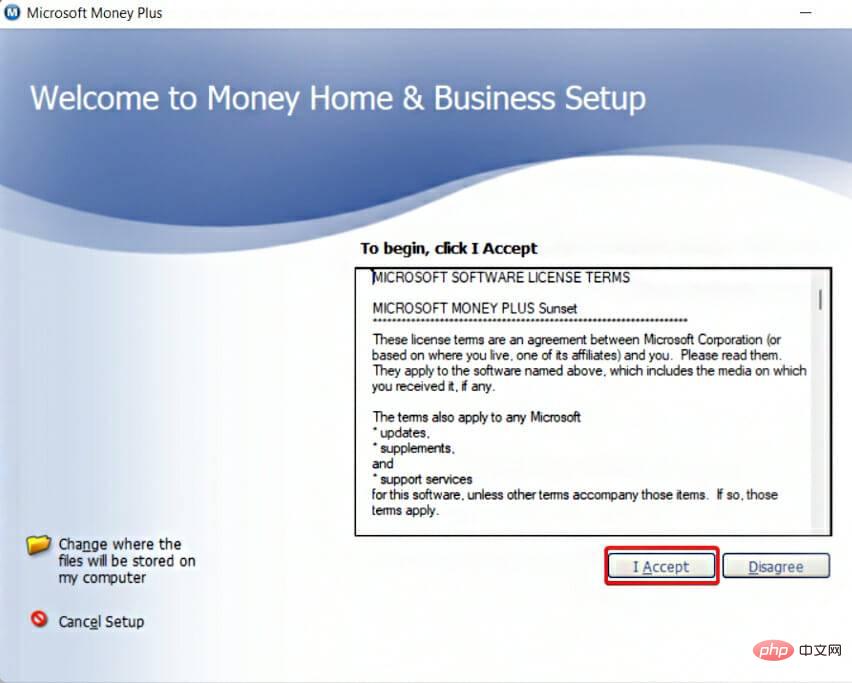 如何在 Windows 11 上下载 Microsoft Money SunsetApr 15, 2023 pm 12:34 PM
如何在 Windows 11 上下载 Microsoft Money SunsetApr 15, 2023 pm 12:34 PM即使不再开发,MicrosoftMoneyPlusSunset仍然是Windows11上最受欢迎的财务软件之一。微软于2009年6月30日停止销售该程序,并于2011年1月限制对现有Money安装的在线服务的访问。MicrosoftMoneyPlusSunset是2010年发布的替代版本,使人们能够访问和编辑Money数据文件,但缺乏任何在线功能或支持。有两个版本:Deluxe和Home&Business。Money在2012年作为Wi

Hot AI Tools

Undresser.AI Undress
AI-powered app for creating realistic nude photos

AI Clothes Remover
Online AI tool for removing clothes from photos.

Undress AI Tool
Undress images for free

Clothoff.io
AI clothes remover

AI Hentai Generator
Generate AI Hentai for free.

Hot Article

Hot Tools

SAP NetWeaver Server Adapter for Eclipse
Integrate Eclipse with SAP NetWeaver application server.

SublimeText3 Linux new version
SublimeText3 Linux latest version

MinGW - Minimalist GNU for Windows
This project is in the process of being migrated to osdn.net/projects/mingw, you can continue to follow us there. MinGW: A native Windows port of the GNU Compiler Collection (GCC), freely distributable import libraries and header files for building native Windows applications; includes extensions to the MSVC runtime to support C99 functionality. All MinGW software can run on 64-bit Windows platforms.

WebStorm Mac version
Useful JavaScript development tools

VSCode Windows 64-bit Download
A free and powerful IDE editor launched by Microsoft







