Download ASUS Realtek HD Audio Manager in Windows 11
In order to change and modify the audio settings on your computer, ASUS Realtek HD Audio Manager is one of the most famous software you can use.
By using the application, you can configure multi-stream playback, which allows you to stream large amounts of audio to various output devices simultaneously. Furthermore, Realtek HD Audio Manager is a powerful tool that you can install on your Windows PC.
The software includes various features such as mixer, equalizer, echo cancellation, noise suppression and several predefined sound profiles, all of which help improve the audio on your computer.
Today we will show you how to download and install it on your Windows 11 computer. Then!
Are the Realtek audio drivers compatible with Windows 11?
Yes, it is. Although Windows 11 is the latest Microsoft operating system, it allows compatibility across various products.
On November 11, 2022, the latest Realtek audio driver for Intel’s Windows 6 operating system is available. This is version 0.9285.1.11. The 11th Gen Intel NUC7PHKi11CAA and NUC7PHKi3C may use this Realtek HD audio driver from Intel for the 5.mm audio jack.
You should also know that the most widely used sound driver for Windows systems is the Realtek High Definition Audio driver, which supports surround sound, DTS, and Dolby sound systems on your PC.
What does ASUS Realtek HD Audio Manager do?
Downloading the app will allow you to further customize your audio experience, but does not require connecting to new speakers or using the sounds provided by your computer system.
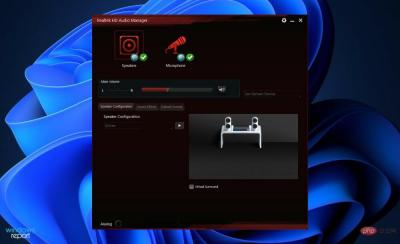
However, ASUS Realtek HD Audio Manager can control the PC’s audio adapter. When other speakers, microphones, headphones, and other devices are connected to your computer, it will automatically detect them and give you the option to set them up using the manager.
In most cases, this software is installed with the Realtek HD Audio driver when using Windows 11. Typically, the operating system automatically installs the driver and the audio manager is located in the Control Panel.
However, if you can’t find it, you can download and install it on your PC immediately by following the instructions below.
Many customers question whether it is necessary to install the manager without audio issues. However, the answer is no; you don't need drivers to operate your PC's audio system correctly.
On the other hand, should you keep using it? Yes, you should. It instantly recognizes any new devices connected to your PC, such as speakers, headphones, and microphones, and allows you to configure them while connected.
How to download ASUS Realtek HD Audio Manager in Windows 11?
Tips ASUS Realtek HD Audio Manager is currently not available for download from the official website, although there are some third-party sources. If you choose the latter, do so at your own risk. If ASUS HD Audio Manager becomes available, we will update the article with the official download link.
Download from Realtek website
- Right-click the "Start" icon and click "Device Manager" to open it.

- Now expand the Sound, Video and Game Controllers section, right-click on Realtek HD Audio and click on Uninstall Device. Confirm the uninstallation, select the Remove driver software for this device checkbox, and continue.

- Restart the PC after uninstalling the driver.
- After uninstalling the audio driver, you must download Realtek HD Audio Manager in Windows 11 from the ASUS Download Center. Make sure to select the correct version of Windows.

- Double-click the installation file and install it like any other program on your PC. Then, follow the on-screen instructions to install Realtek HD Audio Manager.
- That's it! After completing the installation process, you can access it by typing Realtek HD Audio Manager in the search bar, which you can open by pressing . WindowsS

If you now have the ASUS Realtek HD Audio Driver Manager and the best ASUS drivers for Windows 11, That would be the best.
Editor's Tip Although Windows usually takes care of driver updates, you can manually check for updates if you encounter problems.
For automatic scanning of outdated drivers, we strongly recommend using a dedicated tool such as DriverFix.
Why is my audio output not working?
First, you should deal with the most obvious problems. For example, if there's no sound from your computer, double-check to make sure you haven't muted the audio.
Expert Tip:
Some PC problems are difficult to solve, especially when they involve corrupted repositories or missing Windows files. If you are having trouble fixing errors, your system may be partially corrupted.
We recommend installing Restoro, a tool that will scan your machine and determine what the fault is.
Click here to download and start repairing.
The master volume should not be muted or set to a shallow level, so look for the volume icon in the lower right corner of your computer and confirm it is not there.
To check the current volume level of all applications that are playing audio, right-click on the same icon and select Open Volume Mixer from the context menu. Increase the volume of these content as needed to ensure they are not accidentally muted.

Check the volume of a running application, game, video player, or other similar program. For example, when you play a muted YouTube video, there will be no sound even if you turn on the master volume and browser volume settings.
Close any audio-heavy applications that are not currently being used as correlation points. Because some apps can control your audio devices, you won't be able to hear any sound from other devices.
For example, participating in a Discord call while wearing Bluetooth headphones may prevent you from hearing audio from other applications. It is also a good idea to restart your computer at this point before continuing with the process.
Your sound issues may be temporary and caused by an upcoming upgrade with locked audio output.
Why is Realtek not showing up in Device Manager?
Your computer's Realtek HD Audio Manager may not display or run due to missing files or outdated drivers. If this is the case, you can run a file check on the command prompt. However, this may build corrupted files and resolve the issue.
Also, an outdated operating system can be a trigger for this error. In this case, please check the Settings app of Windows Update, which we can use to automatically update your drivers.
There may be other issues with the driver and you will need to download a new copy and install it on your computer.
Regardless, this is an easily corrected problem.
That’s all we will share in this article. We hope you enjoy using the ASUS Realtek audio driver on Windows 11. This will help if you are one of the many users who have found this to be a very efficient and useful PC driver.
Of course, you may encounter these issues occasionally, but Realtek HD Audio driver issues are usually easy to resolve. Often, updating the Realtek audio driver in Windows 11 64-bit resolves the issue.
Also, learn how to get the best Realtek audio drivers in Windows 11 for AMD.
Some users are experiencing issues with no sound in Windows 11, but simple solutions like ASUS driver updates and reinstalls also work.
The above is the detailed content of Download ASUS Realtek HD Audio Manager in Windows 11. For more information, please follow other related articles on the PHP Chinese website!

Hot AI Tools

Undresser.AI Undress
AI-powered app for creating realistic nude photos

AI Clothes Remover
Online AI tool for removing clothes from photos.

Undress AI Tool
Undress images for free

Clothoff.io
AI clothes remover

Video Face Swap
Swap faces in any video effortlessly with our completely free AI face swap tool!

Hot Article

Hot Tools

mPDF
mPDF is a PHP library that can generate PDF files from UTF-8 encoded HTML. The original author, Ian Back, wrote mPDF to output PDF files "on the fly" from his website and handle different languages. It is slower than original scripts like HTML2FPDF and produces larger files when using Unicode fonts, but supports CSS styles etc. and has a lot of enhancements. Supports almost all languages, including RTL (Arabic and Hebrew) and CJK (Chinese, Japanese and Korean). Supports nested block-level elements (such as P, DIV),

ZendStudio 13.5.1 Mac
Powerful PHP integrated development environment

Dreamweaver CS6
Visual web development tools

MantisBT
Mantis is an easy-to-deploy web-based defect tracking tool designed to aid in product defect tracking. It requires PHP, MySQL and a web server. Check out our demo and hosting services.

SecLists
SecLists is the ultimate security tester's companion. It is a collection of various types of lists that are frequently used during security assessments, all in one place. SecLists helps make security testing more efficient and productive by conveniently providing all the lists a security tester might need. List types include usernames, passwords, URLs, fuzzing payloads, sensitive data patterns, web shells, and more. The tester can simply pull this repository onto a new test machine and he will have access to every type of list he needs.










