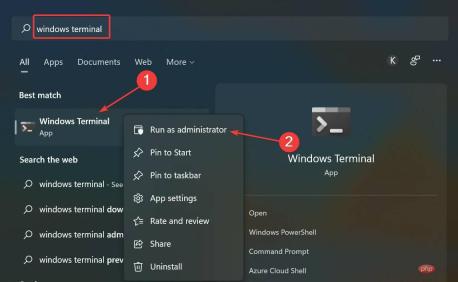How to find and change your iTunes backup location in Windows 11
The iTunes app helps you organize your content and also serves as a media player. In that sense, it's a complete package. But it's a bit inflexible when it comes to providing customization options to users, as is the case with iTunes backup locations in Windows 11.
The app doesn't let you change the backup location, but there are ways to do it. However, keep in mind that the backup location itself is different for the version downloaded from Apple’s official website and the version downloaded from the Microsoft Store.
Additionally, Apple now recommends that Windows users download the latest version of iTunes from the Microsoft Store, although previous versions are still listed on its website.
You can also use Tenorshare iCareFone, a dedicated app that creates backups for iOS devices, runs diagnostic tests to eliminate problems, and identifies and removes duplicate files while transferring data.
Now let’s get back to the topic at hand, which is finding and changing iTunes backup location in Windows 11.
How does it help to change the location of iTunes backups in Windows 11?
The iTunes backup folder is stored in the C: drive by default and many people want to change it. For example, you put your C: drive on an SSD for better system performance, but there isn't a lot of storage space there.
So you may want to move it to another partition on the HDD to clear some storage space. You can do this by creating a symbolic link between the default storage location of iTunes backups and the new storage location in Windows 11.
Before we walk you through the actual steps, here is the path to the iTunes app backup folder.
Download from Microsoft Store: <strong>%userprofile%\Apple\MobileSync\Backup</strong>
From Apple official website Download: <strong>%APPDATA%\Apple Computer\MobileSync\Backup</strong>
So, now that you know how to find iTunes backup location in Windows 11, let Let's see how to change it.
How to change iTunes backup location in Windows 11?
Notes Before proceeding, make sure to create a new folder from now on in the same or another partition where you want to store your iTunes backup.- Press Windows E Launch File Explorer and paste the path to the iTunes backup location (from the previous section) into the address bar at the top , click Enter, and then delete the Backup folder.

- Now, press Windows S to launch the Search menu, enter Windows Terminal in the text field at the top, right-click Click the relevant search result and select Run as administrator.

- Click Yes on the pop-up UAC (User Account Control) prompt.

- Next, click the down arrow at the top and select Command Prompt from the list of options.

- Now, enter the following command while replacing the initial backup location and the final backup location with the paths in your case:
<strong>mklink /J "Initial backup location" "Final backup location "</strong> - For example, if the iTunes application is downloaded from the official website and must be moved to the folder named Backup for iTunes in the E: drive, The command is as follows:
<strong>mklink /J "%APPDATA%\Apple Computer\MobileSync\Backup" "E:\Backup for iTunes"</strong> - Paste the command and Click Enter to execute it.

When completed, a symbolic link will be created. From now on, any files added to the initial backup location will be automatically moved to the new iTunes backup location you just created in Windows 11.
Also, don’t hesitate to check out the best alternatives to iTunes in Windows 11 in case iTunes doesn’t meet all your requirements and you are looking for something else.
The above is the detailed content of How to find and change your iTunes backup location in Windows 11. For more information, please follow other related articles on the PHP Chinese website!

Hot AI Tools

Undresser.AI Undress
AI-powered app for creating realistic nude photos

AI Clothes Remover
Online AI tool for removing clothes from photos.

Undress AI Tool
Undress images for free

Clothoff.io
AI clothes remover

Video Face Swap
Swap faces in any video effortlessly with our completely free AI face swap tool!

Hot Article

Hot Tools

SublimeText3 Mac version
God-level code editing software (SublimeText3)

Dreamweaver CS6
Visual web development tools

WebStorm Mac version
Useful JavaScript development tools

PhpStorm Mac version
The latest (2018.2.1) professional PHP integrated development tool

mPDF
mPDF is a PHP library that can generate PDF files from UTF-8 encoded HTML. The original author, Ian Back, wrote mPDF to output PDF files "on the fly" from his website and handle different languages. It is slower than original scripts like HTML2FPDF and produces larger files when using Unicode fonts, but supports CSS styles etc. and has a lot of enhancements. Supports almost all languages, including RTL (Arabic and Hebrew) and CJK (Chinese, Japanese and Korean). Supports nested block-level elements (such as P, DIV),