Desktop Windows Manager (also known as DWM.exe) is the system manager that presents the computer's user interface by using the graphics card on the monitor.
It supports all visual effects that look like transparent windows, animations, thumbnails, themes, wallpapers, you name it. This is all done by DWM.
This is a fairly old process that was first introduced on Windows Vista and has since become an essential part of Windows computers.
Some users are experiencing issues with pop-up messages saying their GPU memory is full, which can cause a lot of stress and confusion.
This is the same process that every application and program on a Windows computer uses to display itself on a desktop. However, DWM has a habit of using a lot of GPUs, although this rarely happens.
What can and cannot I do to solve this problem?
First of all, what you can't do is disable it. Desktop Windows Manager is an integral part of a Windows computer, and Microsoft has made it so you can't turn it off.
Over the years, DWM's resource management has gotten better and it typically uses 1% to 3% of the GPU, which is normal.
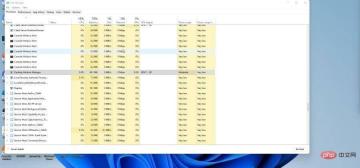
Even though you can disable Desktop Windows Manager, it is still not recommended. Instead, what you can do is update your drivers, turn off visual effects, adjust personalization settings, and turn off fast startup. These are some of the things you can do to resolve the problem of DWM taking up too many resources.
This tutorial will show you how to perform a desktop Windows Manager repair on Windows 10 and Windows 11 computers. This DWM resource issue occurs on both operating systems, and the process to fix both issues in each operating system is similar to each other.
How to prevent high GPU usage in desktop Windows Manager?
1. Update driver
- If you prefer to update the driver manually or update it yourself, you can update it through Device Manager.
- On Windows 10, enter Device Manager in the search bar and click the entry that appears.

- Click Display Adapters in Device Manager.

- Right-click on the GPU and selectUpdate Driver in the drop-down menu.

- Select Automatically search for drivers.

- The driver will be installed automatically.
- On Windows 11, do the same thing by searching for Device Manager in the search bar.

- As before, click on Display Adapters and right-click on the graphics card.

- Select to update the driver.
- Select Automatically search for the driver to be updated.

2. Turn off visual effects
- On Windows 10, enter Windows Performance in the search bar.

-
Select the "Adjust the appearance and performance of Windows" entry.

-
A menu called "Performance Options" will appear, allowing you to adjust the appearance of your Windows 10 computer and the way it performs.

- You can choose which features are active or inactive. The default is to let Windows choose the one that's best for my computer.
- If you want your computer to focus on reducing the resource consumption of desktop Windows Manager, select Tune for best performance.

- If you want more control over what is allowed, select Customize and use the menu below to enable or disable these features.

- After you make your changes, select Apply and then select OK.

- The process is the same as Windows 11. Search Adjust the appearance and performance of Windows.

-
You can reduce resource consumption by selecting Tuning for Best Performance.

- Or select Customize and make your selection there.

- Click Apply and then click OK to finish.

3. Change Personalization
- On your desktop, right-click anywhere and select Personalization. The process is the same for Windows 10 and 11, but for the sake of brevity, this tutorial will focus on Windows 11.

- To do this, you need the simpler and less resource-intensive option on the GPU.
- In the Personalization section of the settings menu, start with Background.

- Next to the personalized background, click the image to display the menu.
- Choose solid color.

- Choose a color for the background. That's okay, as long as the background doesn't have graphics that will increase GPU consumption.

- You can also create your own custom colors.
- Return to the personalization menu and select the color.

- Turn off the transparency effect.

- Return to the menu and select the theme.

- Select Windows (Light) or Windows (Dark). Anything with a solid color is what you should strive for.
4. Disable the quick startup function
- First search for Control Panel in the search bar. The process is the same for Windows 10.

- Make sure the large icon or small icon is viewed by entry.

- If not, click on the category and change to any of the icon options.
- Select Power Options.

- On the left, selectChoose what the power button does. On Windows 10, it's "Choose what the power buttons do"

- Click Change settings that are currently unavailable to enable them.

- Under Shutdown settings, click Turn on fast startup (recommended) and Hibernate to turn them off.

- Go back to the search bar and bring up System Configuration.

- In this new window, click on the "Services" tab.

- Click Hide all Microsoft services.

- Then click the Disable All button.

- Afterwards, restart your computer.
Are there any other ways to solve the GPU usage issue?
Desktop One solution not covered by Windows Manager is to use antivirus software. In some cases, malware may be the reason why DWM is suddenly using more resources.
Antivirus software is a great way to get rid of this malware and get everything back to normal. Most software that works with Windows 10 also works with Windows 11.
Other GPU issues may be due to excessive internal temperatures. Normal temperatures range from 149 to 185 degrees Fahrenheit (65 to 85 degrees Celsius), but can get higher during intense gaming sessions.
Prolonged high temperatures can cause permanent damage to your GPU, so it is recommended that you pay attention to how hot it gets.

Conversely, there are also solutions for low GPU usage and high CPU usage. This is a mismatch issue that can be caused by a bottleneck, but not always.
Due to this strange difference, you may have to deal with frame drops or processor overheating. This issue may be caused by outdated drivers or certain applications.
The above is the detailed content of How to fix high GPU usage through Desktop Windows Manager. For more information, please follow other related articles on the PHP Chinese website!

Hot AI Tools

Undresser.AI Undress
AI-powered app for creating realistic nude photos

AI Clothes Remover
Online AI tool for removing clothes from photos.

Undress AI Tool
Undress images for free

Clothoff.io
AI clothes remover

Video Face Swap
Swap faces in any video effortlessly with our completely free AI face swap tool!

Hot Article

Hot Tools

MantisBT
Mantis is an easy-to-deploy web-based defect tracking tool designed to aid in product defect tracking. It requires PHP, MySQL and a web server. Check out our demo and hosting services.

SecLists
SecLists is the ultimate security tester's companion. It is a collection of various types of lists that are frequently used during security assessments, all in one place. SecLists helps make security testing more efficient and productive by conveniently providing all the lists a security tester might need. List types include usernames, passwords, URLs, fuzzing payloads, sensitive data patterns, web shells, and more. The tester can simply pull this repository onto a new test machine and he will have access to every type of list he needs.

mPDF
mPDF is a PHP library that can generate PDF files from UTF-8 encoded HTML. The original author, Ian Back, wrote mPDF to output PDF files "on the fly" from his website and handle different languages. It is slower than original scripts like HTML2FPDF and produces larger files when using Unicode fonts, but supports CSS styles etc. and has a lot of enhancements. Supports almost all languages, including RTL (Arabic and Hebrew) and CJK (Chinese, Japanese and Korean). Supports nested block-level elements (such as P, DIV),

Atom editor mac version download
The most popular open source editor

SublimeText3 Mac version
God-level code editing software (SublimeText3)






































