You will die, one day. Here's how to set up legacy contacts in iOS and iPadOS to allow trusted contacts to access your Apple account after you're gone.
Dealing with death is traumatic, and online accounts complicate an already dire situation for survivors. Because accounts are protected and data is encrypted, it can be difficult to plan your digital affairs so that important information in your online accounts is delivered to the people who need it.
A joking suggestion is to ask a close friend to wipe your browser history if you leave to avoid any embarrassment in the future, but even this won't necessarily be the case unless you set it up in advance possible.
You can do this by handing over your account credentials, but this is a very unsafe way of doing things. It's entirely possible that person accessed your account while you were still alive, which has obvious security and privacy implications.
Apple has a better answer for legacy Contacts in iOS 15.
What is a legacy contact?
Starting with iOS 15.2, iPadOS 15.2, and macOS 12.1, Apple allows users to set up legacy contacts for their Apple ID. Designated legacy contacts will be able to access certain types of data from the deceased person's Apple account only after the deceased person's death.
The key to doing this is that the primary account holder must be dead before the old contact can access the account. Because Apple checks to verify before providing access, this prevents users from giving up access prematurely and maintains their privacy while they're still alive.
The type of data that legacy contacts can access depends on what is stored in iCloud and iCloud backup. This can include:
- iCloud Photos
- Notes
- Contacts
- Calendar
- Reminder
- Information in iCloud
- Call history
- Files stored in iCloud drive
- Health data
- Voice memo
- Safari Bookmarks and Reading List
- iCloud Backup
Legacy contacts will not be able to view any licensed media, such as movies or music purchased on the account, in-app Purchase or payment information. They will also not have access to the account holder's keychain, so usernames and passwords will not be available.
Set up legacy contacts
To add legacy contacts to your account on your iPhone or iPad, you need to update it to iOS 15.2 or iPadOS 15.2 and later. You must also be logged in with your Apple ID and enable two-factor authentication for that account.
 Legacy contacts are saved in Password & Security, under your Apple ID in the Settings app.
Legacy contacts are saved in Password & Security, under your Apple ID in the Settings app. Generally, you must be 13 or older to set up legacy contacts, but this may vary by country.
How to set up legacy contacts in iOS and iPadOS
- Open Settings.
- Click on your name.
- Click on Password and Security.
- Click on Old Contact.
- Click Add Old Contact and then Add Old Contact again. You may need to authenticate at this point.
- If you are in a Family Sharing group, you can select other group members as your contacts, or you can click to select others.
- If you are not in the Home Sharing group, or you choose to select someone else, select someone from the Contacts list. Click the contact's email or mobile number to select it.
- On the Access Your Digital Heritage screen, read the notice, then tap Continue.
- Choose to send a message to the contact containing the access key, or Print a copy of the access key to share manually or add to your estate planning documents.
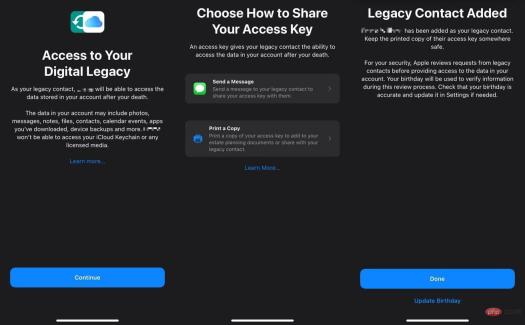 You can repeat this process for each contact you want to add to the list.
You can repeat this process for each contact you want to add to the list.
How to delete legacy contacts in iOS and iPadOS
- Open Settings.
- Click on your name.
- Click on Password and Security.
- Click on Old Contact.
- Click on the old contact you want to delete.
- Click Delete Contact.
- Click Delete Contact to confirm.
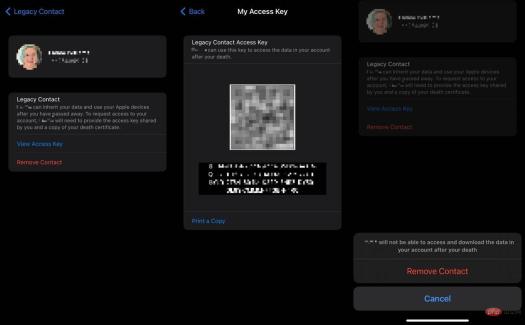 You can review the access keys you provided to legacy contacts and remove that access after providing it if you change your mind.
You can review the access keys you provided to legacy contacts and remove that access after providing it if you change your mind. You can also view the access keys for a specific contact by clicking their name in the old contact settings and then clicking View access keys.
Using legacy contacts after death
After an account holder dies, their designated legacy contacts can make requests to Apple to access user data. As part of the setup process, Apple requires that contacts have the access rights provided to them, as well as a copy of the death certificate as part of the process.
 Legacy contacts can only request access to your data if they have the access key, your death certificate, and Apple successfully verifies the information.
Legacy contacts can only request access to your data if they have the access key, your death certificate, and Apple successfully verifies the information. Requests can be made through Apple's Digital Legacy website, where they will be asked to provide credentials as well as additional contact details. Apple then reviews the request for verification.
You can also do this on your own device if someone else's access key has been sent to your Apple ID.
How to request Legacy Contact access from an iPhone or iPad
- Open Settings.
- Click on your name.
- Click on Password and Security.
- Click on Old Contact.
- Clickthe name of the relevant account.
- Click Request Access and follow the instructions to upload the death certificate.
The same on-device process also allows you to view the access key and delete it if you no longer want it on your device.
Instead of granting access through the original Apple ID, Apple provides a special Legacy Contact Apple ID that grants access to the same account. At the same time, the original Apple ID is disabled and Activation Lock is removed from all devices using the same Apple ID.
Legacy Contacts Apple IDs are only valid for three years, after which the legacy account will be permanently deleted.
The above is the detailed content of How to set up legacy contacts in iOS 15. For more information, please follow other related articles on the PHP Chinese website!

Hot AI Tools

Undresser.AI Undress
AI-powered app for creating realistic nude photos

AI Clothes Remover
Online AI tool for removing clothes from photos.

Undress AI Tool
Undress images for free

Clothoff.io
AI clothes remover

Video Face Swap
Swap faces in any video effortlessly with our completely free AI face swap tool!

Hot Article

Hot Tools

EditPlus Chinese cracked version
Small size, syntax highlighting, does not support code prompt function

SecLists
SecLists is the ultimate security tester's companion. It is a collection of various types of lists that are frequently used during security assessments, all in one place. SecLists helps make security testing more efficient and productive by conveniently providing all the lists a security tester might need. List types include usernames, passwords, URLs, fuzzing payloads, sensitive data patterns, web shells, and more. The tester can simply pull this repository onto a new test machine and he will have access to every type of list he needs.

MinGW - Minimalist GNU for Windows
This project is in the process of being migrated to osdn.net/projects/mingw, you can continue to follow us there. MinGW: A native Windows port of the GNU Compiler Collection (GCC), freely distributable import libraries and header files for building native Windows applications; includes extensions to the MSVC runtime to support C99 functionality. All MinGW software can run on 64-bit Windows platforms.

WebStorm Mac version
Useful JavaScript development tools

ZendStudio 13.5.1 Mac
Powerful PHP integrated development environment






