- Open with default application - Want a certain file type to be opened only with a specific application? Right-click the file, click Get Info, click Open with, and select the application you want to use from the drop-down menu.
- Automatically open secure files after downloading - To automatically open secure files downloaded from Safari, open the app, go to Preferences, open the General tab, and select Open after downloading Security" file. Don't want the file to open automatically? Uncheck it.
- Convert to PDF - In Finder or the desktop, you can right-click a file and use the Quick Actions feature to convert an image, document, or downloaded web page to PDF. Simply right-click the file you want to convert to PDF, select Quick Actions, and then select "Create PDF." You can use this method to select multiple files and merge them all into one PDF. Convert to PDF is the default option, but if it's not enabled for some reason, select Custom and select it to add it to your quick action options.
- Search Current Folder - Want to set your Mac to search the current folder you open by default instead of the entire device? Open the Finder, go to Preferences, select "Advanced," then select "Search the current folder" under the "When performing a search" heading.
- Close all application windows - To close all of an application's open windows at once, hold down Option and click the red x of one of the windows.
- Always show scroll bars - To always keep scroll bars visible, open System Preferences, select General, and then select "Always" under the "Show scroll bars" option.
- Access Sound Input and Output from the Menu Bar - You can access sound input and output. If you want a permanent menu bar sound option, go to System Preferences > Sound > Show sound in menu bar and set it to Always.
- Find files quickly from Spotlight - If you have Spotlight search turned on, you can find a file in the Finder by holding down Command R and clicking it.
- Minimize Windows with a single click - Want to change the functionality of double-clicking the window title bar? Go to System Preferences, Dock & Menu Bar, and under "Double-click the window's title bar" select Minimize instead of zoom, which is the default setting.
- Automatically hide and show the menu bar - To automatically hide and show the menu bar, go to System Preferences, select Dock & Menu Bar, then select "Autohide on desktop and Show menu bar".
- Hide Menu Bar Date- Don’t want to see the date? Go to System Preferences, select "Dock & Menu Bar," then in the left menu, under the "Clock" heading, deselect "Show Day of the Week" and "Show Date."
- Press Word Delete - While writing, you can use keyboard commands to edit more efficiently. To delete an entire word at once instead of character by character, hold down the Option key and then press the Delete button.
- Delete by Line To delete an entire line, hold down the command key and press the Delete button.
- Move the cursor character by character - To move the cursor faster through text, hold down the Option key and use the arrows to move character by character instead of character by character. Hold down command to move it line by line.
- Customize Screenshots - Mac has many built-in screenshot customization options. When taking a size screenshot using shift command 4, option-drag to resize all four corners and spacebar to move the selection box.
The above is the detailed content of 15 Mac Tips and Tricks You Need to Know. For more information, please follow other related articles on the PHP Chinese website!
 ip与mac绑定什么意思Mar 09, 2023 pm 04:44 PM
ip与mac绑定什么意思Mar 09, 2023 pm 04:44 PMip与mac绑定是指将特定的IP地址与特定的MAC地址关联起来,使得只有使用该MAC地址的设备才能够使用该IP地址进行网络通信。ip与mac绑定可以防止被绑定的主机的IP地址不被假冒,前提条件:1、MAC地址是唯一的,并且不可假冒;只能绑定与路由器直接相连的网络上的主机(也就是主机的网关在路由器上)。
 mac版下载是什么意思Mar 06, 2023 am 09:52 AM
mac版下载是什么意思Mar 06, 2023 am 09:52 AMmac版下载的意思是当软件在选择安装时,选择MAC版下载;Windows版和MAC版是两个不同的操作系统,所以大多数软件在选择安装的同时需要选择Windows版还是MAC版。
 mac鼠标滚轮相反怎么办Mar 16, 2023 pm 05:44 PM
mac鼠标滚轮相反怎么办Mar 16, 2023 pm 05:44 PMmac鼠标滚轮相反的解决办法:1、打开mac电脑,点击屏幕的苹果标志,然后选择“系统偏好设置”;2、在“系统偏好设置”窗口中,选择“鼠标”;3、在“鼠标”窗口中,将“滚动方向:自然”前面的勾去掉即可。
 修复文件共享在 MacOS Ventura 中不起作用Apr 13, 2023 am 11:34 AM
修复文件共享在 MacOS Ventura 中不起作用Apr 13, 2023 am 11:34 AM修复 SMB 文件共享在 MacOS Ventura 中不起作用的问题从 Apple 菜单打开 Mac 上的“系统设置”应用程序转到“常规”,然后转到“共享”找到“文件共享”的开关并将其关闭通过转到 Apple 菜单并选择重新启动来重新启动 Mac重新启动后,返回共享系统设置面板并将“文件共享”重新设置为打开位置像往常一样恢复文件共享,它应该按预期工作如果 MacOS Ventura Mac 与另一台 Mac 或设备之间的文件共享突然再次停止工作,您可能需要在几天后或随机重复此过程。
 如何防止 Mac 在显示器关闭时进入睡眠状态 (MacOS Ventura)Apr 13, 2023 pm 12:31 PM
如何防止 Mac 在显示器关闭时进入睡眠状态 (MacOS Ventura)Apr 13, 2023 pm 12:31 PM显示器关闭时如何防止 Mac 休眠如果您希望 Mac 显示器能够在整个计算机不进入睡眠状态的情况下关闭,请在此处进行适当的设置调整:下拉 Apple 菜单并转到“系统设置”转到“显示”点击“高级...”切换“防止显示器关闭时电源适配器自动休眠”的开关现在 Mac 显示屏可以关闭,同时防止 Mac 本身进入睡眠状态。这可能主要与 Mac 笔记本电脑用户相关,但即使是那些没有 MacBook 的用户也可能会发现该功能很有用。
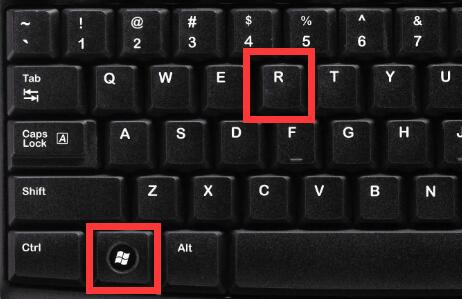 如何自定义win10右键菜单栏Jan 03, 2024 pm 04:59 PM
如何自定义win10右键菜单栏Jan 03, 2024 pm 04:59 PM如果我们不满意自己的右键菜单内容,不管是太多还是太少其实都是能更改的,那么win10右键菜单栏怎么设置呢,其实只要打开注册表就可以了。win10右键菜单栏怎么设置:1、首先使用“win+r”快捷键打开运行。2、打开后在其中输入“regedit”并回车打开注册表。3、然后进入上方“HKEY_CURRENT_USER\Software\Microsoft\InternetExplorer\MenuExt”路径。4、在左边“MenuExt”文件夹下就是右键菜单栏内容了。5、不要的可以右键“删除”6、想
 JavaScript 如何实现菜单栏的切换效果?Oct 18, 2023 am 09:45 AM
JavaScript 如何实现菜单栏的切换效果?Oct 18, 2023 am 09:45 AMJavaScript如何实现菜单栏的切换效果?在网页开发中,菜单栏的切换效果是非常常见的功能。通过JavaScript,我们可以实现菜单栏的切换效果,使用户能够在不同菜单之间进行切换,并显示对应的内容。接下来,我将通过具体的代码示例来介绍JavaScript如何实现菜单栏的切换效果。首先,我们需要在HTML中定义菜单栏的结构。以下是一个简单的示例
 mac的shift键是哪个键Mar 13, 2023 pm 02:20 PM
mac的shift键是哪个键Mar 13, 2023 pm 02:20 PMmac的shift键是fn键上方、caps lock键下方的一个键,该键在键盘最左侧,由右下往上数第2个键;shift键是键盘中的上档转换键,可以通过“Ctrl+Shift”组合键来切换输入法。

Hot AI Tools

Undresser.AI Undress
AI-powered app for creating realistic nude photos

AI Clothes Remover
Online AI tool for removing clothes from photos.

Undress AI Tool
Undress images for free

Clothoff.io
AI clothes remover

AI Hentai Generator
Generate AI Hentai for free.

Hot Article

Hot Tools

WebStorm Mac version
Useful JavaScript development tools

SAP NetWeaver Server Adapter for Eclipse
Integrate Eclipse with SAP NetWeaver application server.

MantisBT
Mantis is an easy-to-deploy web-based defect tracking tool designed to aid in product defect tracking. It requires PHP, MySQL and a web server. Check out our demo and hosting services.

SublimeText3 Chinese version
Chinese version, very easy to use

Dreamweaver Mac version
Visual web development tools





