Home >Common Problem >14 Ways to Fix Bluetooth Audio Not Working Issue on Windows 11
14 Ways to Fix Bluetooth Audio Not Working Issue on Windows 11
- WBOYWBOYWBOYWBOYWBOYWBOYWBOYWBOYWBOYWBOYWBOYWBOYWBforward
- 2023-04-13 18:19:053912browse
Bluetooth is one of the best ways to connect audio peripherals and play audio seamlessly on your device. Although inferior in quality compared to wired connections, Bluetooth connections allow you to stream audio wirelessly, which is often the preferred method.
How to Fix Bluetooth Audio on Windows 11
You can use the following fixes to fix Bluetooth audio on Windows 11. Since Bluetooth audio problems can have multiple causes, we recommend that you start with the first fix and work your way through the list until you manage to resolve the issue. let's start.
Fix 1: Run the Windows Troubleshooter
The Windows Troubleshooter program has come a long way since it was first introduced nearly a decade ago. Troubleshooters can now scan your device and reference large amounts of data on Microsoft servers to find fixes specific to your system. We recommend that you run relevant troubleshooters on Windows 11 to see if they can fix Bluetooth audio issues. Please follow the steps below to help you through the process.
Press Windows i to open the Settings application. Now click on Troubleshoot.

Click Additional Troubleshooting.

Now click Run next to Play Audio.

Follow the on-screen instructions to apply the troubleshooter's recommended fixes.

Click Close when finished.

Likewise, run the following troubleshooter once completed.
- Bluetooth
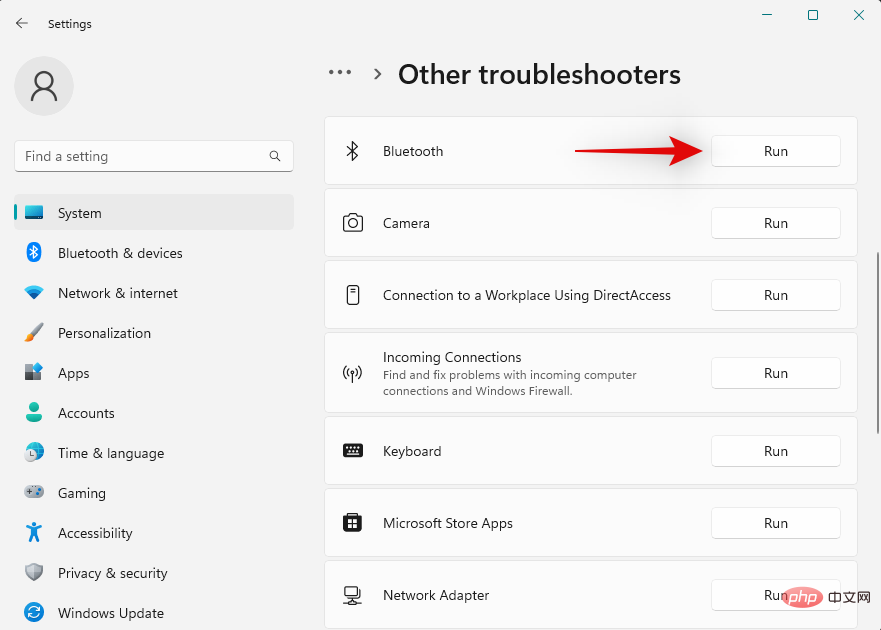
- ##Power
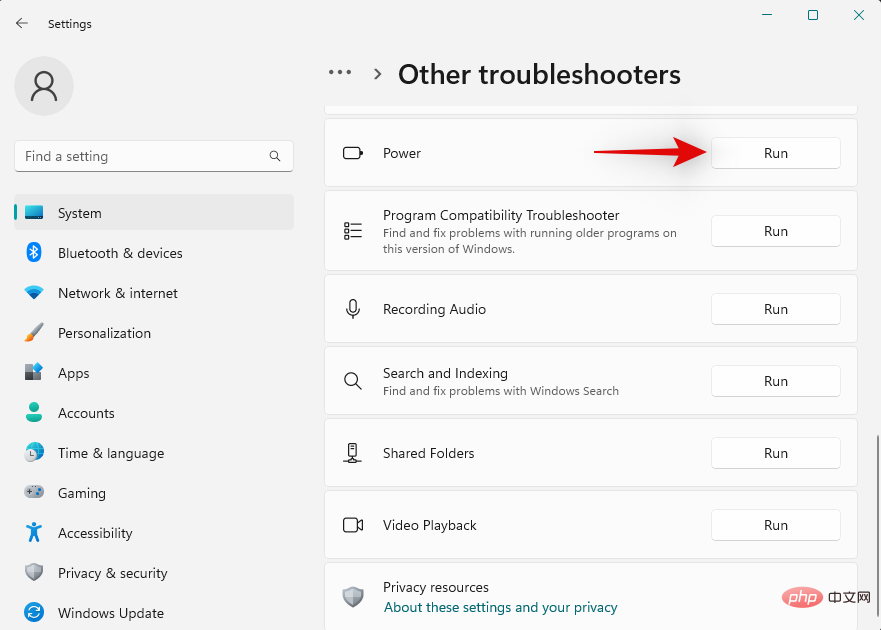
Windows i and click Bluetooth and Devices.
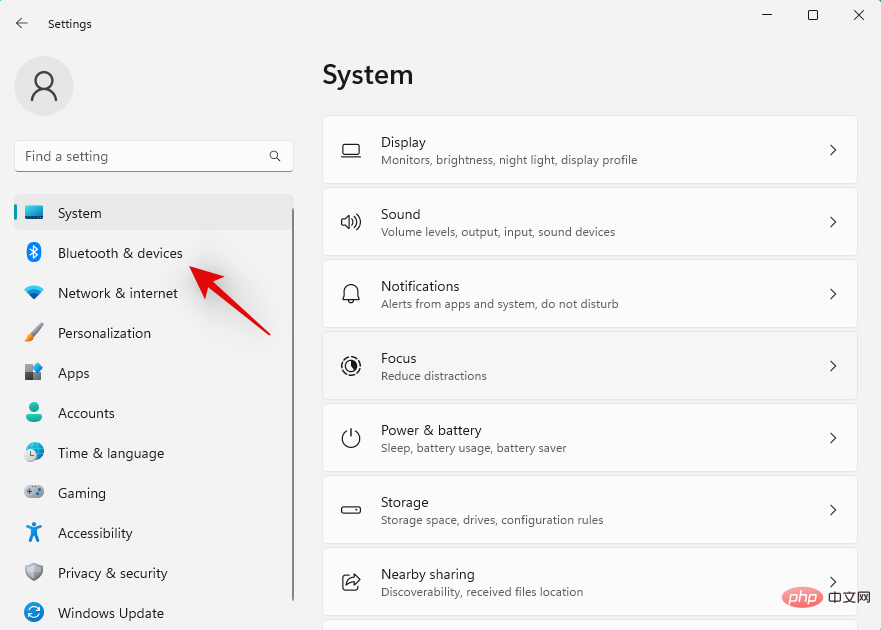
View more devices.
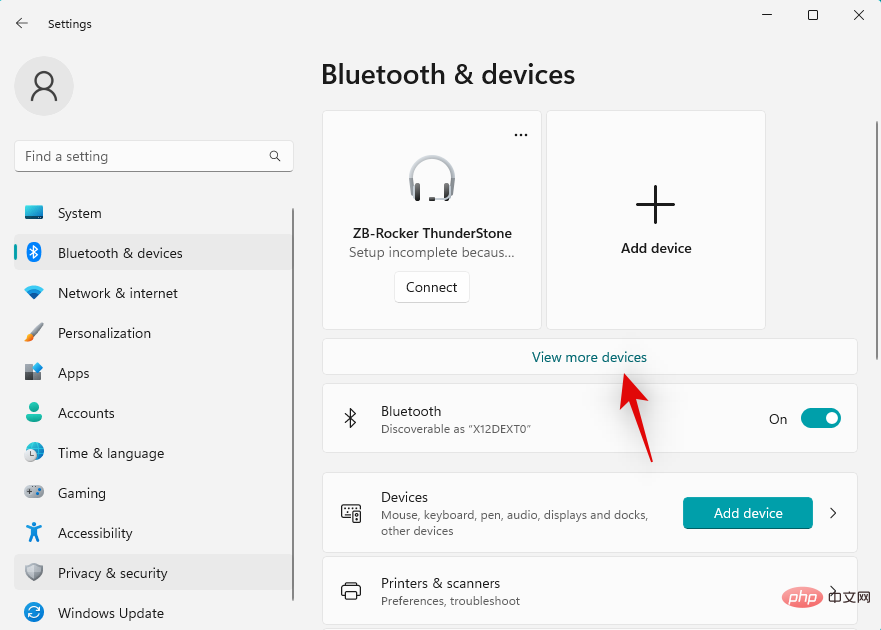
three-dot ( ) icon next to the relevant device. 

Delete Device.

Yes to confirm your choice.

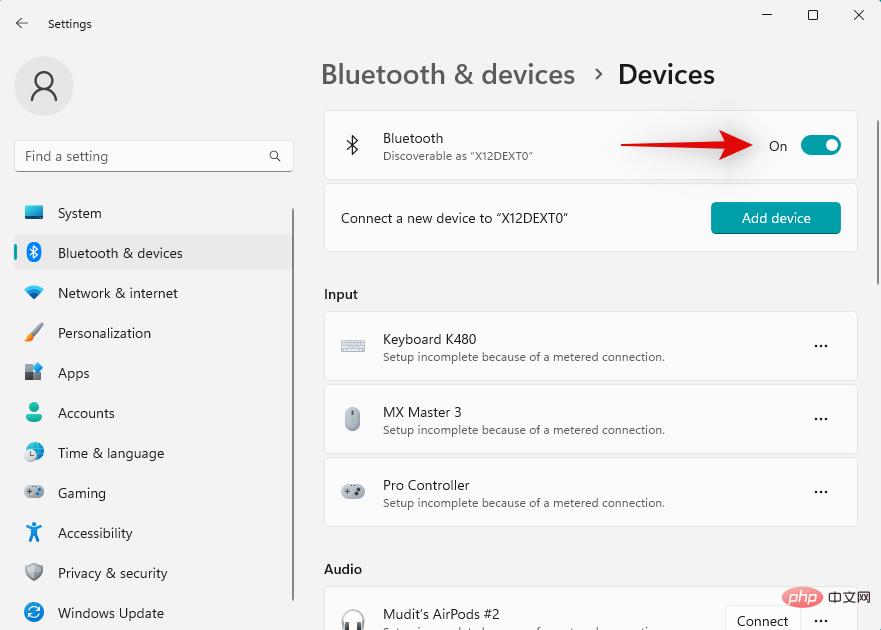
Add Device.

Bluetooth.

Windows will now scan for nearby Bluetooth devices. Once it appears on your screen, click on and select the relevant audio device.

That's it! You will now re-pair your device. If you're having connection issues, you should now be able to play audio over Bluetooth.
Fix 3: Force delete and reinstall your Bluetooth driver
At this point, we recommend that you try to reinstall the relevant Bluetooth driver. Please follow the steps below to get started.
First download the relevant Bluetooth driver for your network card. We recommend that you first try downloading the latest version to ensure compatibility with Windows 11.
Once completed, use the link below to download DriverStoreExplorer.
- DriverStoreExplorer | Download Link
Extract the archive and use the .exe file to launch DriverStoreExplorer.

The tool will now scan your device and display all drivers installed on your system. Click the Driver class at the top.

# Now check the boxes for all Bluetooth drivers.

When finished, click and check the Force Delete box.

Now click Remove Driver.

Click Yes to confirm your choice.

The Bluetooth driver will now be uninstalled and removed from your system. Once done, press Windows X and click Device Manager.

Now click on the Add driver icon at the top.

Click Browse and select the Bluetooth driver you downloaded earlier. If you have multiple files, you can select the folder that contains all Bluetooth drivers.

Click Next.

#Windows will now install the necessary Bluetooth drivers from the selected folder. When finished, click Close.

Restart your PC at this point to get a good measurement. If you are facing Bluetooth issues due to outdated or incompatible drivers, the same should be fixed on your system by now.
Fix 4: Switch other services for secondary Bluetooth devices
Bluetooth devices, especially headsets, work completely differently on Windows because of how they are handled and connected to the system necessary agreements and services. However, this may cause issues on some models where the microphone is always active or where applied effects don't work as expected on Windows.
This may result in no audio from your headphones or very low audio volume. Disabling such services can help you get your Bluetooth device's audio working properly again. Please follow the steps below to help you through the process.
Note: While this works great for Bluetooth headsets, unfortunately you will not be able to use the headset microphone after disabling the related service.
Press the keyboard to open the Settings app. Windows iClick Bluetooth and Devices on the left.

Click now View more devices.

Scroll to the bottom and click More device and printer settings.

Now, right-click on the relevant Bluetooth device you are having issues with from the list on the screen.
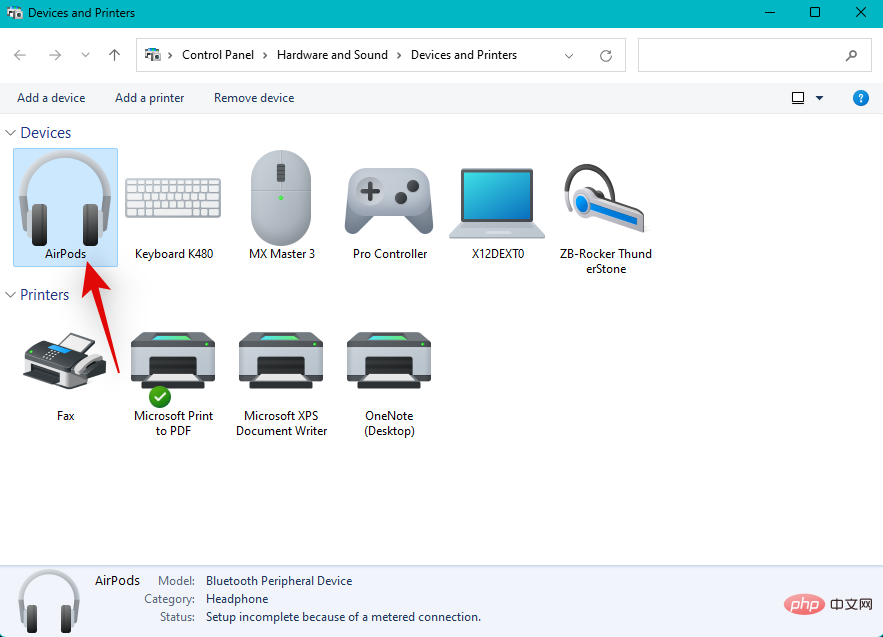
Click and select Properties.

Now click and switch to the Services tab.

If the Bluetooth audio device you selected exists and is currently active, turn off the following services by unchecking their respective boxes. You will lose functionality while doing this, you can use the following options to know more about the same functionality.
- AAP Server: This will allow Windows to create management access points for selected Bluetooth devices.
- Hands-free calling: This service allows you to use a microphone on audio devices that have an onboard microphone.
- Remote Control: This service can also help if your Bluetooth audio device has controls and buttons to remotely control audio playback.
- Remote control device: This is a support service for remote control , allows you to remotely control the playback of audio devices.
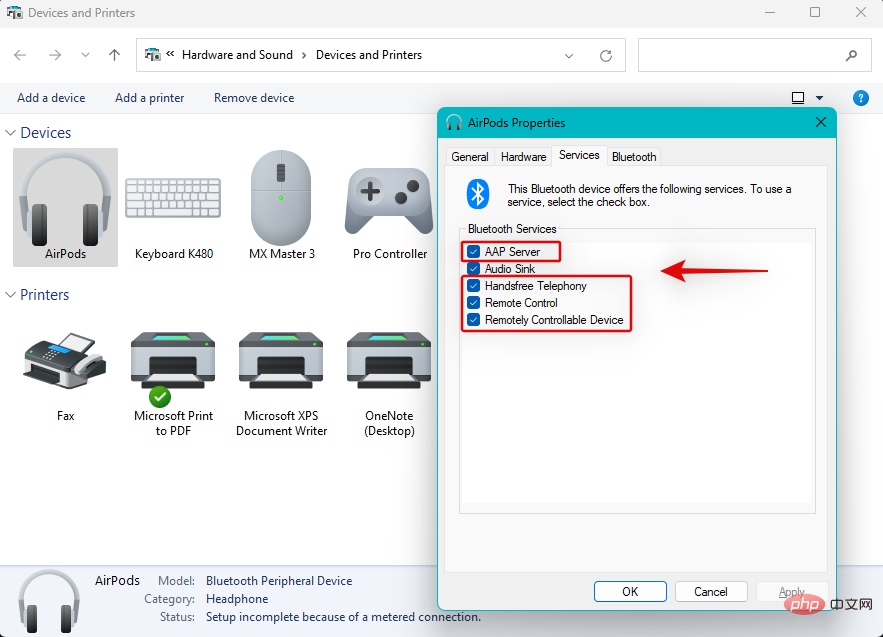
Note: You only need the Audio Sink service for audio output via Bluetooth audio. If you're still having issues after disabling these services, then we recommend disabling other services specific to your device to see if it resolves the issue for you.
When finished, click Apply.
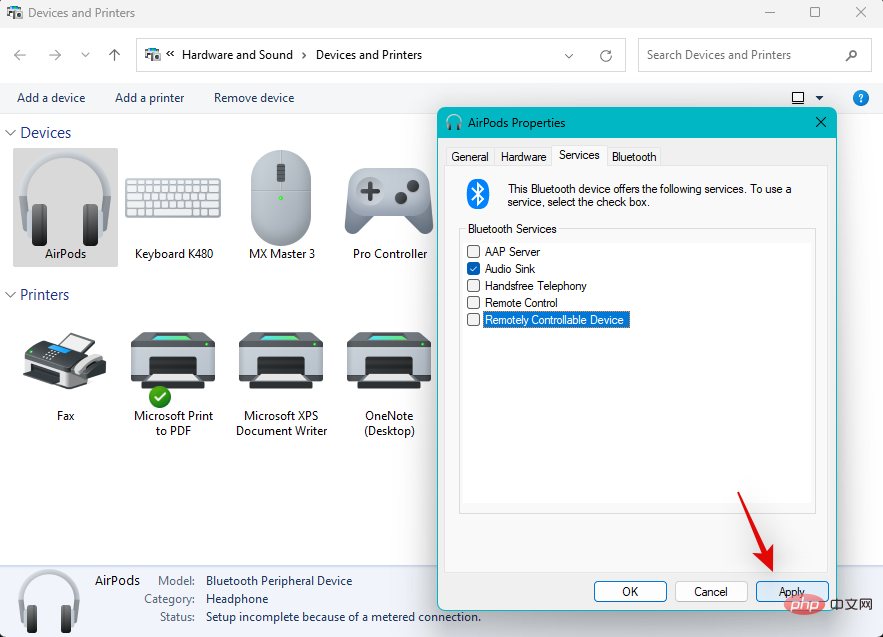
Click OK.
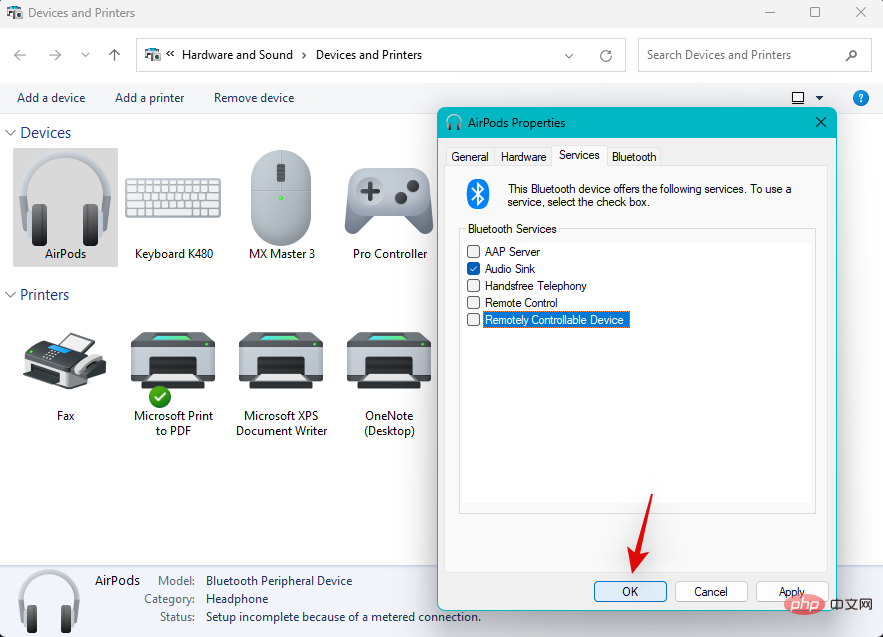
#If the Bluetooth service is causing issues with your audio device, your system should now have the issue resolved.
Fix 5: Restart your PC

We have now re-paired, reinstalled and customized your Bluetooth audio device. If you have not restarted your PC at this point, we strongly recommend that you do so at the earliest opportunity. This will help clear cache files on the fly, establish connections, restart services and reload drivers.
This will help identify the changes you made, which will also help get the audio back on your Bluetooth device. This is especially true for PCs with older network cards made before 2015. Make sure to disable fast startup on your system to avoid conflicts with preloaded services and applications.
Fix 6: Check and install optional drivers if available
Networking and dedicated Bluetooth cards come with multiple drivers to support all variants and models while ensuring Compatibility with most hardware components. Optional drivers that can help solve some problems with network cards appear in Windows Update. If you are still unable to fix Bluetooth audio for your device, then we recommend that you try checking for any optional drivers that may work for your device. Use the following steps to help you through the process.
Press Windows i to open the Settings app and click Windows Update.
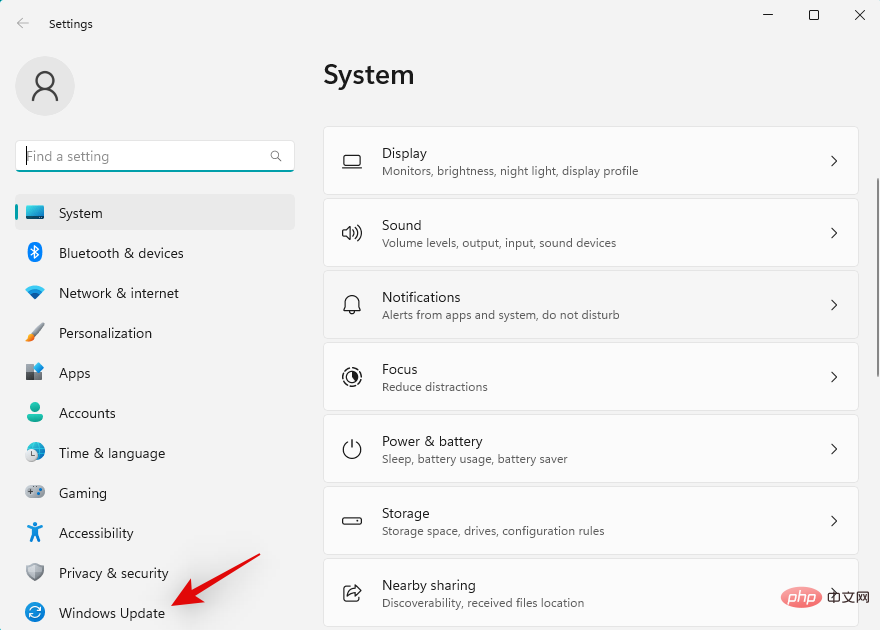
Click Advanced Options.
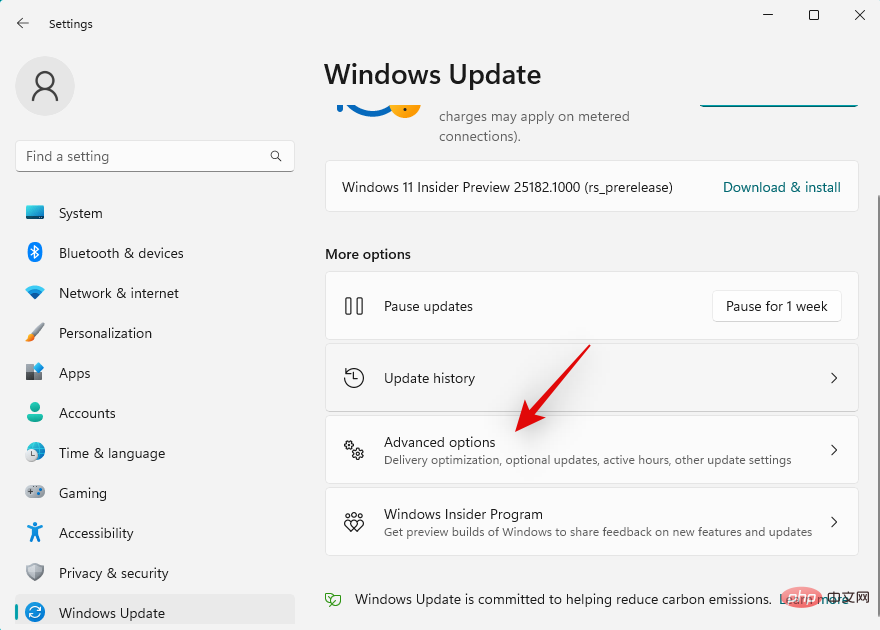
Now click Optional Update.
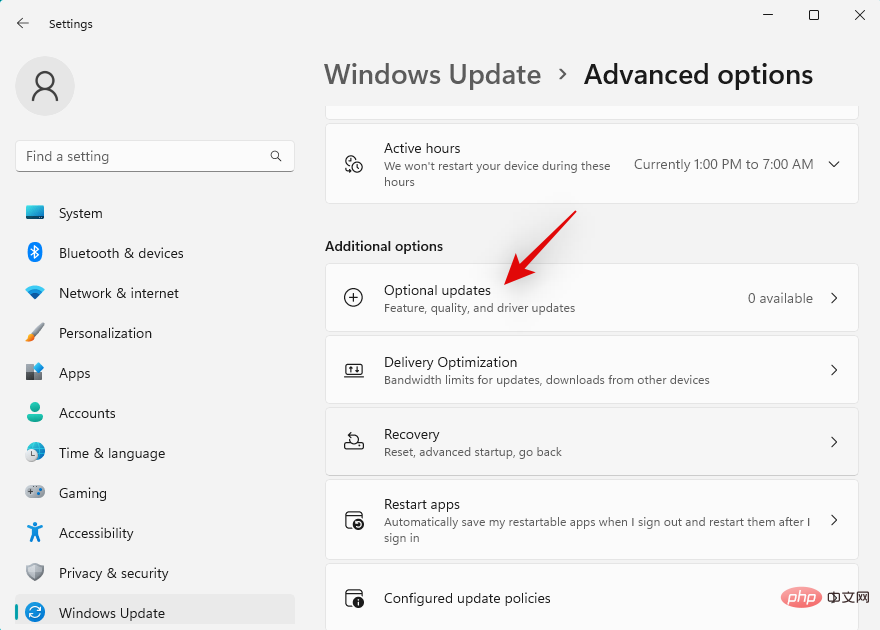
If you find any drivers related to your Bluetooth or network card, just install them on your PC.
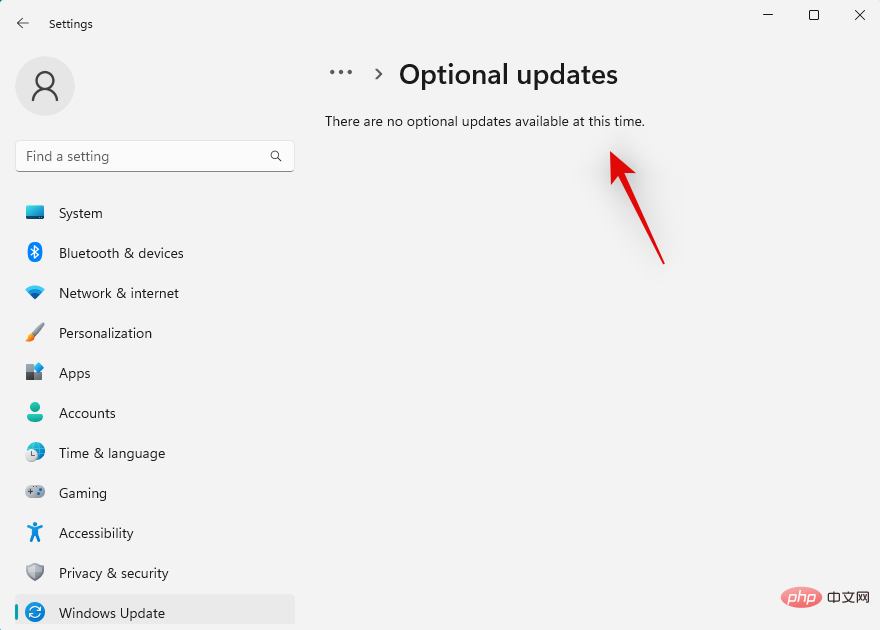
Once completed, restart your PC.

You should now be able to get your Bluetooth audio device working again using the recently installed optional driver on your system.
Fix 7: Change Bluetooth Power Management
Power management options can also interfere with some Bluetooth audio devices. We recommend that you turn off Bluetooth power saving for your current power plan and see if this resolves your issue. Please follow the steps below to help you through the process. let's start.
Press Windows X and click Device Manager.

Double-click Bluetooth at the top.
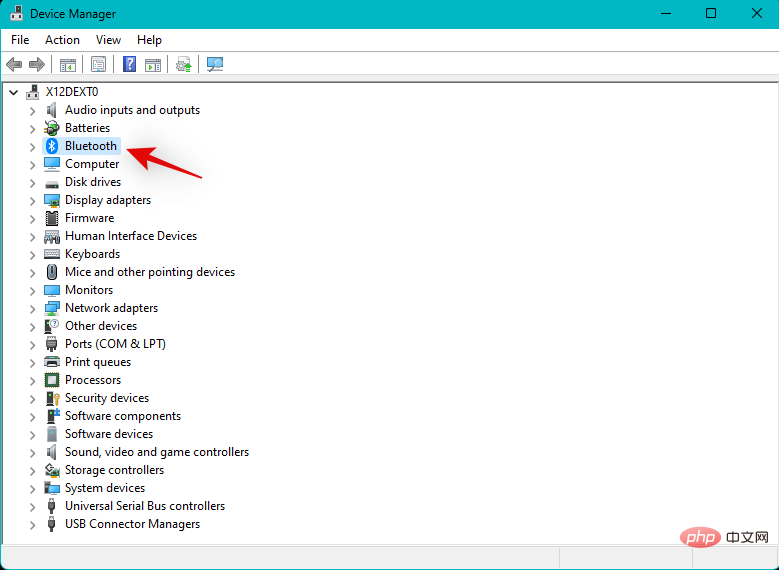
#Now double click on your Bluetooth adapter from the list. Your Bluetooth adapter will contain Wireless, Radio, or Adapter in its name. This should help you easily identify your adapter from the list of paired devices on the screen.
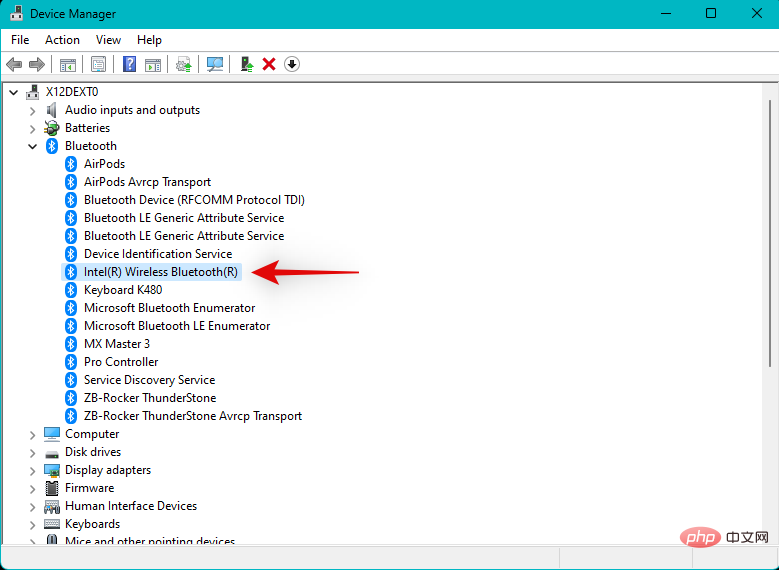
Click Power Management at the top.
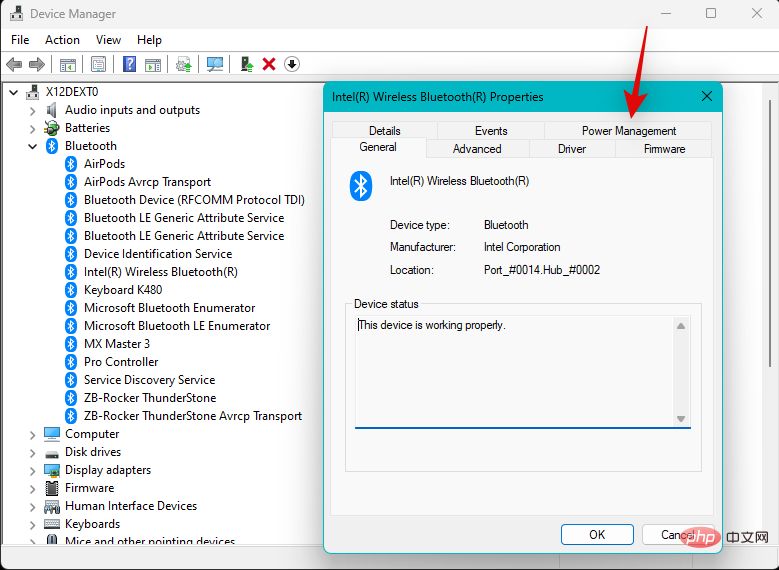
Now uncheck the Allow the computer to turn off this device to save power option.
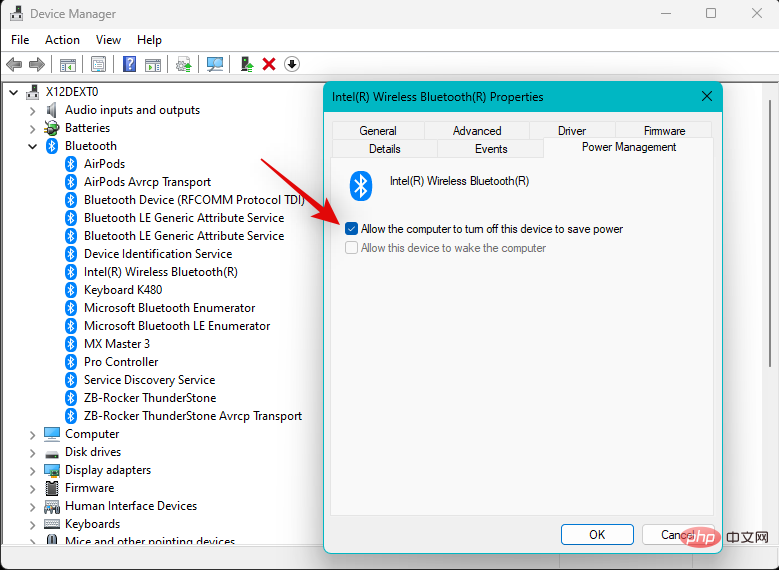
Click OK when finished.
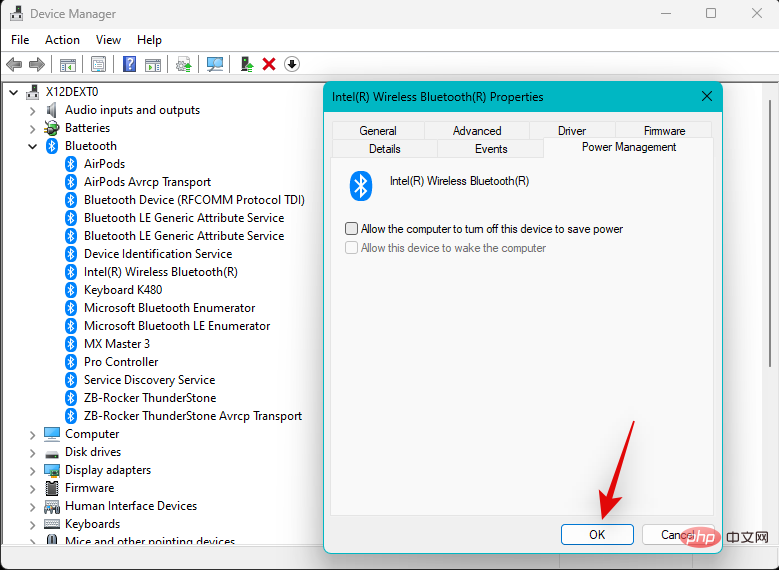
# Restart your PC and you will now fix your Bluetooth audio if power management is the cause of your system issues.
Fix 8: Ensure Bluetooth Compatibility
At this point, if you are still unable to play audio over Bluetooth, then we recommend that you check the compatibility of both devices, especially if one of them Any kind made before 2015. The Bluetooth standard has come a long way, with different versions bundling additional features in newer devices. You will find Bluetooth devices currently on the market with the following Bluetooth versions.
- Bluetooth 1.2 (2003)
- Bluetooth 2 (2004)
- Bluetooth 2.1 (2007)
- Bluetooth 3 HS (2009)
- Bluetooth 4 (2010)
- Bluetooth 4.1 (2013)
- Bluetooth 4.2 (2014)
- Bluetooth 5 (2016)
- Bluetooth 5.1 (2019)
- Bluetooth 5.2 (2020)
- Bluetooth 5.3 (2021)
Each of these versions is backwards compatible, but not higher version of Bluetooth offers some modern features. This in turn means that if either of your devices relies on such proprietary functionality to transmit audio that is not supported by the version of Bluetooth on the other device, you will not be able to play the audio on the same device.
We recommend that you check your device specifications and then refer to the compatibility chart for more information. Generally, the device you want to connect to via Bluetooth should use the same or higher version of Bluetooth that your PC uses.
Fix 9: Force Remove and Downgrade Bluetooth Drivers
We now recommend that you try force removing your drivers and then downgrade them to an older version to get everything back up and running again. You may encounter bugs or compatibility issues with the latest drivers released by OEMs.
In this case, downgrading to an older version or the initial version that was bundled with your PC at the time of manufacture can help fix the same issue. Please follow the steps below to help you through the process.
Open the Start menu, search for Device Installation Settings, and launch it from the search results.
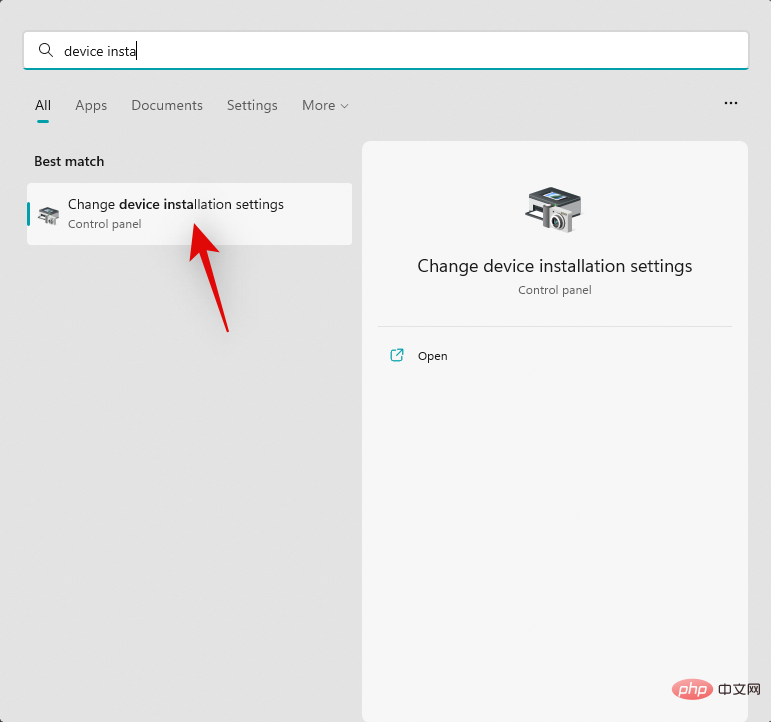
Click and select No.
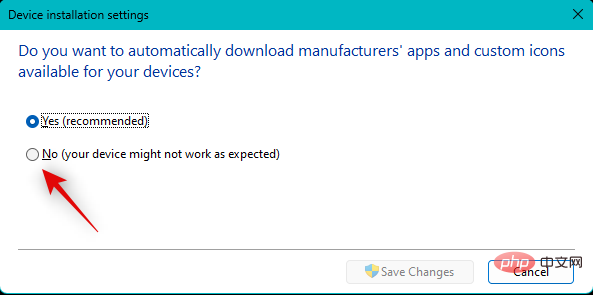
Click to save changes.
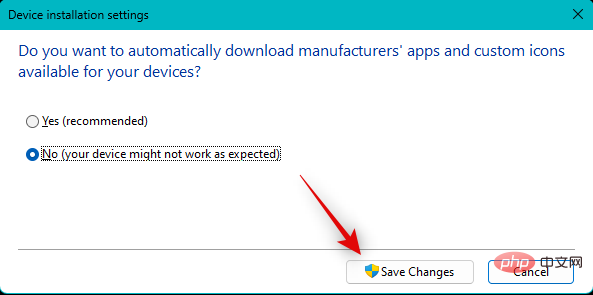
- DriverStoreExplorer | Download Link
Now use the link above to download and unzip DriverStoreExplorer. Once completed, launch the same program using the .exe file in the unzipped folder.

The tool will now scan all drivers installed on your system. Click the Driver class at the top to sort drivers by device type.

Check the checkboxes for all Bluetooth drivers that appear at the top of the screen.

Now check the Force Delete box.

Click Remove Driver.

Click Yes to confirm your choice.

Close DriverStoreExplorer when finished. Now it’s time to install older Bluetooth drivers for your PC. If they are provided by your OEM in an .exe or .msi package, simply double-click the file and follow the on-screen instructions to install and update your drivers.
However, if you have the .INF file handy, press Windows X and select Device Manager.

Click the Add driver icon at the top.

Click now Browse.

Select the relevant driver from local storage and click OK.

Now click Next.

Windows will now install the selected driver on your device. Click Close when finished.

Restart your PC now to get the good results.

The older driver should now help you get everything up and running on your system. You should now be able to easily stream audio to the device in question via Bluetooth.
Fix 10: Remove the device from Device Manager and re-pair it
This is the recommended fix for audio devices with speakers, including smart speakers and headphones. Windows uses different services to handle microphone and audio output. This often results in background conflicts, preventing the audio output from fully working for your device. Removing the device in question from Device Manager and then pairing it again can help resolve such issues. Please follow the steps below to help you through the process.
Press Windows X and click Device Manager.

Now check your Bluetooth devices under the following categories.
- Bluetooth
- Audio input and output
- Sound, video and game controller
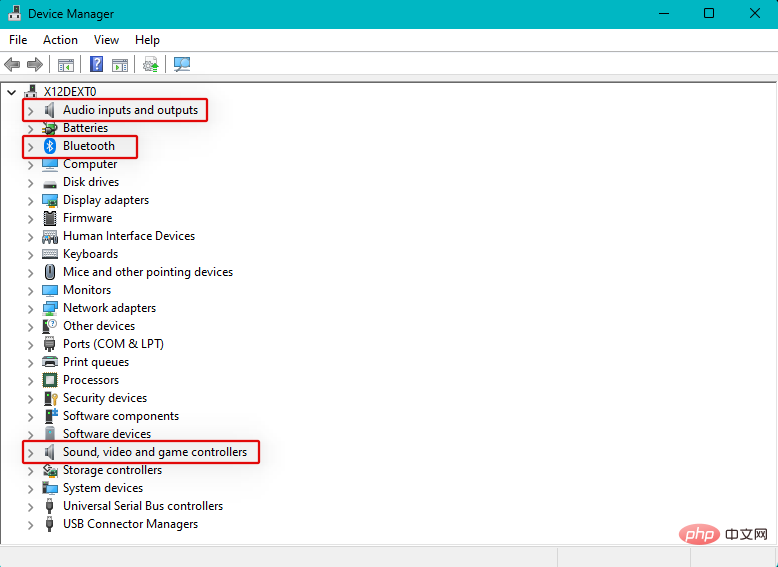
Right-click your device in each category once found and select Uninstall Device.
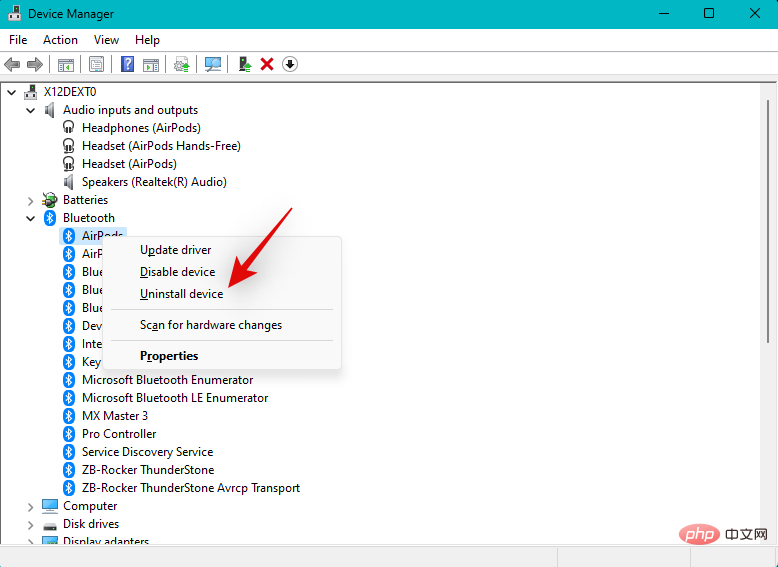
Click Uninstall to confirm your choice.
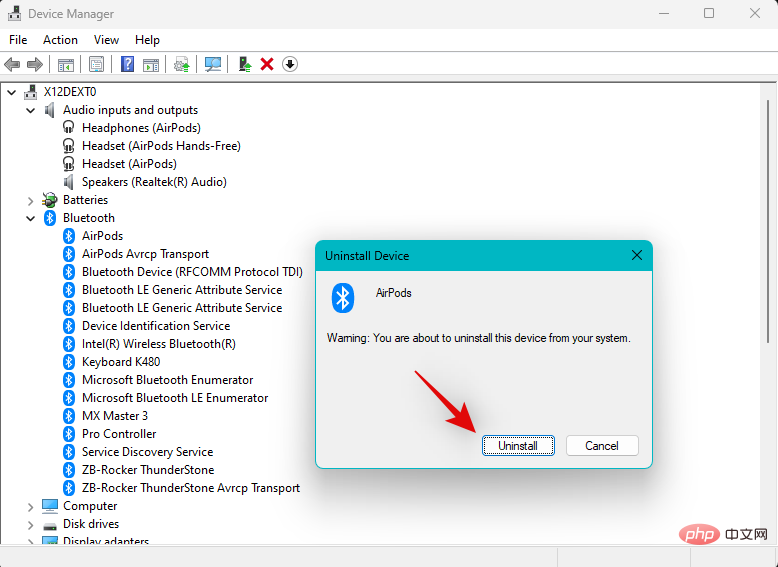
Note: If available, select the Attempt to remove the driver for this device checkbox.
Repeat the above steps to uninstall all instances of related devices in these categories. Once completed, restart your PC. When you remove a device from the Sound, Video, and Game Controllers category, you will be prompted to restart the device.
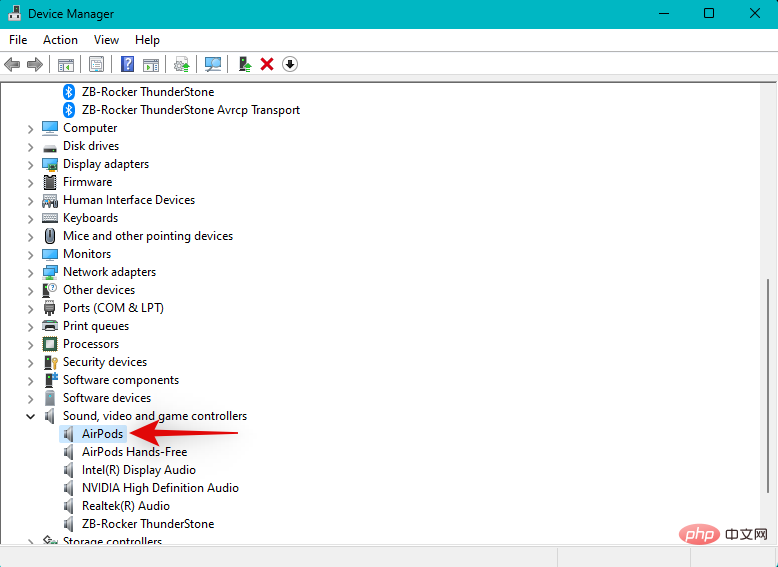
After the device restarts, press Windows i to open the Settings application. Click on Bluetooth and Devices.

Click now View more devices.

Click the three-dot (  ) menu icon next to the relevant Bluetooth device.
) menu icon next to the relevant Bluetooth device.

Select Delete.

Click Yes to confirm your choice.

Once your device is not paired, wait a few minutes and click Add Device. At the same time, your Bluetooth audio device is in pairing mode.

Click and select Bluetooth.

Now click on your audio device once it appears on your screen.

Your device will now be re-paired on your system. If you are experiencing issues due to driver errors and connection errors, you should now be able to play audio from your device.
Tip: You may need to disable the microphone or other services for your audio device to improve quality and volume or to get the audio to work completely properly. After completing this tutorial, we recommend that you refer to the section at the top to disable additional services.
Fix 11: Disable the headphone's microphone
If you still can't play audio through your Bluetooth device, we recommend that you try disabling the headphone component of your device. This is a fix for devices with onboard microphones. If your device does not have a microphone, you can skip this fix and continue with the fixes mentioned below.
Windows 11 handles microphone and audio output separately, even though these components may be used on the same device. This can cause a known bug where the microphone is always active, preventing audio from playing on your device. Disabling the microphone can help resolve this issue on your system. Please follow the steps below to help you through the process.
Press Windows R to start Run.

Now enter the following and press Enter. You can also click "OK" if necessary.
mmsys.cpl

Click and switch to the Recording tab at the top.

#Your headset will now be listed on your screen. Right click on the microphone.

Select Disable.

Click OK.

When finished, press Windows i to open the Settings app and click Bluetooth & Devices .

Click to see more devices.

Scroll to the bottom and click More device and printer settings.

Now right-click on your headset from Devices on the screen and select Properties.

Click and switch to the "Services" tab at the top.

# Now uncheck the checkboxes for the following services, depending on the services available for your device.
- AAP Server
- Hands-free Phone
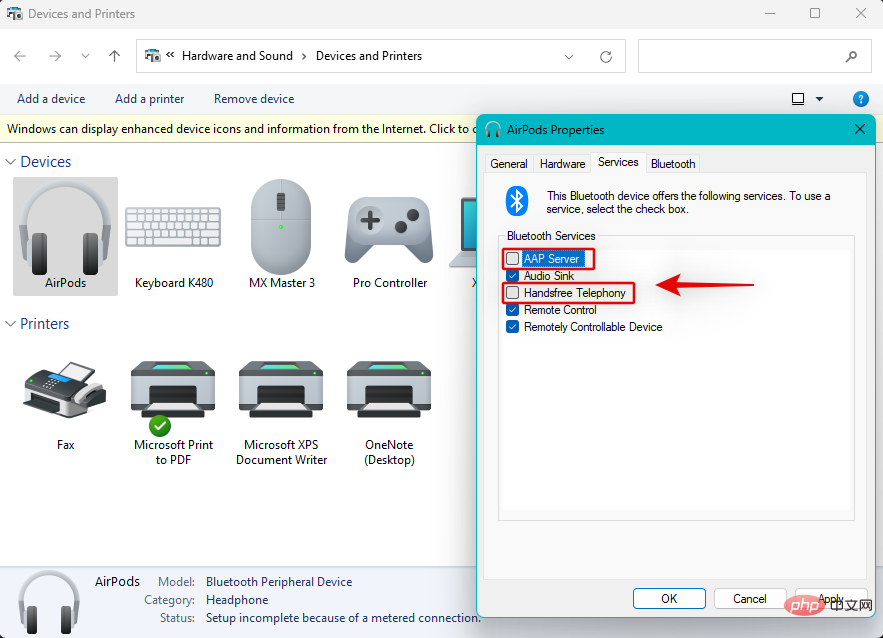
OK when finished.
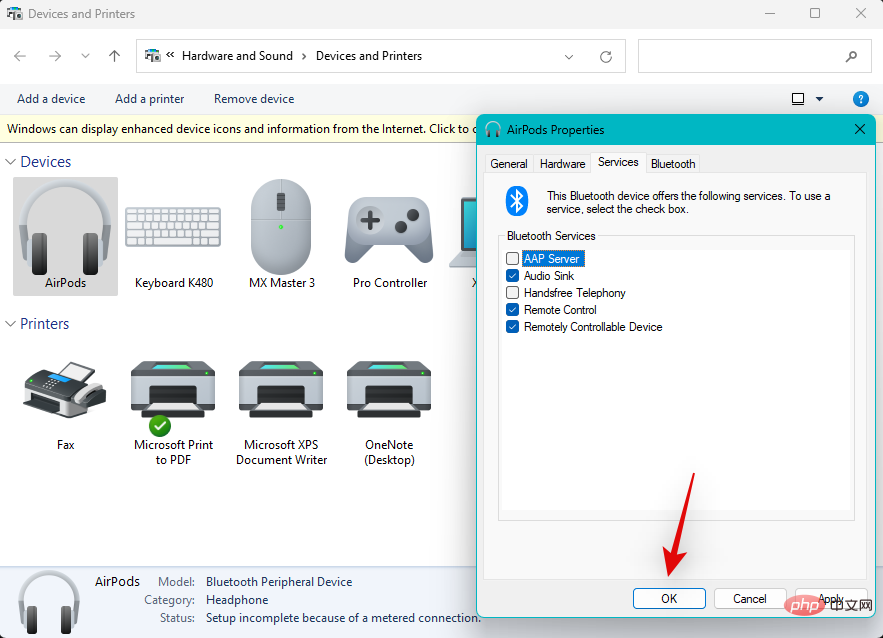
Windows R to start Run.

OK" if necessary. <strong></strong>
mmsys.cpl


at the bottom to set the default. The gray option indicates that the selected device is already your default device.

OK.

NOTE: Before continuing with any of the following tutorials, please make sure your Bluetooth device is paired and connected to your device.
Method 1: Using Services AppOpen the Start menu, search for "Services" and launch it from the search results.

Bluetooth Audio Gateway Service.

Restart.

- Bluetooth Support Service

- Bluetooth User Support Service (if any)
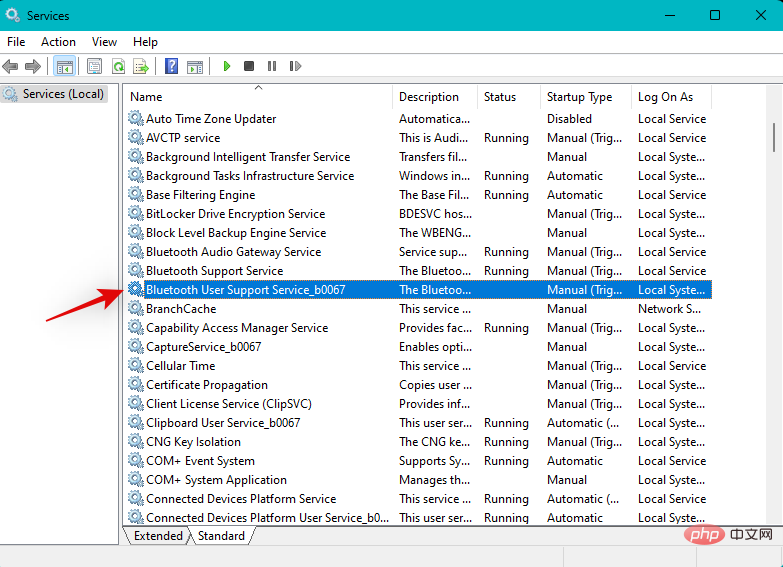
Windows R to start Run.

Type the following and press Ctrl Shift Enter.
cmd

Now use the following command to restart the Bluetooth Audio Gateway Service.
net stop BTAGService
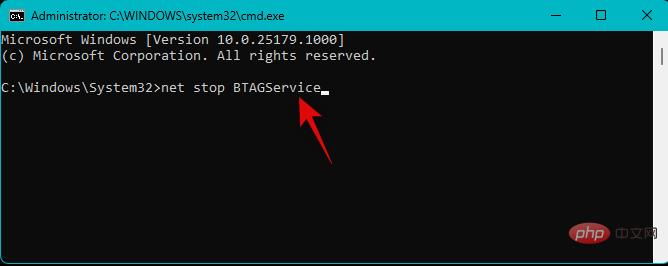
- ##net start BTAGService

Bluetooth Support Service.
- net stop bthserv
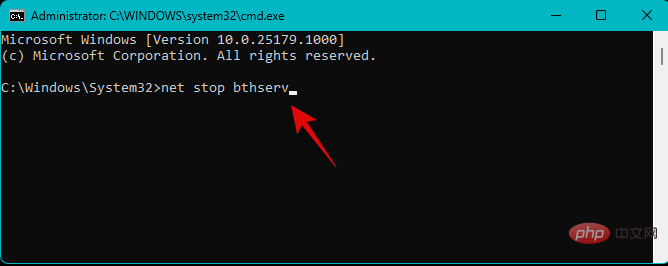
- ##net start bthserv
 Finally use the following command to restart
Finally use the following command to restart
. Replace the numbers with the relevant numbers for your PC. <strong></strong>
- net stop BluetoothUserService_
- Number
<strong></strong>
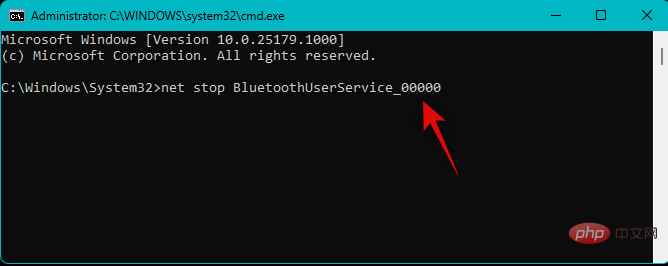
- Number
<strong></strong>
Once completed, use the following command to close CMD. 
exit
That’s it! You should now be able to easily play audio through your Bluetooth device. 
NOTE:
Disabling the enumerator may cause problems with other Bluetooth devices you use on your PC. If this happens, you will have to manually disable and enable the enumerator each time you wish to use the audio device, if this fix applies to you.Press Windows X
keyboard and clickDevice Manager. <strong></strong>
Now double click and expand  Bluetooth
Bluetooth
<strong></strong>
Right-click 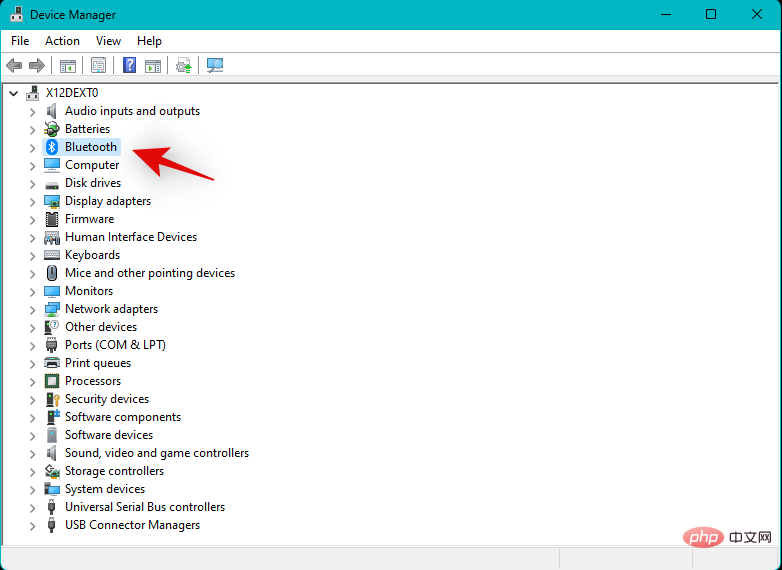 Microsoft Bluetooth LE Enumerator
Microsoft Bluetooth LE Enumerator
<strong></strong>
Select 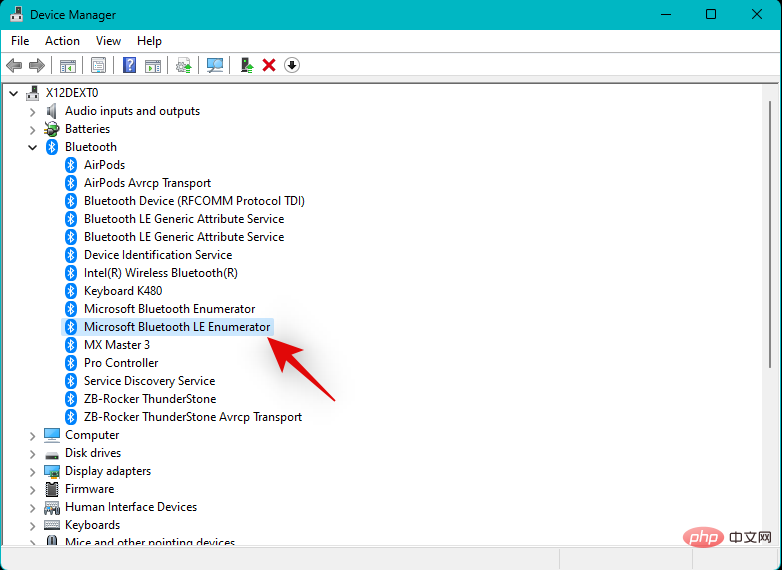 Disable device
Disable device
<strong></strong>
Click 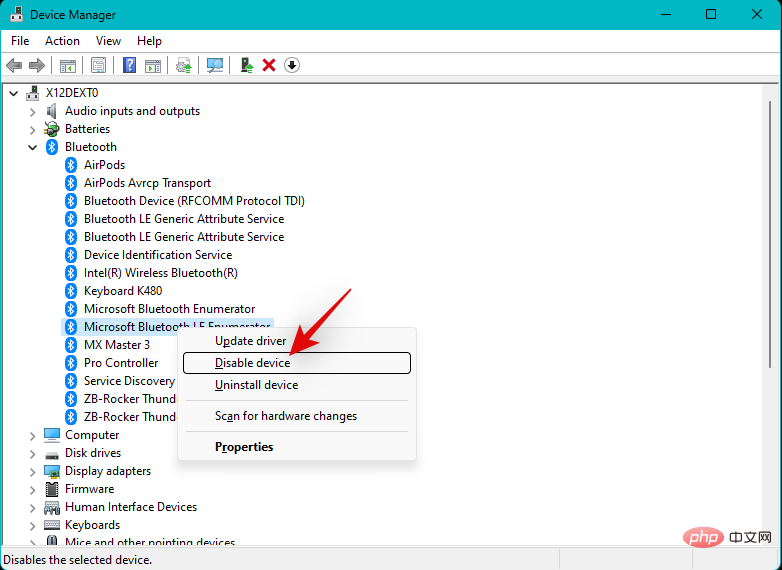 Yes
Yes
<strong></strong>
You should now be able to use your Bluetooth device to stream audio as expected. 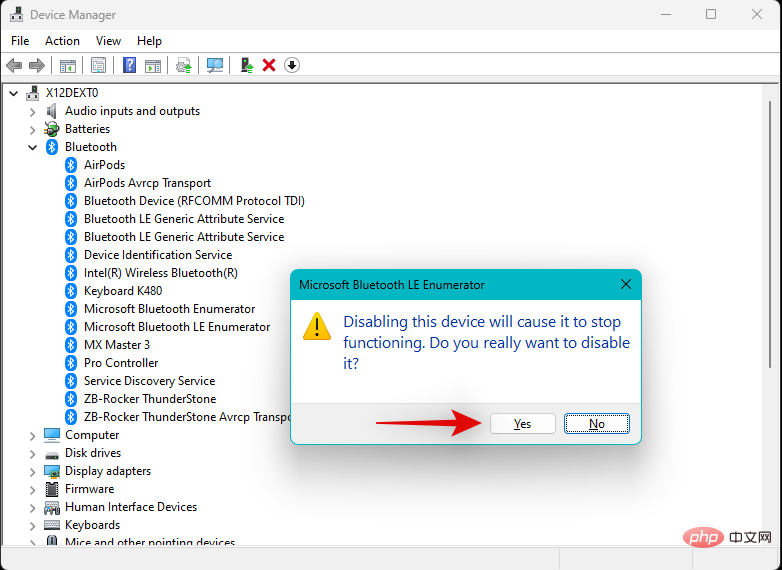
If your Bluetooth audio device is supported in Windows 10, you can continue to use the same device until 2025 if you wish. You can also try upgrading to Windows 11 in the future once Microsoft releases a feature update for the operating system, which may help resolve Bluetooth issues.
The above is the detailed content of 14 Ways to Fix Bluetooth Audio Not Working Issue on Windows 11. For more information, please follow other related articles on the PHP Chinese website!

