How to change the language of Siri on iPhone
Siri is not designed to be used with multiple languages on iPhone, which means that if you speak the same language as the language currently selected for Siri, you can only Interact with Apple's voice assistant. If you wish to communicate with Siri and ask questions in another language, you can change to your preferred language by opening the Settings app on your iPhone.

Siri & Search.

Language.


Voice within the Siri and Search screens.

Variety and Voice sections.

 In "Settings", click "
In "Settings", click "
".
 On the next screen, select
On the next screen, select
.
 Now, tap
Now, tap
 #On this screen, you'll see the currently set keyboard language at the top. To add a new language to your iOS keyboard, click
#On this screen, you'll see the currently set keyboard language at the top. To add a new language to your iOS keyboard, click
.
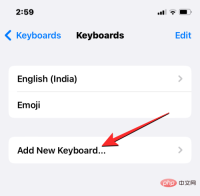 #You will now see a list of languages on the screen. From here, scroll through the list and select the language you want to type on your keyboard.
#You will now see a list of languages on the screen. From here, scroll through the list and select the language you want to type on your keyboard.
 The selected language will now be visible within the keyboard screen. You can repeat the steps above to add more languages to your iOS keyboard.
The selected language will now be visible within the keyboard screen. You can repeat the steps above to add more languages to your iOS keyboard.
 When you're typing and want to change the keyboard language to something you've previously added to your keyboard list, you can do so by tapping the
When you're typing and want to change the keyboard language to something you've previously added to your keyboard list, you can do so by tapping the
You can switch between all preferred languages by clicking this icon repeatedly.
 When you switch to a new language, the selected language appears within the Space key for a short period of time to indicate your current language.
When you switch to a new language, the selected language appears within the Space key for a short period of time to indicate your current language.
 #Suppose you add a bunch of languages to your iOS keyboard.
#Suppose you add a bunch of languages to your iOS keyboard.
in the lower left corner and then selecting your preferred language from the overflow menu that appears at the bottom of the screen. The selected language will be applied to your iPhone keyboard. If you don’t want to just change to another language on Siri or the keyboard, iOS gives you a way to apply a new language to your iPhone. Element method, all text, options, menus and settings will be displayed in the language of your choice. When you change your device language, not only does the setting fully apply to iOS, but even apps installed on your iPhone will now display text in the language you selected, as long as they support the language you selected. To change your device or system language on iOS, open the Settings app on your iPhone. In Settings, scroll down and select General. On the next screen, click Language and Region. In the "Language & Region" screen, you'll see your current device language at the top of the "Preferred Language" section. If there aren't any other languages in this list, you can set a new language by clicking Add Language. You should now see the Select Language menu appear on your screen. From here, select the system-wide language you want to apply on your iPhone. #When you select a language from this list, iOS prompts you whether you want to use the newly selected language as the primary language on your iPhone. To confirm your changes, click using , which appears as the first option in the prompt. #iOS will now apply the newly selected language to your iPhone, including the apps you have installed on your device. If there are multiple languages already listed in the Preferred Languages section, you can apply one of the languages App is the device language on iPhone. To do this, click and hold the three-line icon to the right of the language you want to set, then drag it up to the "Preferred Languages" section the top of. #When you do this, you will see a prompt at the bottom asking you to restart your iPhone. To continue, click Continue. Your iPhone will now restart from scratch, and upon a successful restart, you should see the new language applied system-wide on your device. Since you can apply the new language on your iPhone in different places, the changes that take effect will Depends on where you modify and use the new language. For example, if you change the device language, the new setting will be applied system-wide, meaning the language you choose will replace the previous option and will appear wherever text is primarily displayed on your iPhone. The new device language will appear on menus, options, the Settings app, and any other apps installed on your iPhone. For an app to display text in the language of your choice, the app's developer should support it; otherwise, the app will continue to display in English. Changing the device language also applies the new language to the native keyboard on iOS. However, you can switch between different keyboard languages at any time while typing using the globe icon that appears at the bottom. Switching your device language may not change the Siri language to the new choice, so you may need to apply the new language separately in Siri settings. When you only switch the keyboard language, the change only happens as you type rather than system-wide. This way, text in iOS and apps installed on your iPhone won't display the new language unless you type in the relevant text box. Similarly, when you apply a new language to Siri, your selection only affects the language you interact with using Siri. The rest of iPhone will continue to display text and options in the other language currently available for your device. 
How to Change Device Language on iPhone



Apply a new language system-wide




Apply an existing language to iOS




What happens when you change the language on your iPhone
The above is the detailed content of Change language on iPhone: step-by-step tutorial. For more information, please follow other related articles on the PHP Chinese website!

Hot AI Tools

Undresser.AI Undress
AI-powered app for creating realistic nude photos

AI Clothes Remover
Online AI tool for removing clothes from photos.

Undress AI Tool
Undress images for free

Clothoff.io
AI clothes remover

AI Hentai Generator
Generate AI Hentai for free.

Hot Article

Hot Tools

Safe Exam Browser
Safe Exam Browser is a secure browser environment for taking online exams securely. This software turns any computer into a secure workstation. It controls access to any utility and prevents students from using unauthorized resources.

Notepad++7.3.1
Easy-to-use and free code editor

MinGW - Minimalist GNU for Windows
This project is in the process of being migrated to osdn.net/projects/mingw, you can continue to follow us there. MinGW: A native Windows port of the GNU Compiler Collection (GCC), freely distributable import libraries and header files for building native Windows applications; includes extensions to the MSVC runtime to support C99 functionality. All MinGW software can run on 64-bit Windows platforms.

DVWA
Damn Vulnerable Web App (DVWA) is a PHP/MySQL web application that is very vulnerable. Its main goals are to be an aid for security professionals to test their skills and tools in a legal environment, to help web developers better understand the process of securing web applications, and to help teachers/students teach/learn in a classroom environment Web application security. The goal of DVWA is to practice some of the most common web vulnerabilities through a simple and straightforward interface, with varying degrees of difficulty. Please note that this software

PhpStorm Mac version
The latest (2018.2.1) professional PHP integrated development tool





