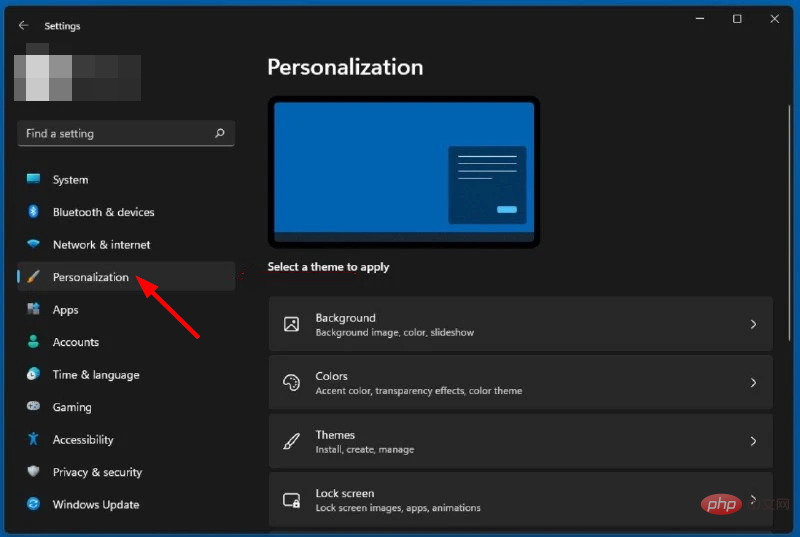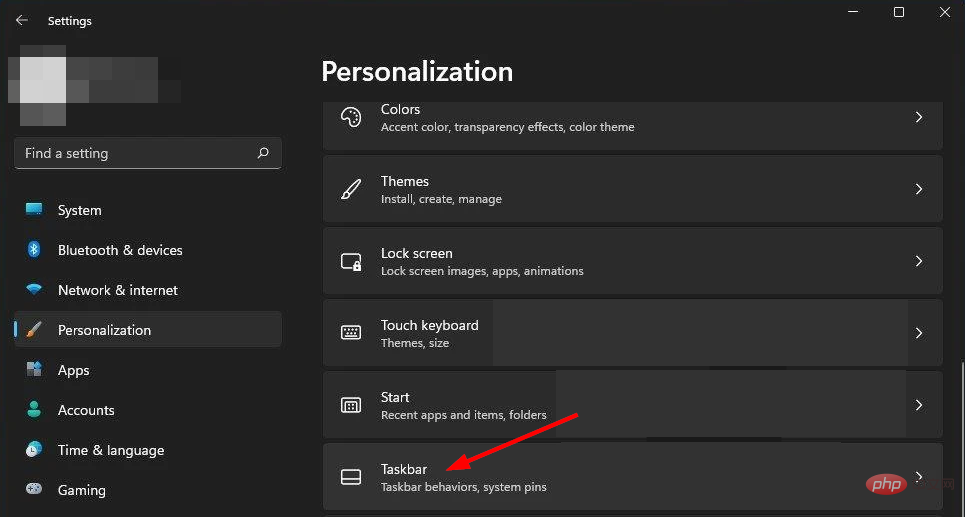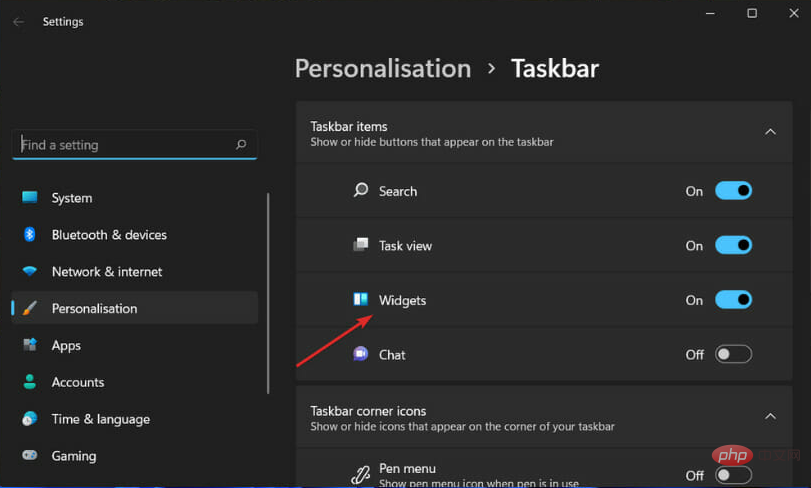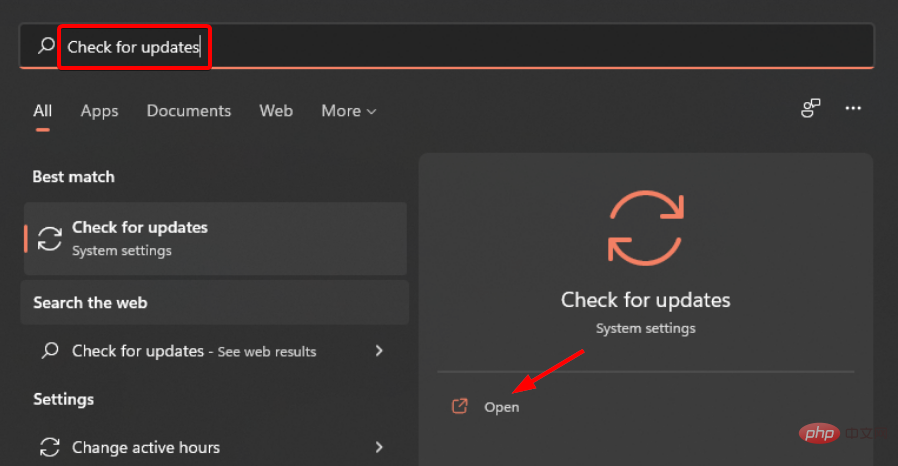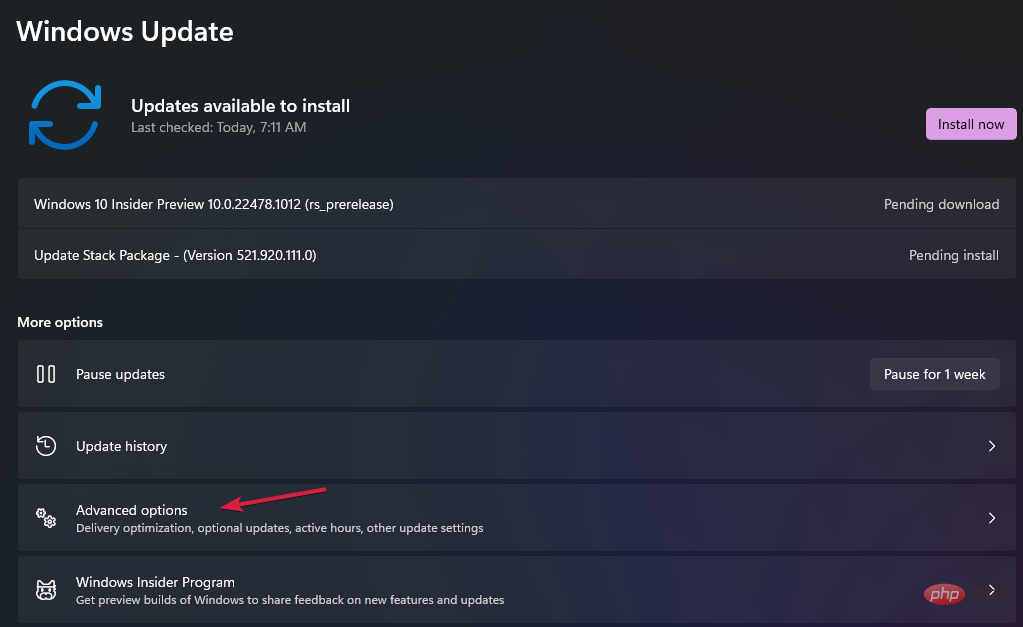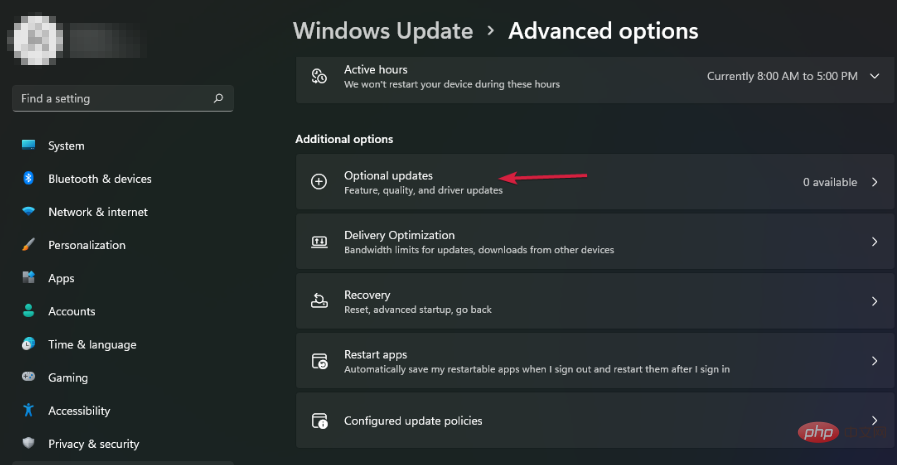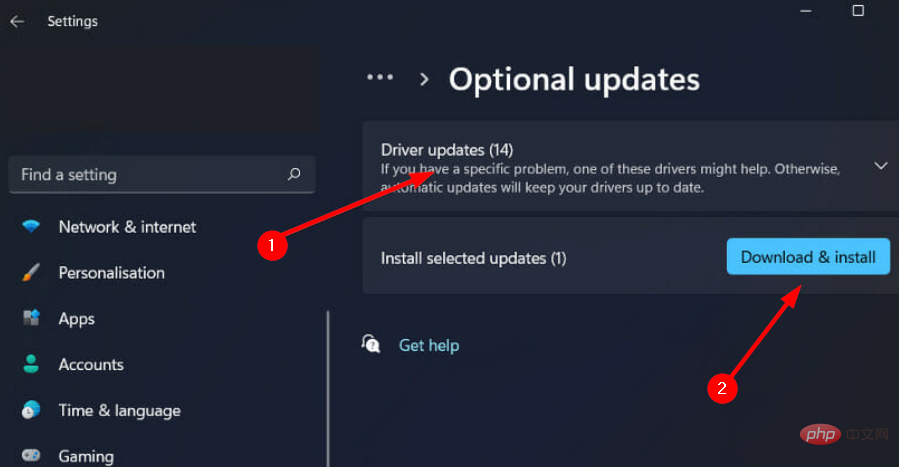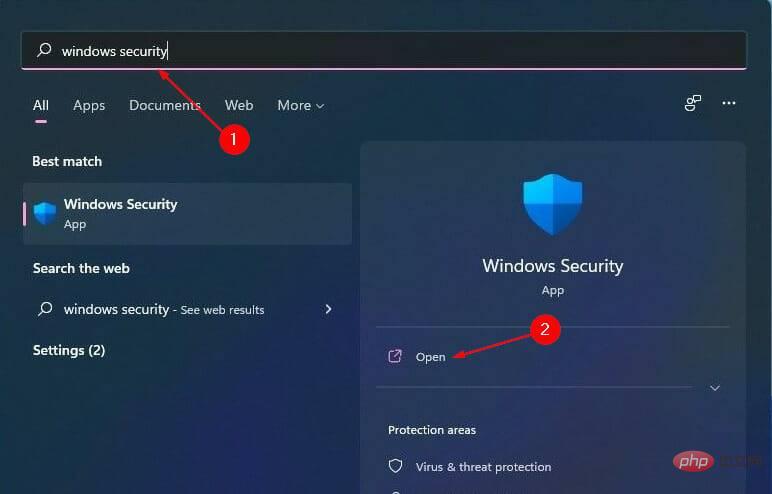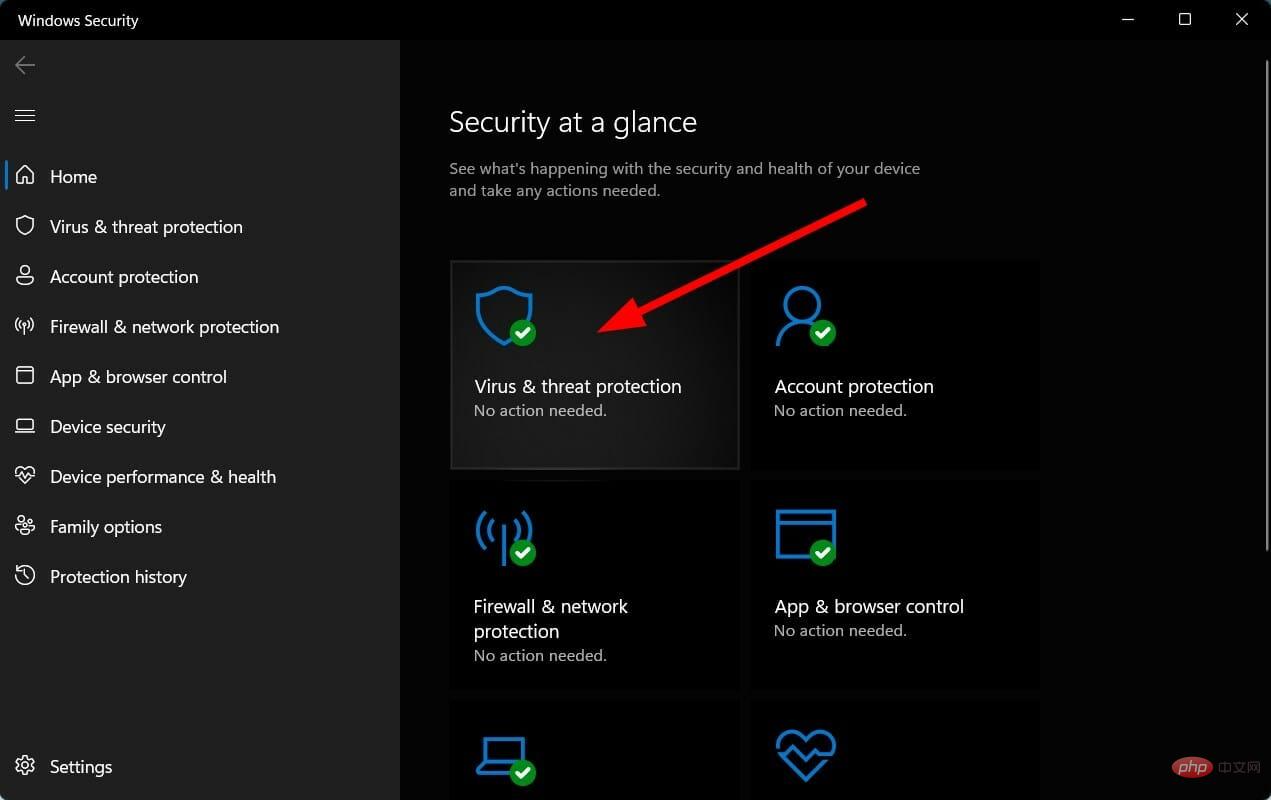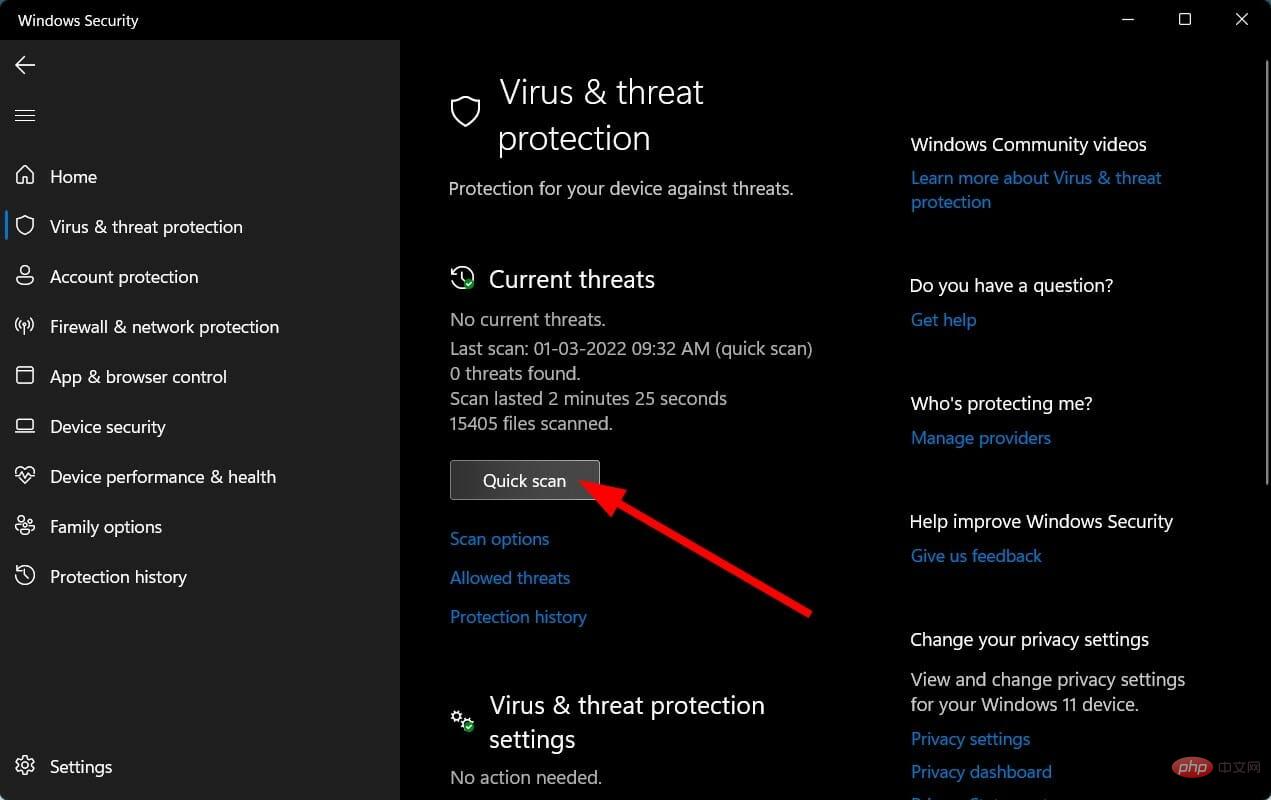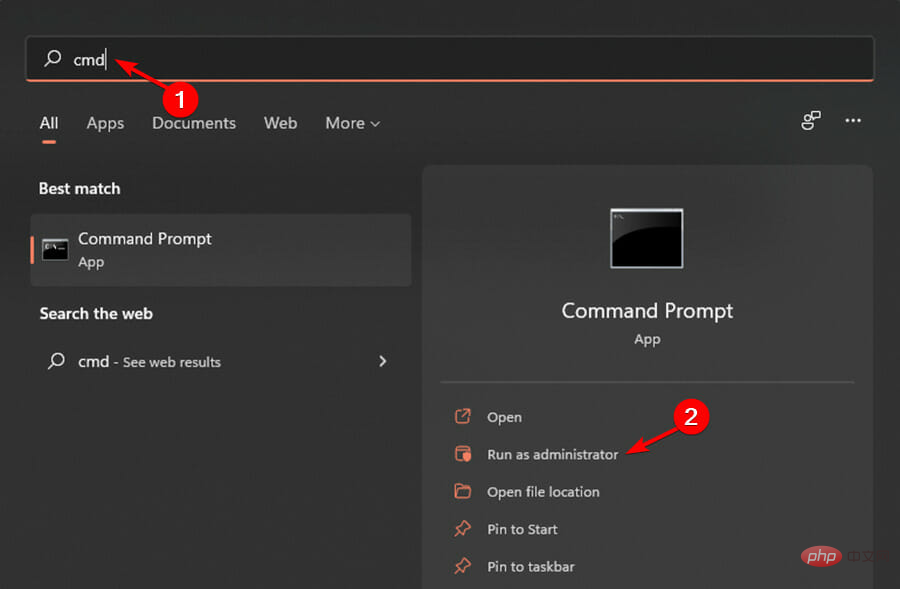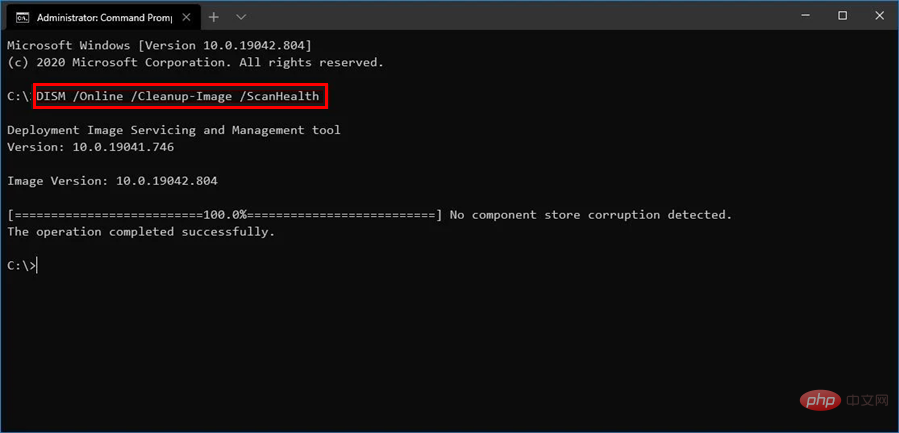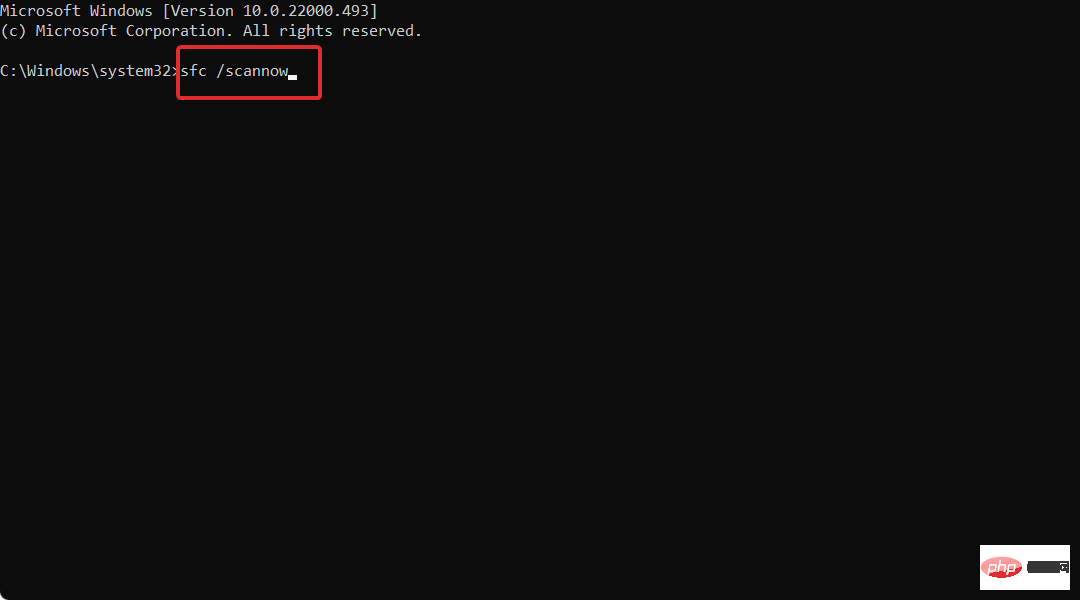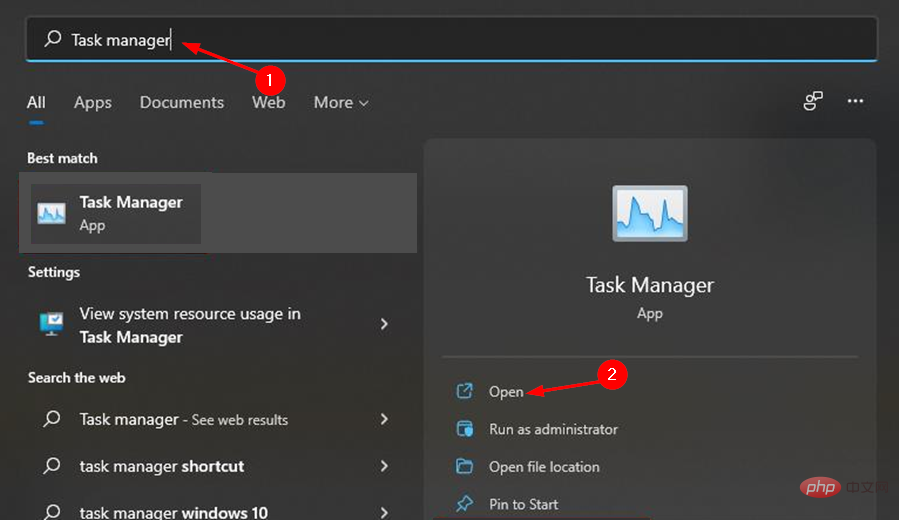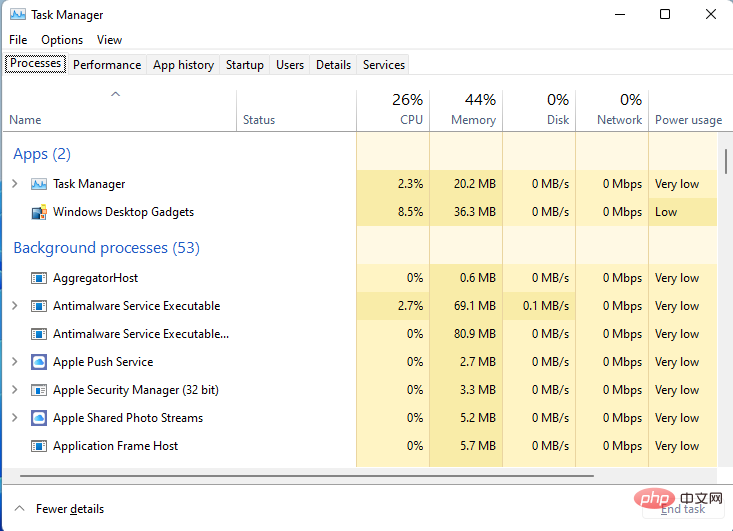Home >Common Problem >How to fix high CPU usage of widgets in Windows 11
How to fix high CPU usage of widgets in Windows 11
- 王林forward
- 2023-04-13 17:43:072412browse
Windows 11 has a built-in widget platform that may cause high CPU usage. These widgets can be used to display weather forecasts, sports scores and clocks.
While they may be useful to some extent, some users complain that Windows 11 widgets use too much CPU. This widget issue is most common on Windows 11 devices, but older versions of Windows may also experience this issue.
Widgets are a useful feature that provide you with information at a glance. However, sometimes, when a widget panel is open, it starts consuming CPU or memory and system performance degrades.
CPU is the brain of the computer. It performs all the calculations and processes your machine needs to run, so if it's running unusually slowly, you may want to investigate the problem.
If a widget is using most of your computer's resources (CPU, memory, disk space, etc.) then you should turn it off, as this means it is using all the resources that other processes can use, Thereby slowing down your computer.
There are many reasons for high CPU usage. It could be that you have too many programs installed on your computer and they are taking up too much space. The best way to solve this problem is to uninstall some of these programs from your computer.
Your system may also be infected, causing files to become infected with viruses or spyware. This will cause the computer to run slower and use more resources than normal
Is Windows 11 using more CPU than Windows 10?
Windows 11 is more demanding than its older siblings. This is quite evident in the minimum system requirements.
The operating system is also designed with security in mind. It includes built-in antivirus and firewall protection, as well as many other security features.
Windows 11 itself has very high size requirements. Its download size is over 4GB, which means you may need more hard drive space than with other versions of the operating system, which also results in higher memory consumption by default.
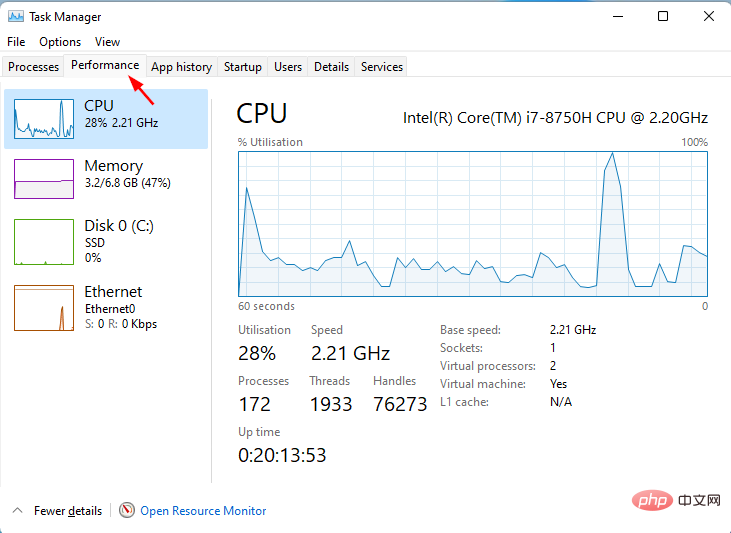
#Another reason why Windows 11 uses more CPU is that it has some features that Windows 10 cannot. The inclusion of new apps is intended for use with Windows 11 only.
Using widgets on Windows 11, it may use more CPU than Windows 10. If you want to stop your CPU from using too much energy, you need to turn off some of the features that cause it to do so.
For example, you can adjust power management settings that allow your computer to shut down when not in use.
Be sure to check out the similarities and differences between Windows 10 and Windows 11 to get a better understanding of both operating systems.
What can I do to fix high CPU usage on Windows 11 widgets?
1. Disable widgets from Task Manager
- Click the Windows key and select How to fix high CPU usage of widgets in Windows 11.

- Scroll down and click on the taskbar.

- Close widget button.

2. Update the driver
- Press the Windows key, search Check for Updates, and click Open.

- Select Advanced Options.

- Go to optional updates.

- Select Driver Update and proceed with the download and installation, then restart the system.

You can also choose to use third-party tools for convenience. With DriverFix , you don’t have to worry about errors during installation. Wrong drivers can cause serious system problems, but with DriverFix, you don't have to worry about a thing. This smart software will do everything for you.
The tool also runs in the background and keeps your drivers up to date. It automatically scans your PC for devices and checks if a new version of the driver is available.
3. Run a system scan
- Press the Windows key, search Windows Security, and click Open.

- Select Virus and Threat Protection.

- Next, press Quick Scan under Current Threats.

- Wait for the process to complete.
4. Run the DISM command
- Press the Windows key, type cmd on the search bar, and then click as administrator run.

- Type the following command and press Enter:
<strong>DISM /online /cleanup-image /scanhealth</strong>
- Restart your PC for the changes to take effect.
5. Run the SFC command
- Press the Windows key, enter cmd in the search bar, and then click to Run as administrator.

- Type the following command and press Enter:
<strong>sfc /scannow</strong>
How to check CPU usage in Windows 11?
At some point, your PC's performance will prompt you to check what's consuming too much CPU so you can disable it.
There are many reasons why Windows 11 may be slow, and there are many possible solutions. For example, some programs may require more system resources than others. Your computer may be running slowly because it has outdated drivers or software.
To find the source of the problem, you need to check the CPU usage. Here's how to check CPU usage in Windows 11:
- Click the Windows key, enter Task Manager in the search bar, and click Open.

- Select the Performance tab and click CPU.

- Applications consuming too much CPU can be found at the top.

Do widgets drain battery power?
Aside from CPU consumption, another common question that often comes up is whether the widget drains the battery.
The most obvious is that the more software you run, the more work your computer will have to do, and therefore the faster its battery will drain.
If you are using a widget, it's a good idea to have the app that created it run in the background, occasionally waking up to update itself.
Depending on what the widget does and how often it executes, this may consume more battery than you'd like. For example, if the widget is a clock, the application might wake up every few minutes to update its display.
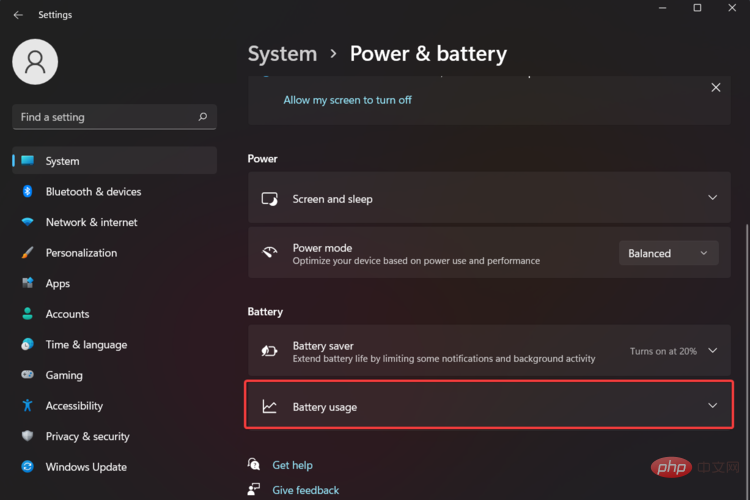
#While it’s not necessary to delete all widgets, it’s a good idea to keep only those you absolutely need. If you have widgets for weather apps or social media apps that you don’t use often, consider removing them from your home screen.
You can also apply some of our recommended solutions to make your Windows 11 faster and more responsive.
We also have a great software tutorial you can use to fix high CPU usage and save yourself some trouble.
If you have a widget that consumes a lot of CPU, we hope this article provides an effective solution and your PC performance improves.
The above is the detailed content of How to fix high CPU usage of widgets in Windows 11. For more information, please follow other related articles on the PHP Chinese website!